电脑u盘分区(如何设置计算机u盘分区)大家好,今天分享一篇来自小白系统官网的文章(xiaobaixitong.com)图文教程。在大多数情况下,我们使用的u盘只有一个分区。当然,我们也可以对u盘进行分区操作,以满足我们的
电脑u盘分区
(如何设置计算机u盘分区)
大家好,今天分享一篇来自小白系统官网的文章(xiaobaixitong.com)图文教程。在大多数情况下,我们使用的u盘只有一个分区。当然,我们也可以对u盘进行分区操作,以满足我们的使用需求。让我们来看看u盘分区的具体操作过程。
u盘分区怎么做?
1、首先将up按下插入电脑,右键单击计算机进行管理。

点击管理窗口中的磁盘管理,确认u盘的序列号是磁盘数。

3、然后使用win键 R快捷键打开操作窗口,输入cmd回车打开命令提示。

4.输入命令提示符diskpart”,回车

5.然后输入select disk 1”,回车。

6.最后输入clean回车,格式化u盘。

7.格式化u盘后关闭命令提示符窗口。

8.回到刚才的管理窗口,右键格式化u盘,点击新建简单卷。

9.根据导游的提示,依次完成u盘分区的大小划分,盘符命名已设置为分区格式。

10.完成后,u盘成后就做好了。
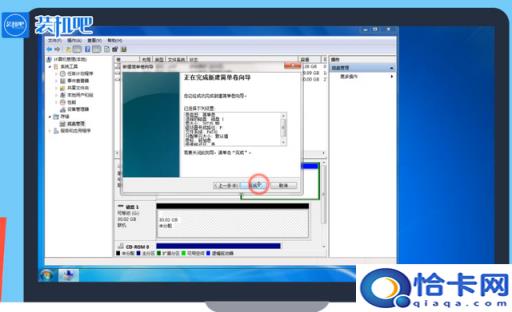
以上是u盘分区的详细操作,相信大家都学会了。
本站部分文章来自网络或用户投稿,如无特殊说明或标注,均为本站原创发布。涉及资源下载的,本站旨在共享仅供大家学习与参考,如您想商用请获取官网版权,如若本站内容侵犯了原著者的合法权益,可联系我们进行处理。