Vim编辑器是一款功能强大、高度可定制的文本编辑器,广泛应用于编程、写作和系统管理等领域。尽管Vim的学习曲线较为陡峭,但一旦掌握,它将极大地提升您的工作效率。本文将为您提供一份从入门到精通的Vim编辑器指南,帮助您高效使用Vim编辑器,提升您的工作和学习效率。
Vim的三种工作模式
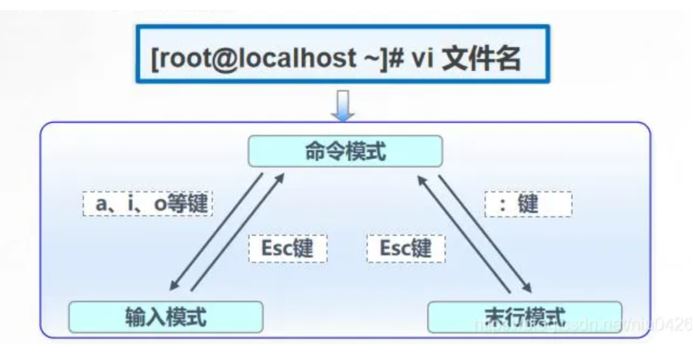
一、Vim 编辑器基础操作
1.移动光标 - 光标的移动控制
移动光标有两种按键,一种是键盘的方向键,另一种是h j k l四个按键

2.Vim 进入和退出 - 进入和退出 Vim 编辑器
2.1 vim的进入,在终端输入vim 即可进入vim编辑器
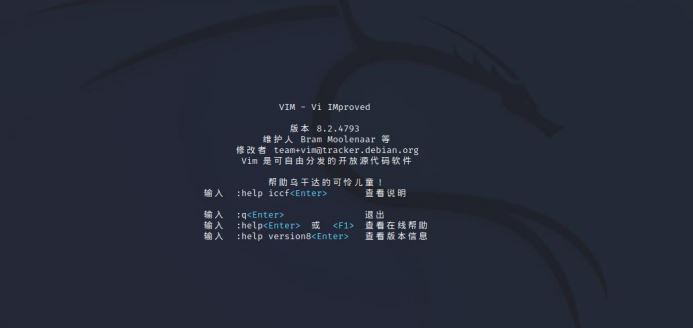
2.2 vim的退出有两种,一种是保存操作并退出,一种是不保存操作并退出。
在ESC后正常模式下,分别输入以下快捷键实现退出
| 操作方式 | 快捷键 | 描述 |
|---|---|---|
| 保存并退出 | :wq 或 ZZ | 保存当前文件并退出 Vim 编辑器 |
| 不保存而退出 | :q! | 不保存当前文件的修改并强制退出 Vim 编辑器 |
3.文本的编辑-删除 - 删除文本操作

文本删除操作步骤
1.请将光标移动到本节中下面标记有 一的那一行。
2.为了修正输入错误,请将光标移至准备刑除的字符的位置处。
3.然后按下 x 键将错误字符制除掉
| 删除命令 | 快捷键 | 描述 |
|---|---|---|
| x | x | 删除光标所在位置的一个字符 |
4.文本编辑-插入 - 插入文本操作
操作步骤
1.请将光标移动到本节中下面标记有的第一行
2.为了使得第一行内容雷同于第二行,请将光标移至文本第一个准备插入字符的位置。
3.然后按下 i键,接着输入必要的文本字符。
每个错误修正完毕后,请按下 键返回正常模式重复步骤2至步骤4以便修正句子
| 插入命令 | 快捷键 | 描述 |
|---|---|---|
| i | i | 在光标前插入文本 |
| I | I | 在当前行的行首插入文本 |
5.文本编辑-添加 - 添加文本操作
操作步骤
1.光标放在那一行的某个字符上。
2.按 A键输入必要的添加内容。
3.文本添加完毕后,按 键回到正常模式
4.移动光标到下面第二个标记有 的一行。重复步骤2和步骤3以改正这个句子
| 添加命令 | 快捷键 | 描述 |
|---|---|---|
| a | a | 在光标后添加文本 |
| A | A | 在当前行的行尾添加文本 |
第一讲小结 - 对 Vim 编辑器基础操作进行总结回顾。
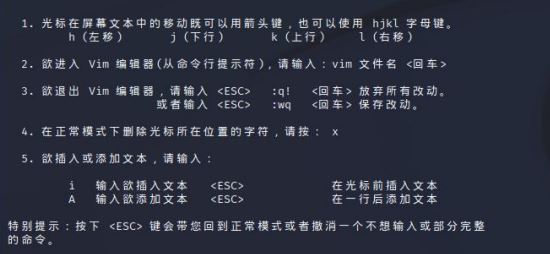
二、Vim 编辑器进阶操作
1.删除命令 - 基本删除命令的使用
操作步骤
1.请按下 键确保您处于正常模式
2.请将光标移动到本节中下面标记有>的那一行。
3.请将光标移至准备要删除的单词的起始处。
4.接着输入 dw 删除掉该单词
| 步骤编号 | 操作命令 | 操作描述 |
|---|---|---|
| 1 | dw | 删除从光标所在位置到下一个单词开头的文本(包括) |
操作步骤:
请按下 键确保您处于正常模式。
请将光标移动到本节中下面标记有 > 的那一行。
请将光标移至准备要删除的单词或字符的起始处。
输入相应的命令进行删除操作。
操作列表:操作命令
操作描述
| 操作命令 | 操作描述 |
|---|---|
x | 删除光标所在位置的字符 |
X | 删除光标前一位置的字符 |
dd | 删除整行文本 |
D | 删除光标到行末之间的所有内容 |
:1,$d | 删除整个文档的所有文本(输入该命令后,请按Enter键确认操作) |
u | 撤销上一次执行的删除操作 |
3. 关于命令和对象 - 命令和操作对象的关系
操作步骤:
请按下
键确保您处于正常模式。请将光标移动到本节中下面标记有
>的那一行。请将光标移至想要操作的对象所在处。
输入对应的命令进行操作。
操作列表:
| 操作命令 | 操作描述 |
|---|---|
diw | 删除光标所在处的单词 |
da( | 删除括号内的所有内容 |
ciw | 更改光标所在处的单词 |
daw | 删除光标所在处的单词以及其后面的空格 |
cw | 更改光标所在处的单词以及其后面的空格 |
4. 使用计数指定工作 - 使用计数来指定删除的数量或范围
操作步骤:
请按下
键确保您处于正常模式。请将光标移动到本节中下面标记有
>的那一行。请将光标移至想要操作的起始处。
输入计数数字,再输入对应的命令进行操作。
操作列表:
| 操作命令 | 操作描述 |
|---|---|
2dw | 删除光标所在位置的单词以及其后面的单词,共计2个 |
3dd | 删除光标所在行及其下面的连续两行,共计3行 |
5. 使用计数以删除更多 - 进一步利用计数来执行更多删除操作
操作步骤:
请按下
键确保您处于正常模式。请将光标移动到本节中下面标记有
>的那一行。请将光标移至想要操作的起始处。
输入计数数字,再输入对应的命令进行操作。
操作列表:
| 操作命令 | 操作描述 |
|---|---|
d2w | 删除光标所在位置的单词以及其后面的单词,共计2个 |
d3d | 删除光标所在行及其下面的连续两行,共计3行 |
6. 操作整行 - 对整行进行操作
操作步骤:
请按下
键确保您处于正常模式。请将光标移动到本节中下面标记有
>的那一行。将光标移至任意一行(对整行进行操作)。
输入对应的命令进行操作。
操作列表:
| 操作命令 | 操作描述 |
|---|---|
dd | 删除当前行 |
cc | 更改当前行(等同于dd+i) |
yy | 复制当前行 |
p | 在光标下方粘贴被复制或剪切的内容 |
u | 撤销上一次操作 |
7. 撤销类命令 - 撤销操作及撤销历史记录
操作步骤:
进入Vim编辑器,并确保处于正常模式。
按下
u键,执行撤销操作。这将撤销上一次的编辑操作,恢复到之前的状态。如果您想一次性撤销多个编辑操作,可以按住
Ctrl + r键来重做(反撤销)动作。
操作列表:
| 操作命令 | 操作描述 |
|---|---|
u | 撤销上一次操作 |
Ctrl+r | 恢复被撤销的操作(反撤销) |
第二讲小结 - 对 Vim 编辑器进阶操作进行总结回顾。
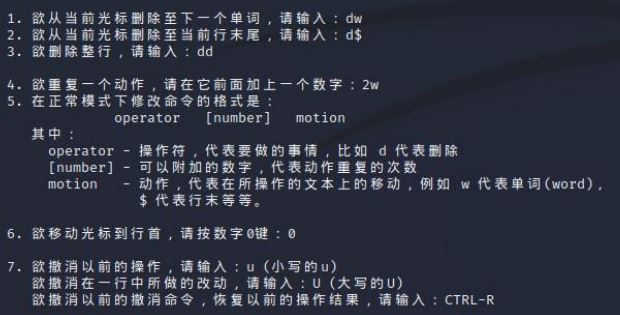
三、Vim 编辑器高级操作
1. 置入类命令 - 将文本插入到指定位置
操作步骤:
请按下
键确保您处于正常模式。将光标移动到想要插入文本的位置。
输入
i进入插入模式。输入您想要插入的文本内容。
按下
键退出插入模式。
操作列表:
| 操作命令 | 操作描述 |
|---|---|
i | 在光标前插入文本 |
a | 在光标后插入文本 |
I | 在行首插入文本 |
A | 在行末插入文本 |
o | 在当前行下方插入行 |
O | 在当前行上方插入行 |
2. 替换类命令 - 替换文本内容
操作步骤:
请按下
键确保您处于正常模式。将光标移动到要替换的文本的起始位置。
输入
r进入替换模式。输入您要替换成的新字符。
按下
键退出替换模式。
| 操作命令 | 操作描述 |
|---|---|
r | 替换光标所在处的字符 |
R | 连续替换光标所在位置字符 |
3. 更改类命令 - 修改文本内容
操作步骤:
请按下 键确保您处于正常模式。
将光标移动到要修改的文本的起始位置。
按下下列命令之一来执行修改操作:
cw:更改光标所在处的单词。
caw:更改光标所在处的单词以及其后面的空格。
ciw:更改光标所在处的单词,不包括其后面的空格。
c$:更改从光标位置到行末的所有内容。
输入您要替换成的新文本。
按下 键退出修改模式。
| 操作命令 | 操作描述 |
|---|---|
cw | 更改光标所在处的单词 |
caw | 更改光标所在处的单词以及其后面的空格 |
ciw | 更改光标所在处的单词,不包括其后面的空格 |
c$ | 更改从光标位置到行末的所有内容 |
4. 使用 c 更改更多 - 进一步利用 \"c\" 操作符来执行更多修改操作
操作步骤:
请按下
键确保您处于正常模式。将光标移动到要修改的文本的起始位置。
输入计数数字,指定要修改的字符数量。
输入
c进入更改模式。输入您要替换成的新文本。
按下
键退出修改模式。
| 操作命令 | 操作描述 |
|---|---|
c2w | 更改光标所在位置和下一个单词,共 2 个 |
c3j | 删除光标所在行及以下连续两行,共计 3 行 |
第三讲小结 - 对 Vim 编辑器高级操作进行总结回顾。
四、Vim 编辑器文件操作
1. 定位及文件状态 - 定位光标和查看文件状态
操作步骤:
请按下键确保您处于正常模式。
输入:进入命令行模式。
输入以下命令之一来执行相应的操作:
set number:显示行号。set nonumber:隐藏行号。set cursorline:高亮当前行。set nocursorline:取消高亮当前行。set cursorcolumn:高亮当前列。set nocursorcolumn:取消高亮当前列。
按下键执行命令。
操作列表:
| 命令 | 作用 |
| set number | 显示行号 |
| set nonumber | 隐藏行号 |
| set cursorline | 高亮当前行 |
| set nocursorline | 取消高亮当前行 |
| set cursorcolumn | 高亮当前列 |
| set nocursorcolumn | 取消高亮当前列 |
| gg | 跳转至文档首部(第一行) |
| G | 跳转至文档尾部(最后一行) |
| :n | 跳转至第 n 行 |
| Ctrl+G | 显示光标位置、文件名、文件状态等信息 |
| u | 撤销上一个操作 |
| Ctrl+R | 重做上一个操作,恢复被撤销的更改 |
| . | 重复执行上一个编辑操作 |
2. 搜索类命令 - 在文件中执行搜索操作
操作步骤:
请按下
键确保您处于正常模式。输入
/进入搜索模式。输入您要搜索的文本内容。
按下
键开始搜索。使用
n命令查找下一个匹配项,使用N命令查找上一个匹配项。
操作列表:
| 命令 | 作用 |
|---|---|
/text | 向后查找 \"text\" |
?text | 向前查找 \"text\" |
n | 查找下一个匹配项 |
N | 查找上一个匹配项 |
:nohlsearch | 取消当前的高亮显示 |
3. 配对括号寻找 - 查找和操作配对的括号
操作步骤:
请按下
键确保您处于正常模式。将光标移动到任意一个括号上。
输入
%命令执行查找和操作。如果光标位于左括号上,则会跳转到右括号;如果光标位于右括号上,则会跳转到左括号。
操作列表:
| 命令 | 作用 |
|---|---|
% | 查找和操作匹配的括号 |
( | 查找上一个句子的开头 |
) | 查找下一个句子的开头 |
{ | 查找上一个段落的开头 |
} | 查找下一个段落的开头 |
[[ | 查找上一个函数或代码块的开头 |
]] | 查找下一个函数或代码块的开头 |
[] | 查找和操作匹配括号,建议使用%命令 |
4. 替换命令 - 执行替换操作
操作列表:
| 命令 | 作用 |
| :%s/old/new/g | 替换整个文件中的所有匹配项 |
| :s/old/new/g | 替换当前行中的所有匹配项 |
| :n,ms/old/new/g | 替换第 n 到第 m 行中的所有匹配项 |
| :%s/old/new/gc | 替换整个文件中的所有匹配项,并询问用户 |
| :s/old/new/gc | 替换当前行中的所有匹配项,并询问用户 |
请按下键确保您处于正常模式。
输入:进入命令行模式。
输入以下命令之一,执行相应的替换操作:
:%s/old/new/g:替换整个文件中的所有匹配项。
:s/old/new/g:替换当前行中的所有匹配项。
:n,ms/old/new/g:替换第 n 到第 m 行中的所有匹配项。
:%s/old/new/gc:替换整个文件中的所有匹配项,并在每次替换时询问用户是否确认操作。
:s/old/new/gc:替换当前行中的所有匹配项,并在每次替换时询问用户是否确认操作。
按下 键执行命令。
第四讲小结 - 对 Vim 编辑器文件操作进行总结回顾。

五、Vim 编辑器文件管理
1. 在 Vim 内部执行外部命令
操作步骤:
请按下
键确保您处于正常模式。输入
:进入命令行模式。输入
!后面跟上您想要执行的外部命令,并按下键。
例如,要查看当前目录中的文件列表,可以执行以下命令:
:!ls
这将运行ls命令并显示结果。
2. 保存文件时的一些额外选项
在保存文件时,Vim提供了一些额外选项来进行更高级的操作。下面是一些常用的选项:
:w:保存文件。如果文件不存在,则另存为。
:w filename:将文件另存为指定的文件名。
:w!:强制保存文件,即使文件只读或没有写权限。
:saveas filename:将当前文件另存为指定的文件名,并切换到新文件。
:wall:保存所有打开的窗口中的文件。
:wnext:保存当前文件并跳转到下一个文件。
:wprev:保存当前文件并跳转到上一个文件。
这些选项可以根据您的需求在保存文件时进行选择。
3. 执行有选择性的保存操作
要执行有选择性的保存操作,可以使用以下操作步骤:
例如,要只保存第10到20行的内容,可以执行以下命令:
:10,20w filename
这将保存第10到20行的内容到指定的文件名中。
4. 提取和合并不同文件的内容
要提取和合并不同文件的内容,可以使用以下操作步骤:
这样,您就可以从一个文件中提取内容,并将其合并到另一个文件中。
请按下 键确保您处于正常模式。
输入 : 进入命令行模式。
输入 w 命令来保存文件,然后在其后添加一个文件名或范围来指定要保存的内容。
使用 :e filename 命令打开第一个文件。
在文件中移动光标,选择要提取的内容。
按下 v 进入可视模式,并使用移动键选择要提取的文本块。
按下 y 复制选择的文本块。
切换到第二个文件,使用 :e filename 命令打开它。
在目标位置插入光标,并按下 p 将复制的内容粘贴到该位置。
六、Vim 编辑器进阶技巧
1. 打开类命令 - 打开其他文件或查看缓冲区列表
操作步骤:
进入Vim编辑器。
进入命令行模式,按下冒号键
:。输入相应的命令。
按下回车键执行命令。
操作表格:
| 操作 | 命令 |
|---|---|
| 打开指定文件 | :e 文件名 |
| 重新加载当前文件 | :e! |
| 查看缓冲区列表 | :ls |
| 切换到下一个缓冲区 | :bnext |
| 切换到上一个缓冲区 | :bprev |
2. 附加类命令 - 附加到其他窗口或标签页
操作步骤:
进入Vim编辑器。
进入命令行模式,按下冒号键
:。输入相应的命令。
按下回车键执行命令。
操作表格:
| 操作 | 命令 |
|---|---|
| 水平拆分新窗口 | :sp |
| 垂直拆分新窗口 | :vsp |
| 在新的标签页中打开文件 | :tabe 文件名 |
3. 另外一个置换类命令的版本 - 另一种方式的置换类命令
操作步骤:
进入Vim编辑器。
进入命令行模式,按下冒号键
:。输入相应的命令。
按下回车键执行命令。
操作表格:
| 操作 | 命令 |
|---|---|
| 替换当前行中第一个匹配到的内容 | :s/旧内容/新内容 |
| 替换整个文件中所有匹配的内容 | :%s/旧内容/新内容/g |
| 在替换之前提示确认并选择是否替换 | :s/旧内容/新内容/gc |
4. 复制粘贴文本 - 复制和粘贴文本操作
操作步骤:
进入Vim编辑器。
将光标移动到要复制的文本上。
进入可视模式,按下
v键。使用移动键选择要复制的文本块。
按下
y键复制选择的文本块。将光标移动到要粘贴的位置。
按下
p键将复制的内容粘贴到该位置。
5. 设置类命令的选项 - 配置和修改设置类命令的选项
操作表格:
| 操作 | 命令 |
|---|---|
| 将选项设置为指定的值 | :set 选项=值 |
| 禁用选项 | :set no选项 |
| 显示当前选项的值 | :set 选项? |
操作步骤:
进入Vim编辑器。
进入命令行模式,按下冒号键
:。输入相应的命令。
按下回车键执行命令。
第六讲小结 - 对 Vim 编辑器进阶技巧进行总结回顾。
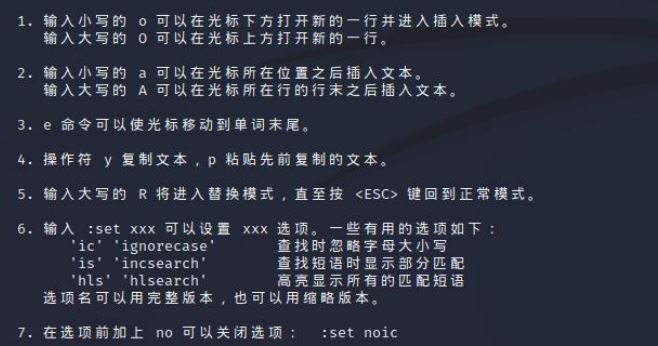
七、Vim 编辑器增强功能
1. 创建启动脚本 - 编写并使用启动脚本
要创建和使用启动脚本来配置Vim编辑器的行为,您可以按照以下步骤操作:
您还可以在 ~/.vim/ 目录下创建其他启动脚本,例如 vim ~/.vim/plugin/myplugin.vim,这些启动脚本将在Vim启动时自动加载。
2. 补全功能 - 使用补全功能提高编辑效率
Vim编辑器提供了补全功能,可以帮助您快速输入和完成代码、路径等内容。要使用补全功能,请按照以下步骤操作:
补全功能可以根据当前文件类型和您的配置进行智能补全,提高编辑效率和准确性。
获取帮助类信息 - 查找获取帮助相关信息
在Vim编辑器中,您可以通过以下方式获取帮助信息:
输入命令 :help,然后按回车键,将打开Vim的帮助文档。您可以使用搜索功能查找特定的主题,例如 :help 搜索。
若要获取有关特定命令或选项的帮助,请将光标放在该命令或选项上,然后按下 K 键(或者按住 Shift 键并双击鼠标左键)即可显示相关帮助。
在终端或命令提示符下,使用文本编辑器创建一个新文件,例如 vim ~/.vimrc。
在该文件中编写Vim配置命令,例如设置选项、定义快捷键等。例如,如果要启用行号显示,可以添加 set number。
保存并关闭文件。
重新启动Vim编辑器,您将看到应用了启动脚本中的配置。
在插入模式下,输入部分内容(例如函数名、文件路径等)。
按下 Ctrl + N(向后补全)或 Ctrl + P(向前补全)触发补全功能。如果有多个匹配项,可以继续按下相应的快捷键进行选择。
选中所需的补全项后,按下 Enter 键插入补全内容。
第七讲小结 - 对 Vim 编辑器增强功能进行总结回顾。
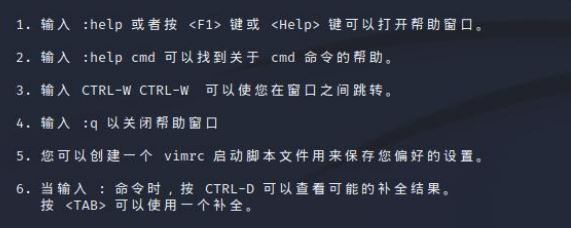
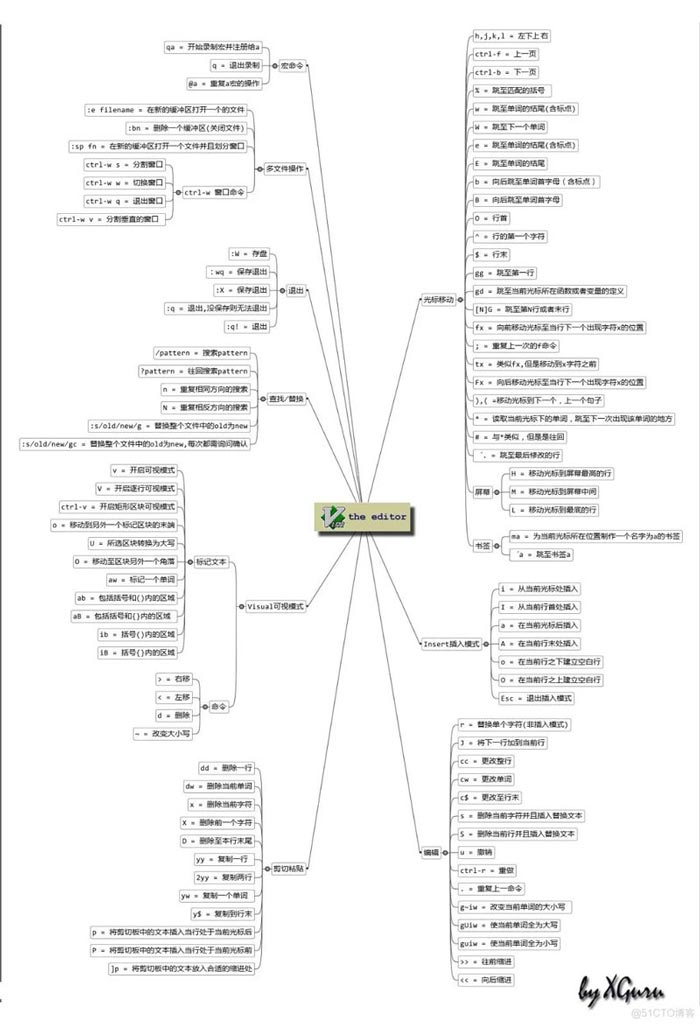
总结
Vim编辑器是一款功能强大、高度可定制的文本编辑器,能够极大地提升您的工作效率。通过本文的介绍和指南,您已经掌握了Vim的基本操作、常用命令和高级技巧。希望这些知识和技巧能帮助您更好地使用Vim编辑器,提升您的工作和学习效率。继续练习和探索,您将发现Vim的更多潜力和魅力。
