在日常工作中,了解自己电脑的配置对于解决故障、优化性能以及确保软件兼容性而言至关重要。然而,当您处于一个没有网络的环境中时,想要了解自己的电脑配置可能会稍微复杂一些。本文将详细介绍如何在无网络的状态下查看电脑的详细配置,确保您可以轻松获取所需信息。
一、使用系统自带工具查看电脑配置
1.1查看基本配置信息
在Windows操作系统中,可以使用“系统信息”工具来浏览基本的硬件和软件信息。
操作步骤:
1.点击“开始”菜单,然后在搜索框中输入“系统信息”。
2.在搜索结果中找到“系统信息”,点击打开。
3.在系统信息窗口中,可以看到“系统概览”、“硬件资源”、“组件”、“软件环境”等选项,分别提供了不同的系统信息详情。
1.2查看详细硬件配置
若需要更详细的信息,您可以使用“设备管理器”。
操作步骤:
1.右击“此电脑”图标,选择“管理”。
2.在计算机管理窗口中,点击左侧的“设备管理器”。
3.在设备管理器中,可以查看到处理器、内存、显卡、硬盘等硬件设备的详细信息。
1.3在MacOS中查看
对于Mac用户,可以使用“关于本机”功能。
操作步骤:
1.点击屏幕左上角的苹果菜单,选择“关于本机”。
2.在弹出的窗口中,您可以看到包括处理器、内存等在内的基本系统信息。
3.点击“系统报告”可以获得更全面的硬件详情。
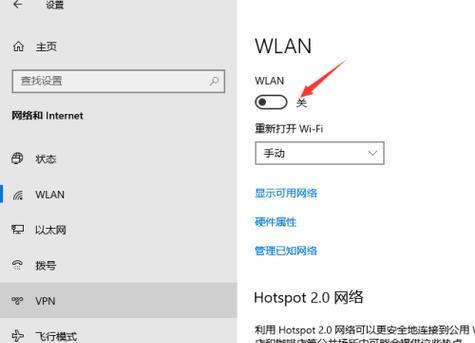
二、使用第三方软件获取电脑配置
当系统自带工具无法满足您的需求时,可以考虑使用第三方软件来查看更详细的电脑配置信息。
2.1下载和安装第三方软件
有许多第三方软件可以用来查看电脑配置,如CPU-Z、Speccy等。这些软件大多界面友好,操作简单。
注意:在使用第三方软件时,请确保来源安全,并注意软件的隐私和安全政策。
操作步骤:
1.访问官方网站或者可信下载站下载软件。
2.安装下载的软件到您的电脑上。
2.2使用第三方软件
以CPU-Z为例,这是一个轻量级的工具,提供了丰富的硬件信息。
操作步骤:
1.打开CPU-Z程序。
2.在不同的标签页上,如“CPU”、“主板”、“内存”等,可以查看到详细的硬件信息。
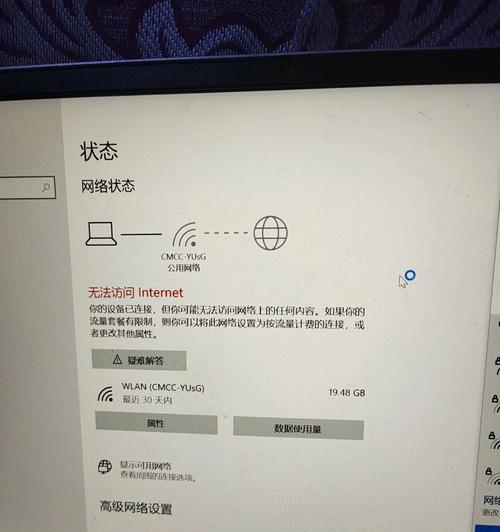
三、通过BIOS/UEFI查看电脑配置
如果所有软件方法都不可行,或者你需要最原始的硬件信息,那么可以通过电脑的BIOS或UEFI来查看。
操作步骤:
1.重启电脑,在启动时按下特定的键(通常是F2、Delete或Esc)进入BIOS/UEFI设置。
2.在BIOS/UEFI界面中,查找“SystemInformation”或类似的选项。
3.查看硬件配置,包括CPU、内存和存储设备信息。
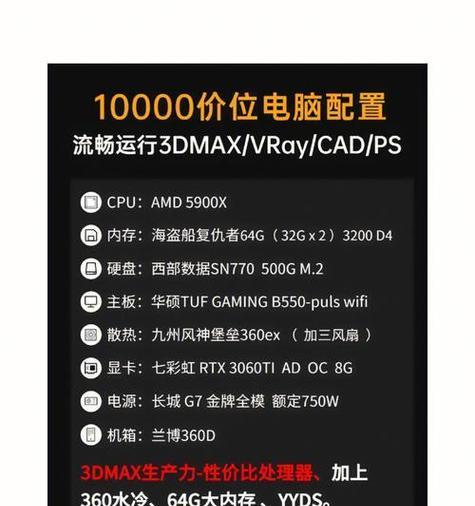
四、注意事项与常见问题解答
4.1注意事项
在查看配置之前,请确保电脑处于稳定状态,关闭所有可能干扰的程序。
如果电脑仍在保修期内,请在进入BIOS/UEFI前做好记录,以免影响保修政策。
4.2常见问题解答
问:查看电脑配置对于普通用户有什么意义?
答:了解电脑配置可以帮助用户更好地了解自己的电脑性能,为进一步升级硬件或者解决问题提供依据。
问:第三方软件获取的信息可靠吗?
答:多数知名的第三方软件都是可靠的,它们经过了大量用户的测试和验证。不过,当下载和使用这些工具时,确保来源可信,避免下载含有恶意软件的克隆版本。
五、
通过以上步骤,即使在无网络状态下,我们也能有效地查看和了解电脑的配置信息。无论是通过系统自带工具、第三方软件还是直接进入BIOS/UEFI,每一种方法都有其适用场景和优势。了解和掌握这些方法,将有助于您更好地管理和优化电脑性能。
综合以上,查看电脑配置不仅对硬件维护和升级至关重要,还可以帮助我们制定更加合理的使用策略。希望本文的指南能够为您的问题提供一个满意的解决方案。
