很多小伙伴都会有这样的疑惑,自己刚买的电脑还没怎么用,且日常使用都会进行垃圾清理,C盘怎么就爆满了呢?别急,今天就由我来教大家几招,彻底清理磁盘空间,释放储存、运行内存!技巧①:磁盘清理现有的Wind
很多小伙伴都会有这样的疑惑,自己刚买的电脑还没怎么用,且日常使用都会进行垃圾清理,C盘怎么就爆满了呢?别急,今天就由我来教大家几招,彻底清理磁盘空间,释放储存、运行内存!
技巧①:磁盘清理
现有的Windows系统内置的磁盘属性都带有清理功能,我们可以用这个功能来清理磁盘的空间。鼠标选择一个磁盘,右键选择【属性】,可以看到下方有着【磁盘清理】选项。
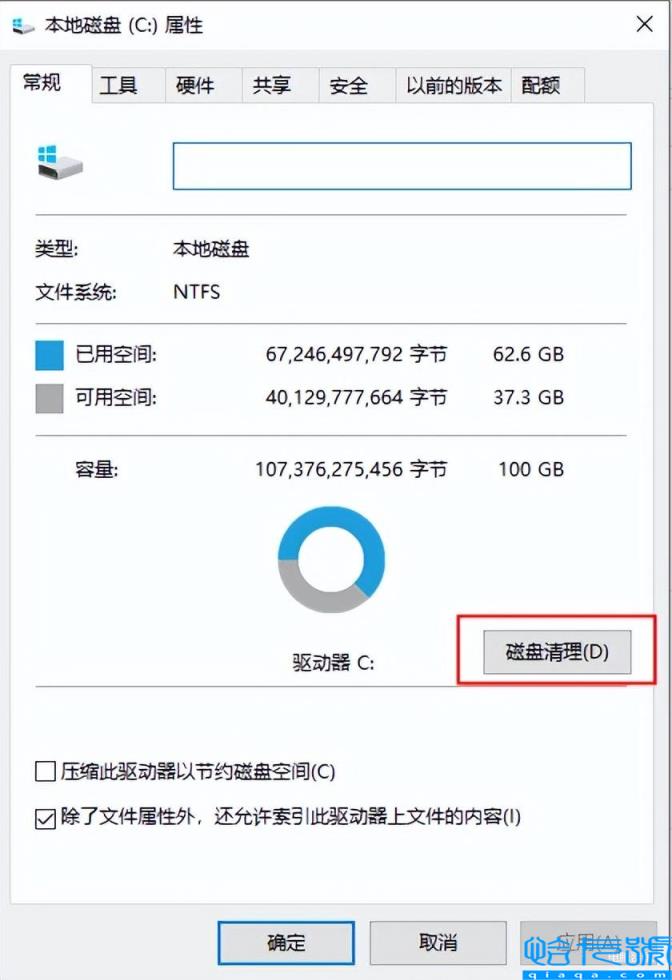
在这里我们可以勾选清理回收站、临时文件和缩略图等不必要的文件缓存,释放空间。

技巧②:清理虚拟内存
清理电脑的虚拟内存,在桌面右键选择【属性】,选择【高级】选项,在性能栏下找到【设置】。
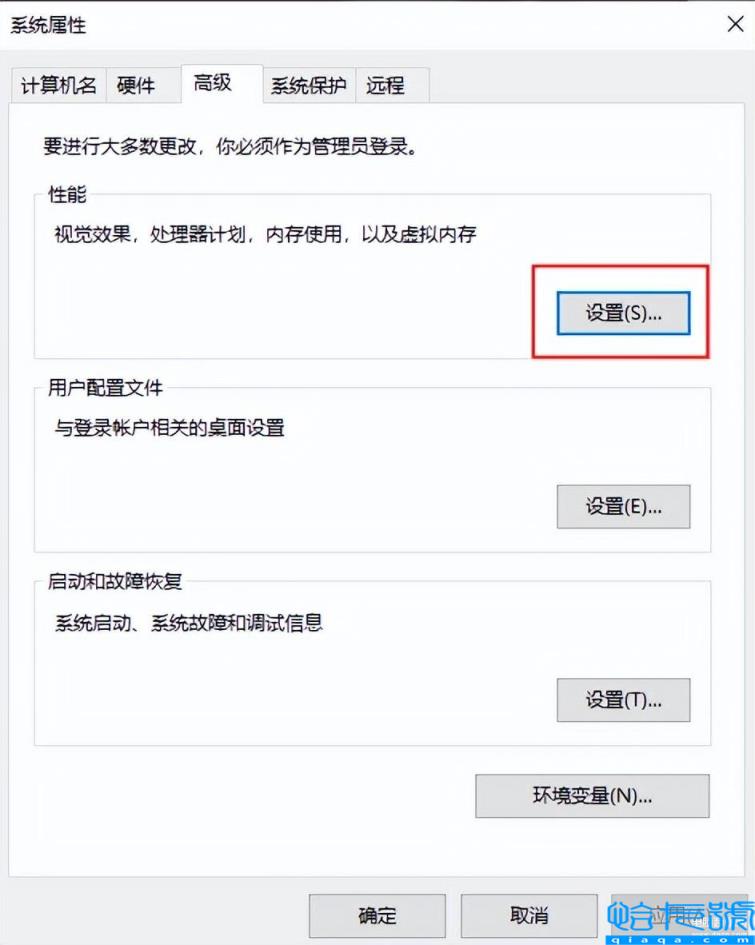
在性能选项设置中,选择【高级】选项卡,点击【更改】按键,打开虚拟内存设置。
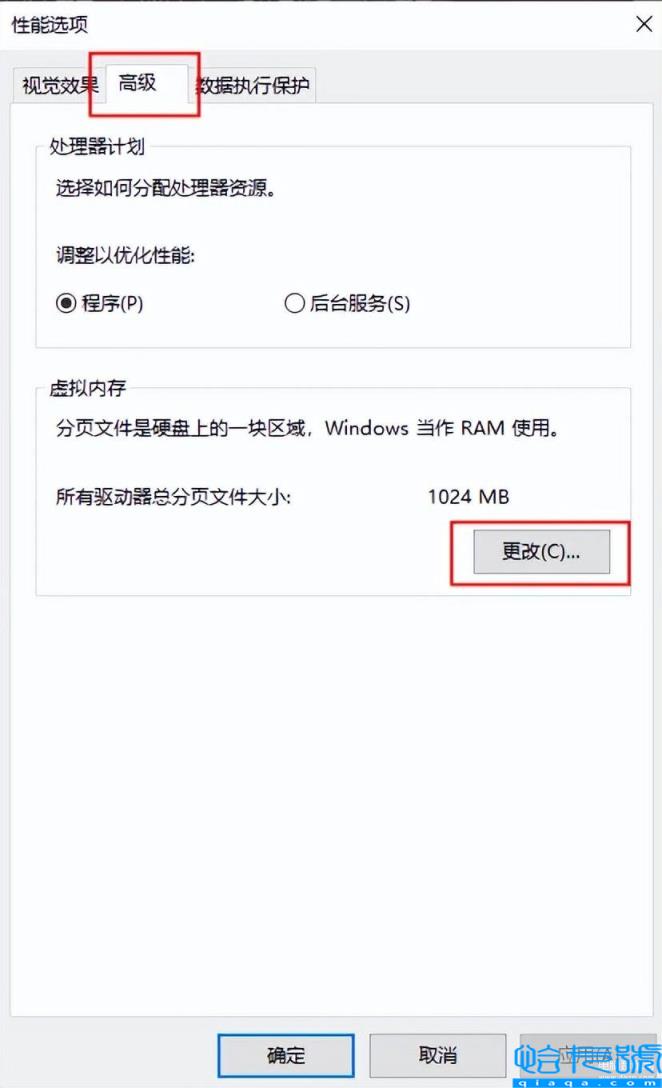
取消勾选【自动管理所有驱动器的分页文件大小】,调整空间大小参数,点击【设置—确定】即可完成虚拟内存清理。
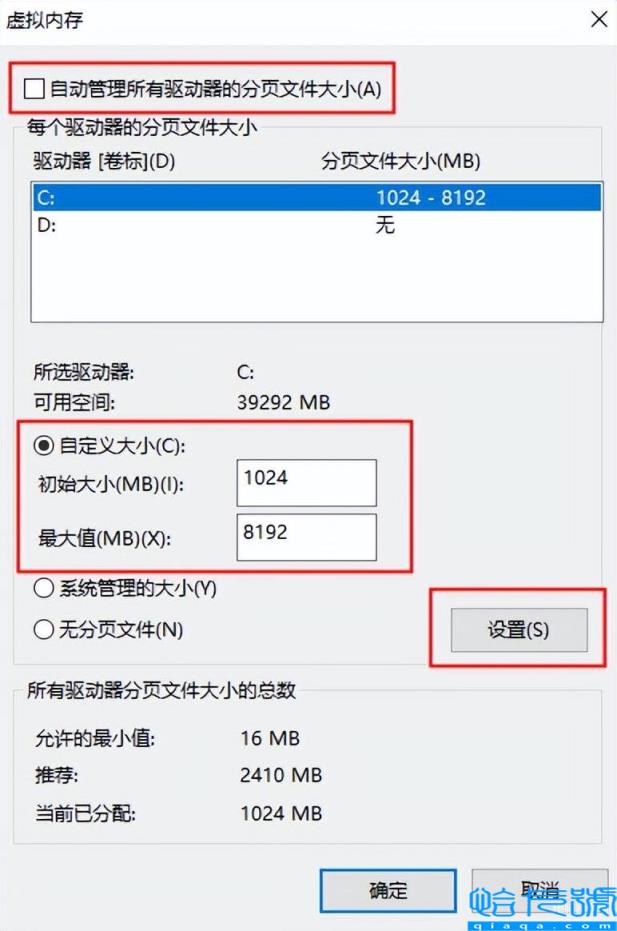
技巧③:文档批量压缩,释放存储空间
很多小伙伴都会在电脑上储存许多工作文档,当堆积了许多文档在文件夹里时,磁盘的空间也会随之减少。我们可以用全能PDF转换助手对文档进行批量、智能压缩,在减小文件大小的基础上,保护文件的内容和清晰度,减少文档对内存空间的占用。
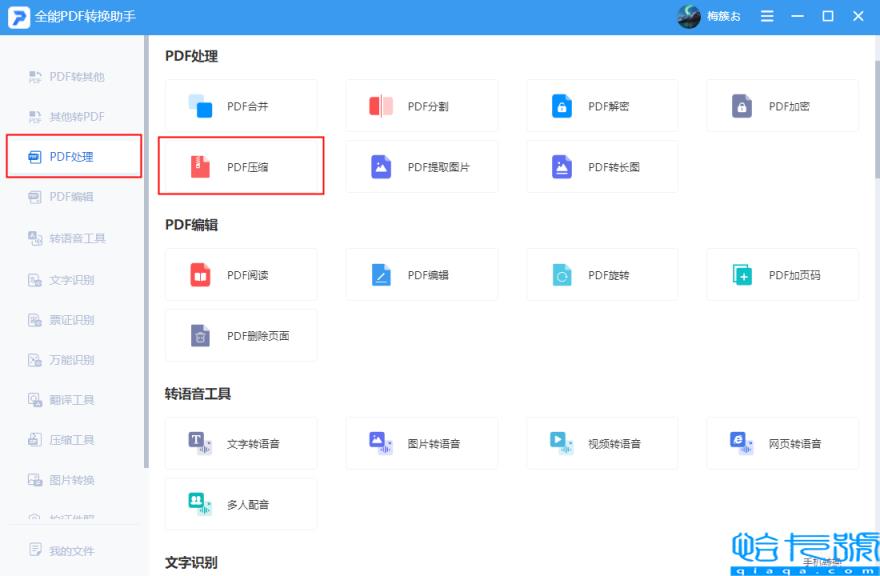
技巧④:删除临时文件
打开系统设置,选择【存储】功能,找到【临时文件】选项,待系统读取临时文件后,勾选所有可删除的临时文件项目,点击【删除文件】即可清理临时文件,释放空间内存。

以上就是今天我想给大家分享的几个清理电脑磁盘空间的小妙招了,大家是否觉得好用的呢?如果你也觉得我推荐的这些方法好用的话,就动动手指转发给你身边的朋友们吧!
本站部分文章来自网络或用户投稿,如无特殊说明或标注,均为本站原创发布。涉及资源下载的,本站旨在共享仅供大家学习与参考,如您想商用请获取官网版权,如若本站内容侵犯了原著者的合法权益,可联系我们进行处理。
