电脑系统损坏的时候,你是否想过,自己动手做系统?用着自己做的系统,它不香吗?
俗话说,技多不压身,今天小栗带大家学习一下几种做系统的方法。
准备工作:镜像下载
在做系统之前,我们首先要准备好自己需要安装系统的镜像。很多人习惯在一些网站下载 ghost 版系统,小栗是不推荐这种系统的,一大堆捆绑软件不说,还有可能精简了你后期需要用到的系统功能,给自己的使用带来麻烦。
下载系统镜像,小栗只推荐一个网站,MSDN 我告诉你,这是一个私人性质的微软原版镜像收录站点,里面有各种系统原版镜像和 OFFICE 原版镜像,下载速度很快。同时请注意,此网站完全免费,当然如果你愿意可以进行打赏。
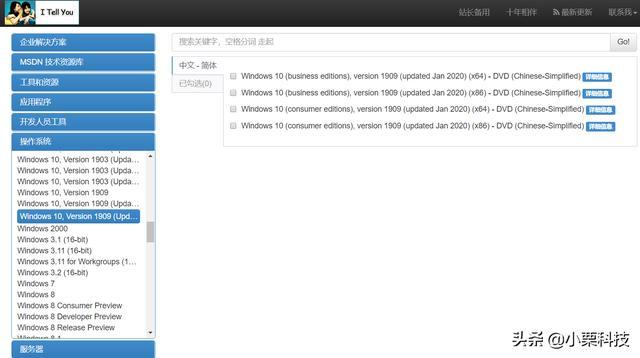
U 盘安装系统
U 盘安装系统,是小栗最为推荐的一种方法,它方便快捷,便于携带,安装方法也比较简单,步骤如下:
一、我们需要把 U 盘做一个 PE 启动盘,制作教程:
2020 年了,你还不会制作 U 盘 PE 启动盘吗?
二、做好 PE 启动盘以后,把我们下载的系统镜像复制到里面,重启电脑,开机点按 F12,选择 U 盘启动。(主板不同,启动热键不同,一般为 F12)
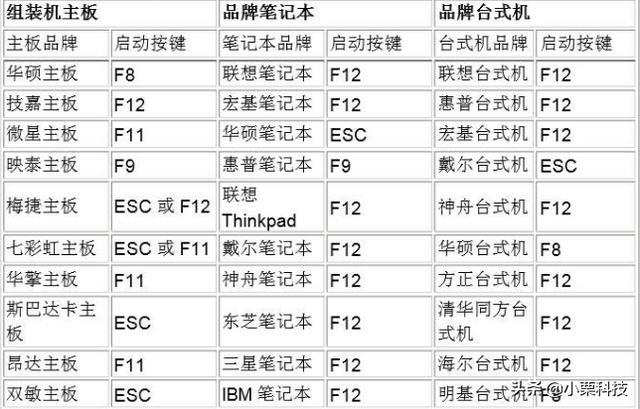
三、启动到 PE 系统以后,打开 DISKGENIUS 软件,查看自己的硬盘分区表模式,推荐改 GPT 模式,系统启动快。然后挂载 U 盘中我们复制的系统镜像到虚拟光驱。挂载方式:右键点击系统镜像-装载。

这个时候,我们的电脑中会出现一个虚拟的 DVD 驱动器,双击打开。
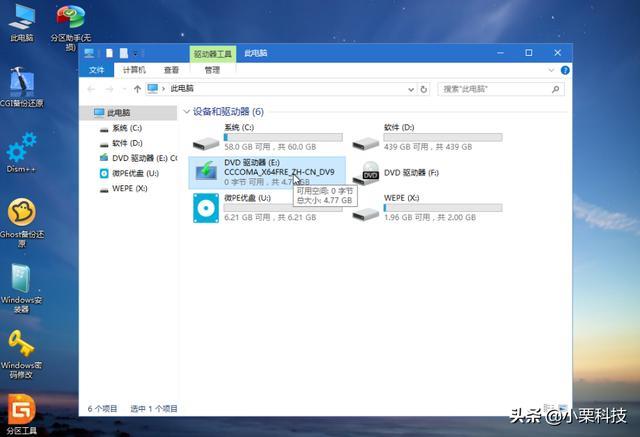
点击里面的 setup.exe,就会出现 WINDOWS 系统的原版安装界面。
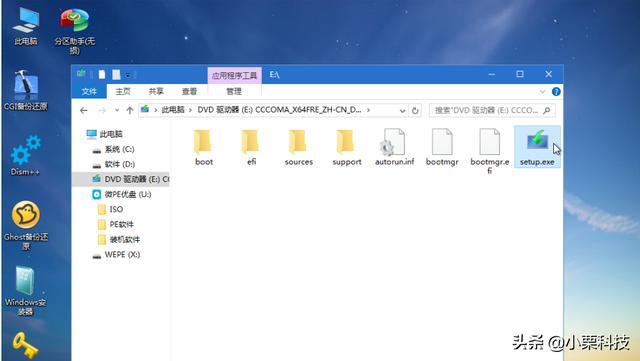
选择自己喜欢的语言和输入法,下一步即可,要求输入激活码时,可以先跳过,接着下一步。
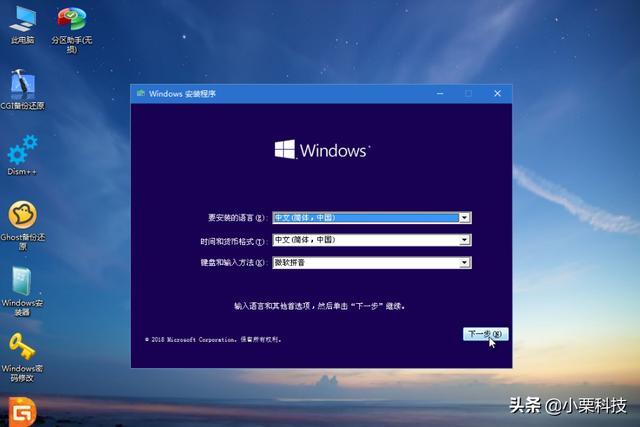
等到出现让你选择安装在哪里的时候,一定要注意选择自己想要安装的磁盘分区,不要选错,一旦选错别的盘数据就会丢失。
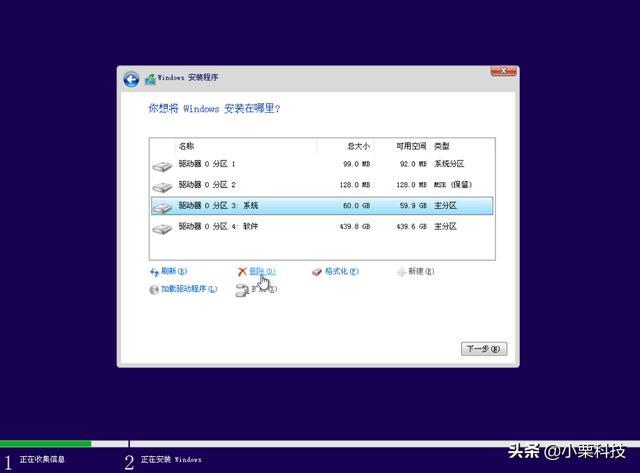
接下来等着就行了,完毕以后电脑会提示重启。

重启的时候注意,拔掉 U 盘,让系统默认从硬盘启动,这时候,就进入傻瓜式安装了,你可以喝杯咖啡等待完成即可。
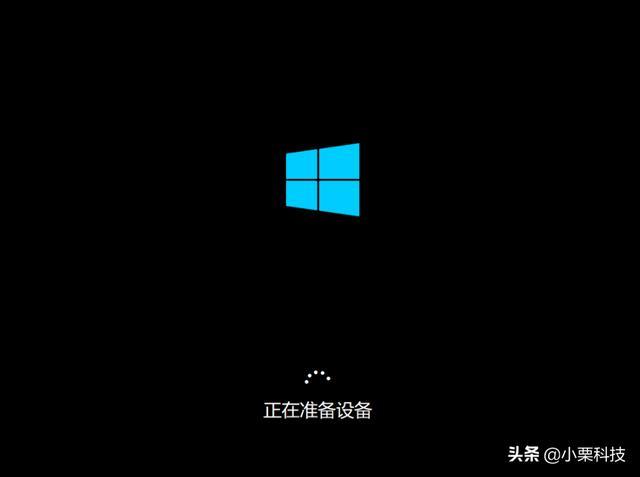
光盘安装系统
光盘安装系统是一个传统的老方法,光盘价格低廉,容易获取,但是也有弊端,现在很多笔记本没有光驱,不适合光盘安装。下面我们来介绍一下方法:
首先,把我们下载到的系统镜像刻录到光盘中,刻录软件建议用 NERO,刻录方法也非常简单,在刻录光驱放入空白 DVD 光盘,打开 NERO,打开-选择我们下载的镜像,然后就会出现以下界面,确认是 DVD 镜像模式,我们直接确定即可。
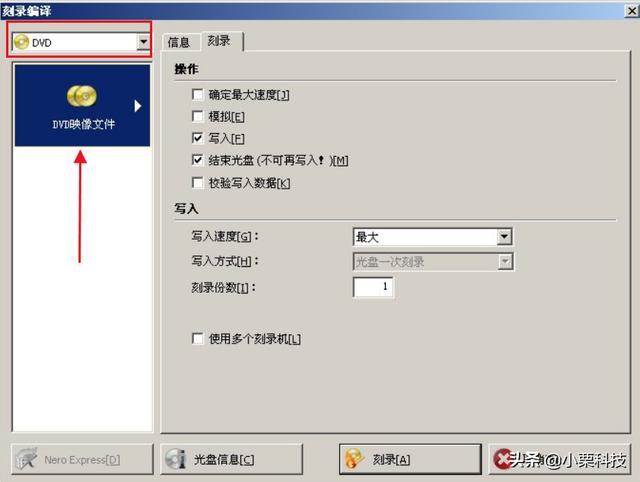
刻录完毕以后,光盘会自动弹出,接下来进行系统的安装操作。
放入系统光盘到电脑光驱,重启电脑,一般会默认选择光驱启动(不会默认启动的请按 F12 手动选择光驱启动)
这时候,安装系统就会出现 windows 安装界面,安装方式和上面一样。
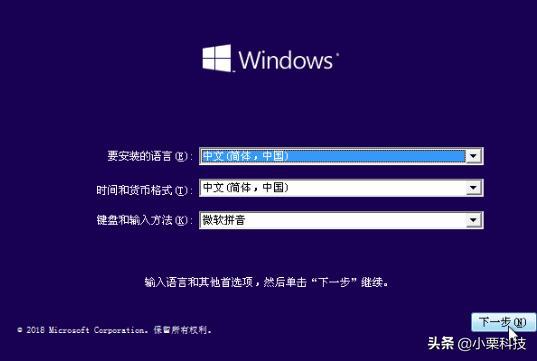
系统激活
系统安装完毕以后,由于是原版系统,我们需要进行手动激活操作,激活方式非常简单,不需要任何工具,只需要一行代码即可联网激活。
命令提示符(管理员)输入:slmgr /skms kms.v0v.bid && slmgr /ato
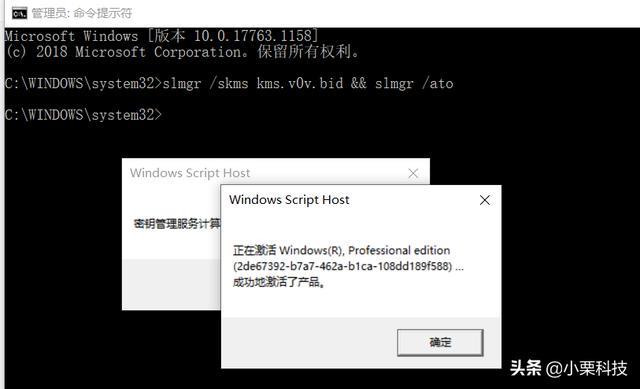
关闭自动更新
原版系统安装完毕以后,自动更新是默认打开的状态,如果我们不希望自己的win10总是自动更新来拖慢自己的电脑,我们可以选择关闭更新。在控制面板-管理工具-服务中找到 Windows Update,更改启动类型为手动即可。
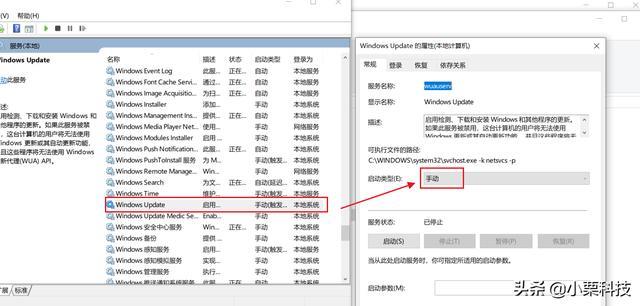
版权声明:本文由@小栗科技原创并首发在今日头条,严禁抄袭,违者必究。如果你有不同的见解或者问题,可以在评论区留言进行探讨。