今天的文章,我将从一个 MAC 新手角度,为你介绍一下我刚使用 MAC 安装的一些软件,希望对你有用。
1.ishot
MAC APP Store
之前我在 windows 上使用的截图软件是 snipaste,它内置的自动识别窗口、贴图和取色功能让我十分满意。但如果非要挑一个缺点的话,就是它不能给截图添加阴影,当截取的区域和背景对比不明显时,如下图截取的区域和背景的白色融合在了一起,少了边框或阴影总觉得有些难受

少了边框或阴影,让人不知道截图的 边界 在哪里而在 MAC 上,截图软件有了更多的选择,因而即便 snipaste 有 MAC 版本,但我也愿意尝试新的截图软件,它就是我要介绍的 ishot
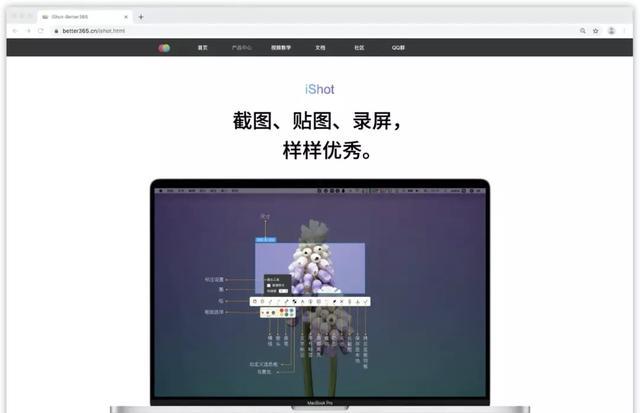
ihot 默认的截图快捷键为 option+A,它和 snipaste 一样,可以自动识别鼠标所在的软件窗口,无需手动划选截图区域。
单击确定截图区域,截图下方会弹出 ishot 截图的工具栏,这里的工具有添加箭头、马赛克、高亮显示、贴图、滚动截屏等。

ishot 会自动为截图四周添加阴影,如下图所示,截图带有的阴影便能很好地与白色背景分开
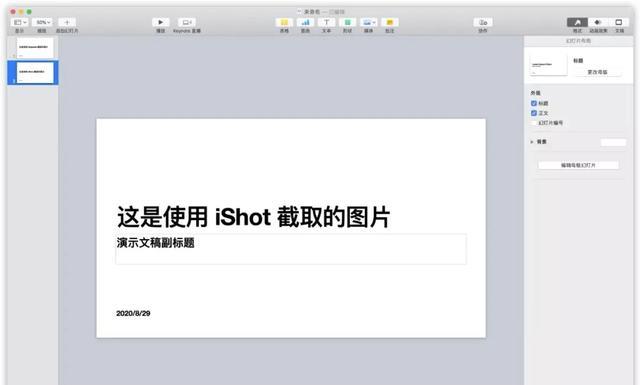
手机深色模式下,不点开图片看不到截图四周的阴影
打开 ishot 的偏好设置,可以选择是否用阴影以及设置阴影的大小
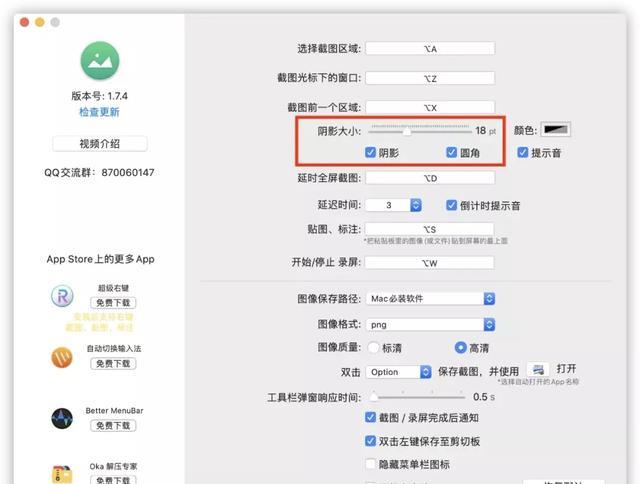
此外,ishot 还支持录制视频和 GIF,使用快捷键 Option+w 打开录制窗口,选项可以调整录制的格式。
如果你录制的 GIF,录制前建议调低左侧的清晰度,否则录制出来的 GIF 占用较大的面积

2.IINA
MAC 上自带了一个苹果推出的播放器
QuickTime Player ,可以用来视频和音频,还可以录制视频,功能基本够用。
但这个软件缺点在于,支持的视频格式较少,如 mov 、mp4、m4v 不支持的有 fiv、avi、mkv 格式的视频
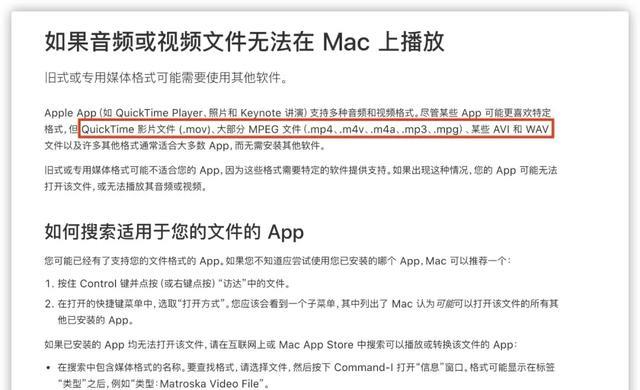
QuickTime 支持的视频格式 IINA,某网开发的一款免费开源播放器,支持 QUickTime 不能播放的视频格式。
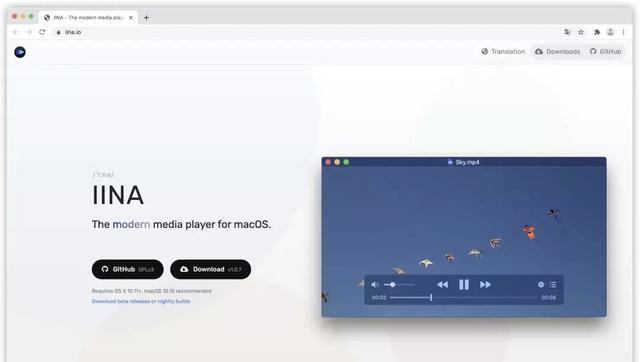
IINA 软件播放界面简洁,和 QuickTime 没有太大差异,打开右侧的设置面板,可以调节视频的长宽比、旋转角度和播放速度。
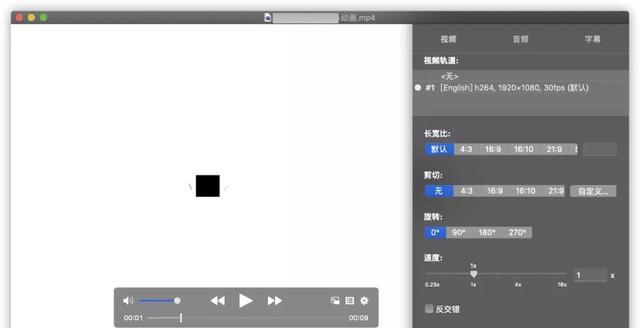
3.XnConvert
Mac APP store
XnConvert,是一个免费的图片批量处理工具,可用来批量转化图片格式、压缩图片和添加滤镜等,支持 windows、mac os 和 linux 系统
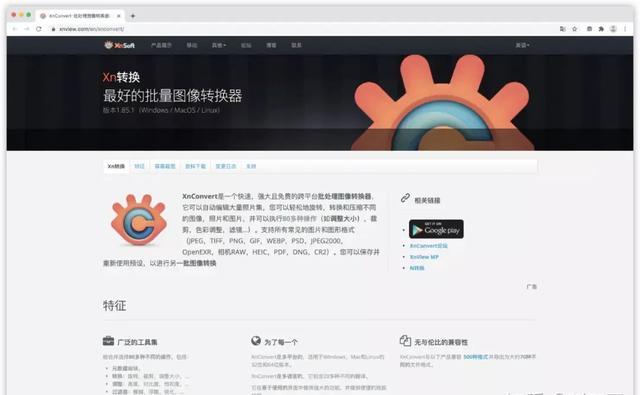
以使用 xnconvert 压缩图片为例,点击下方的添加文件 或 添加文件夹 添加一张或多张图片。
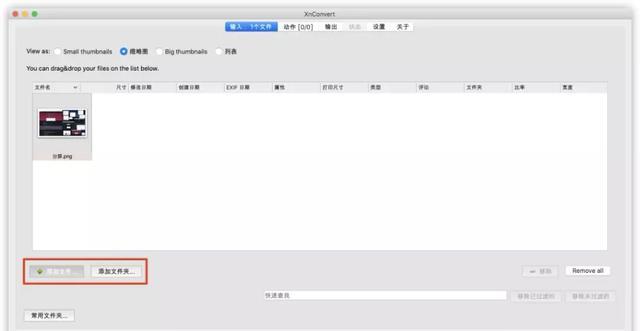
导入图片后,切换到动作 选项卡,点击添加动作–图像–调整大小。
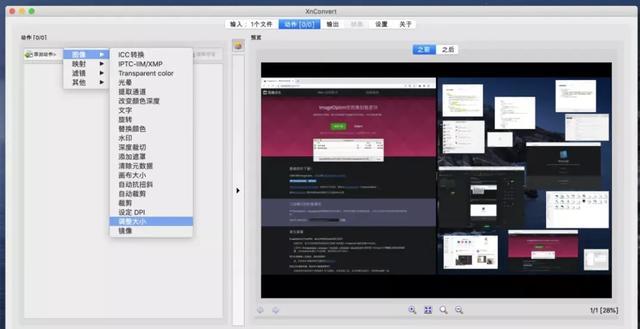
在添加的 调整大小 面板中,将宽度和高度右侧的 像素 切换为百分比,然后再适当调低宽度和高度的百分比,例如都设置为 80%。
完成上述设置,点击右下方的 convert ,即可对图片进行压缩,压缩后得到的图片不会覆盖原始图片。

如果你觉得通过更改百分比来压缩图片比较麻烦,还可以使用内置的 预设,在勾选 保持比例的情况下,来达到快速压缩图片的目的。
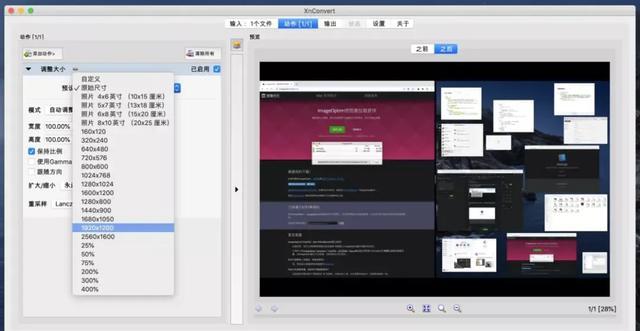
关于 MAC 上的图片压缩软件,其实还有其他选项,如 TinyPNG4Mac、pp 呀,以及不受平台限制的在线压缩工具 Docsmall 等。
4.BiliBiliEncoder
BiliBiliEncoder,也叫哔哩哔哩压制工具,是小丸工具箱的 Mac 版本,它可以用来压缩视频的体积,节省宝贵的磁盘空间。
windows 上的小丸工具箱功能比较丰富,压缩视频时可以分别调整视频和音频的参数,也可以选择不同的压缩模式。而在 Mac 上,哔哩哔哩压制工具的功能比较简陋,添加时需要压缩视频,在设定压缩后视频保存的位置,点击下方的 start 就可以开始压缩。

值得一提的是,哔哩哔哩压制工具压缩后导出的视频格式默认为 flv,这个视频格式自带的 QuickTime 播放器播放不了。
你可以在设定压缩后保存位置时,将文件的后缀有 fiv 更改为 mp4,这样导出的视频就是 mp4 格式了。
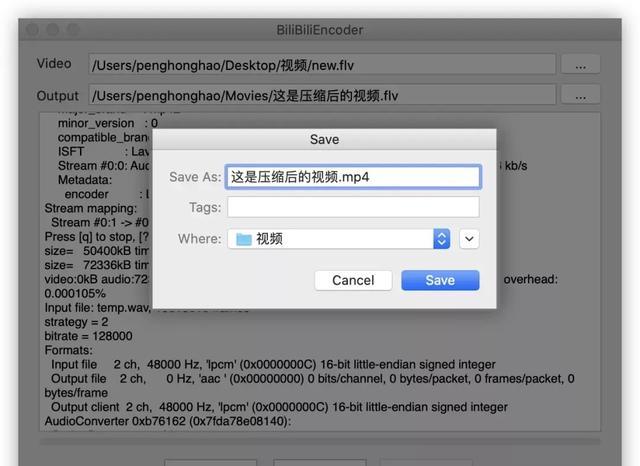
如果你觉得哔哩哔哩压制工具可调整的参数太少,不能满足自己个性化需求,这里推荐使用另外一个视频压缩工具——HandBrake.
HandBrake,是一个开源免费的视频压缩软件,它同样具有 Mac 版本。
区别在于,这软件在 Mac 上的语言为英文,不像 windows 版本的语言为中文,看起来可能会有些吃力,这里我简单做一些标注

HandBrake 网站的服务器在国外,下载软件时需要较好的网络条件,如果你没有条件,可以通过我准备好的链接下载
https://www.lanzoux.com/iXIqVg742ji
5.Rectangle
Mac 自带的分屏功能,将鼠标移动到窗口左上角的最大化按钮上方,在弹出的菜单中,选择 将窗口拼贴到屏幕左/右侧。
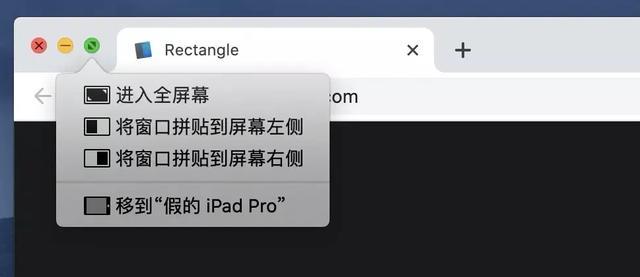
当前窗口就会停到桌面一侧,剩下的另一半屏幕可供你选择想要并排显示窗口,这一点和 windows 上的分屏挺像的。
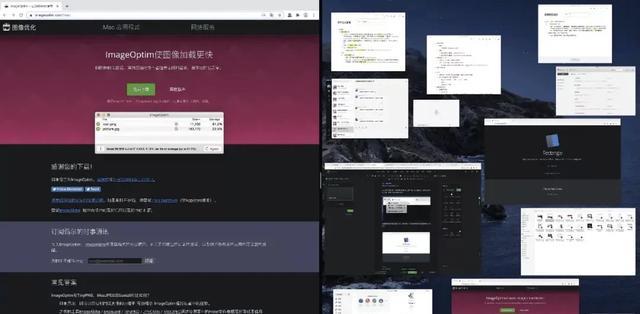
但 Mac 自带的分屏功能不支持快捷键,每次操作都需要用到鼠标或触控板,也不支持将屏幕划分为三个或三个以上的窗口。
为了让 Mac 的分屏拥有类似 windows 的体验,我们可以使用第三方的窗口管理工具——Rectangle。
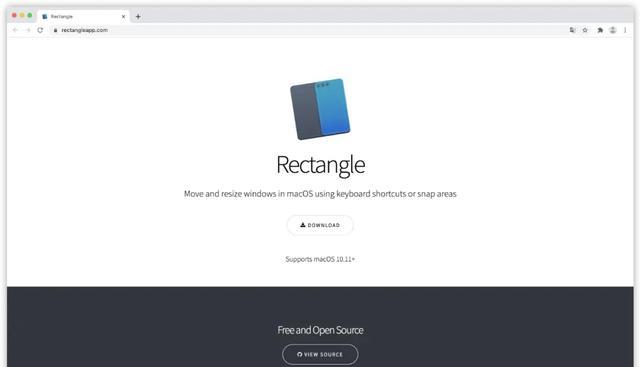
Rectangle 提供了多个分屏操作相关的快捷键,看起来很多,但没必要全部记住,只需要记住常用的即可。
左右分屏的快捷键为
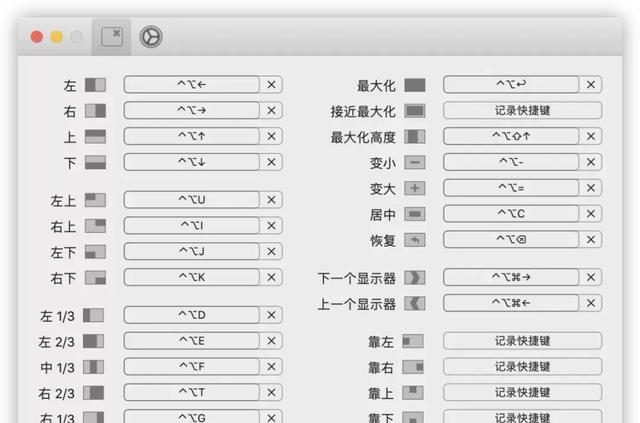
如果你的电脑屏幕够大,可以分别使用左上右下等相对应的快捷键,将屏幕划分为四个等大的窗口。
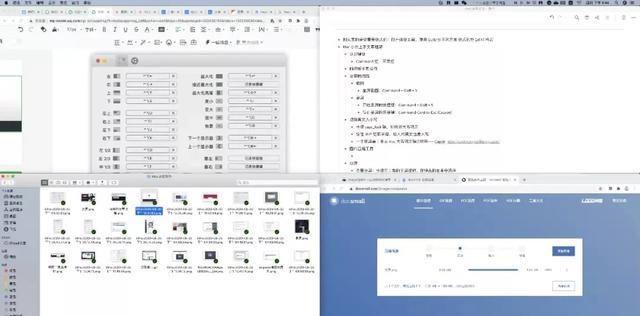
除了使用快捷键,点击菜单的 Rectangle 图标,在弹出的面板中,选择任意选项,同样可以实现分屏操作。

6.Letters
Mac APP store
如果非要说一个买 mac 的理由,我的理由是:能使用到 mac 上独有的软件,而且不少的 mac 专属的软件,可以很方便的制作出好看的效果。
Letters,是一款字体样机的软件,它有点像 ps 模版,只需修改模版的文字,就可以得到不同风格的字体效果。软件提供的字体样机分为两类,一类免费一类收费,免费字体包含 2D 字体、3D 字体、扁平化字体和填充字体。
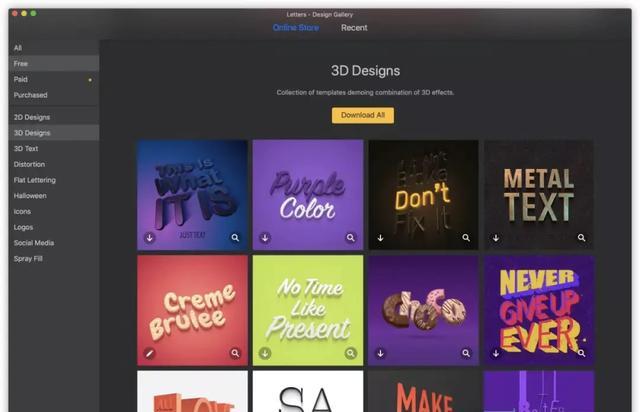
这些字体样机提供小尺寸的在线预览图,使用之前需要下载下来。下图是一个 3D 饼干字的模版,点击右侧的 T 图标,可以修改模版的文字
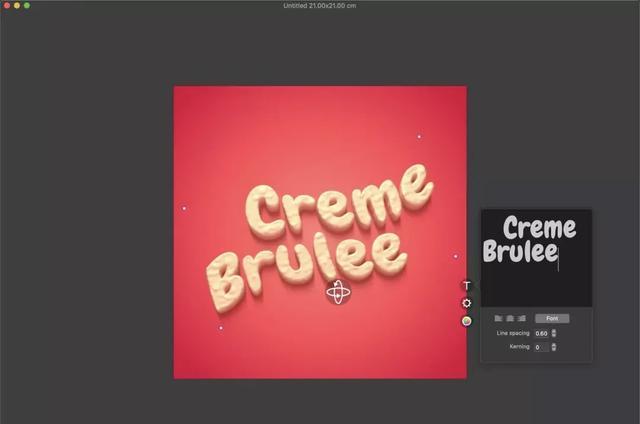
下方的设置面板提供了细致调整字体效果的多个选项,包含字体厚度、透视角度、材质大小、阴影的颜色和光源的角度等。
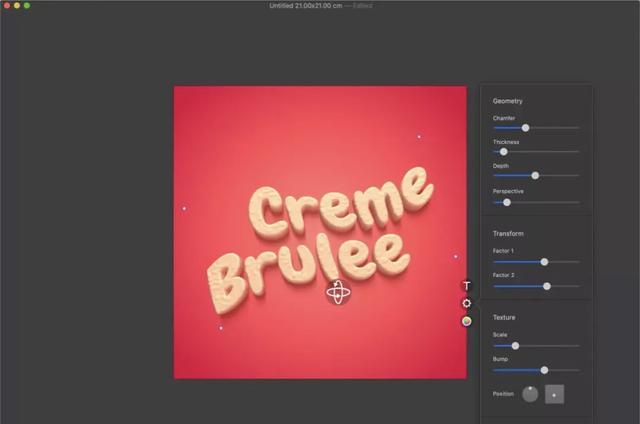
选中底部的背景,同样可以对背景进行调整,更改背景的大小和形状、渐色焦点位置。如果你对自带的背景不满意,也可以上传自己喜欢的图片作为背景。
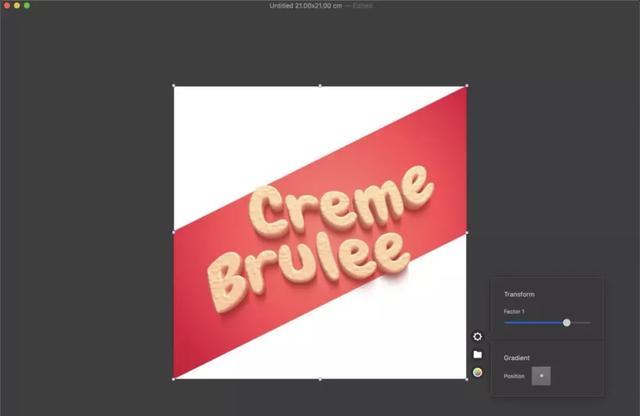
在使用这个软件的时候,我恰好打开了系统的 活动监视器 ,发现这软件在运行的时候会占用非常大的内存接近 6GB,应该说是内存杀手也不为过。
运行内存比较小的朋友,在使用这个软件的时候最好看哟这点,先保存好重要文件或展示关闭其它不必要的应用。

7.MindNode
Mac APP store
MindNode,是苹果上专属的思维导图应用,有 ios、ipados 和 macos 版本。软件功能和界面都非常简洁,它以树状图的形式来组织内容,每个节点输入文字内容同时,也支持添加 emoji 表情,可能可以让导图看起来不那么枯燥。

当你长按鼠标拖拽移动某个节点时,将其移动到其它节点上方,可以很方便的更改节点所属关系,编辑的时候更加灵活。
MindNode 在不同设备之间通过 icloud 进行同步,当你在 mac 上编辑思维导图时,它会通过 icloud 及时同步到其它设备,方便你在其它设备上接着编辑或浏览内容。
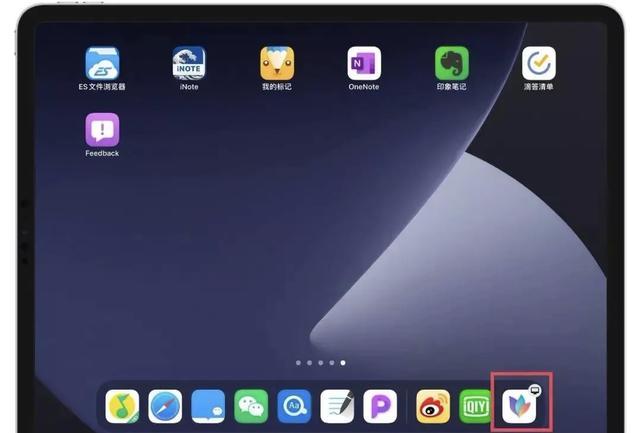
MindNode 可免费下载,应用内提供了按月或按年订阅选项,订阅后可解锁更多主题,与其它的 app 协同使用,为文档添加注释功能。
相比某款更知名的思维导图软件,MindNode 的价格还是比较良心的,且不存在的设备数量的限制,感兴趣的朋友可以先试试再决定是否购买。
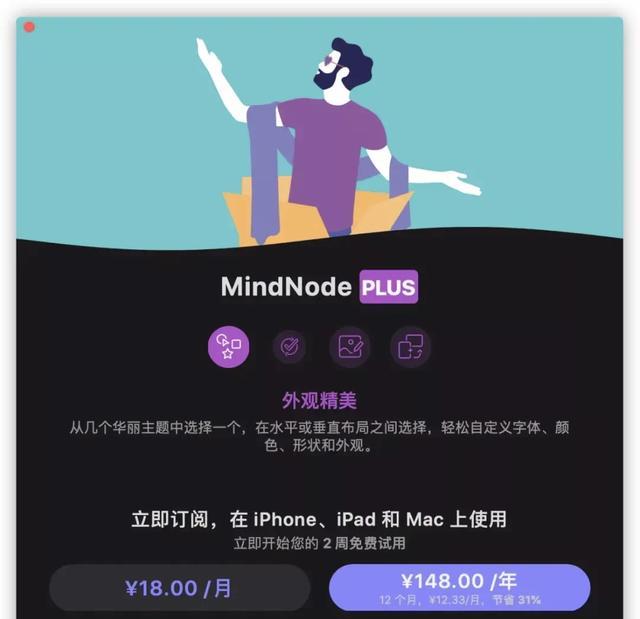
8.Maipo for 微博
Mac app store
Maipo for 微博,是 Mac 上专属的第三方的微博客户端,软件免费,所有的微博动态按正常时间排列,不会像网页微博乱序排版。

Maipo for 微博软件界面比较简洁,没有网页版或者官方客户端的分组功能,关注的用户发布的微博都显示在软件官方,右上角的数字代表信息流中新发布的微博数量。
当你往上浏览新的微博时,这个数字就会慢慢地变少,那个感觉还有一点奇妙,就好像是把事情一件一件做完了
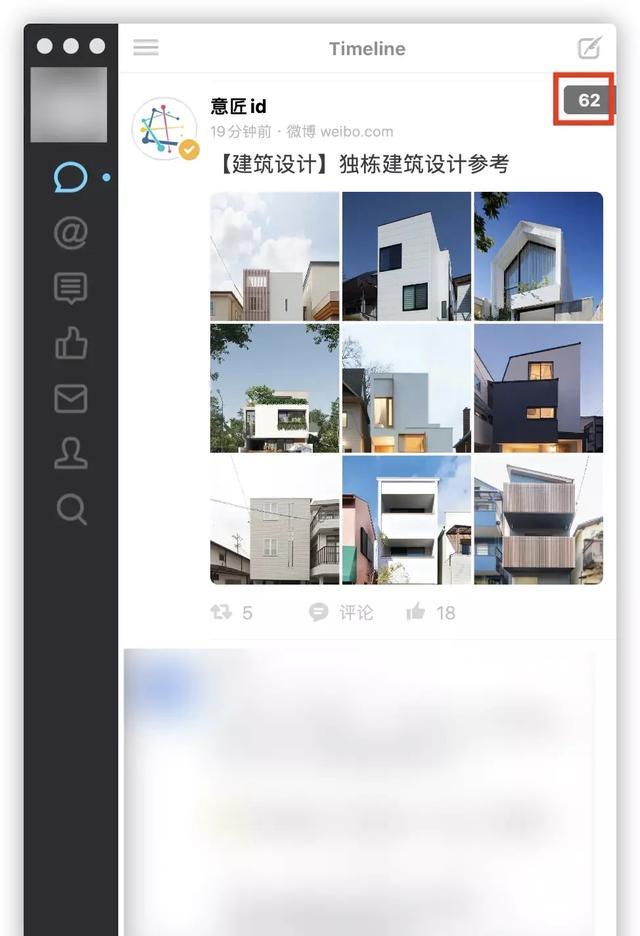
它支持同时登录多个微博账号,如果你有多个微博账号的话,打开软件的偏好设置切换到账户页面,点击左下角的按钮添加其它账号。
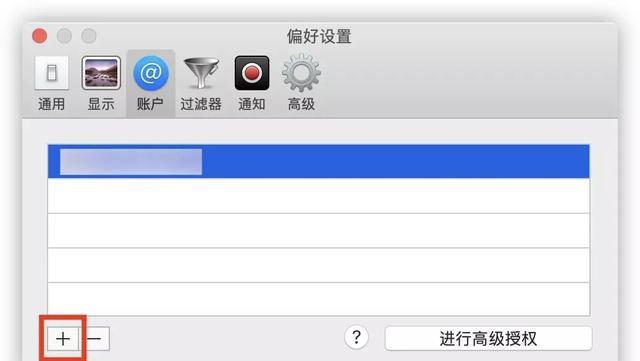
在过滤器页面,它给用户提供了自定义过滤的功能,你可以添加想屏蔽的用户,类似的功能在网页版中需要安装插件或脚本实现。

写到最后
刚开始使用 mac,还是有挺多不习惯的地方的,最明显的地方在于,你要习惯新的键盘,新的快捷键、新的系统。
这篇文章属于比较常规的选题,可以用比较短的时间完成,等后面我再多用一阵子电脑,应该会写一篇 mac 使用技巧的文章。
除了本文介绍外,如果你也是以为 mac 用户,不妨在下方留个言,写一些你用过的好用的软件,欢迎在下方留言。
以上,就是我想分享的内容。
如果对你有帮助的话,你可以点击在看 或者 转发分享。
这会对我有很大的帮助。
