电脑30秒自动锁屏设置方法,windows10怎么设置锁屏密码时间。小编来告诉你更多相关信息。
windows10怎么设置锁屏密码时间
本文为您带来的是windows10怎么设置锁屏密码时间和电脑30秒自动锁屏设置方法的相关经验,请看下面详细的介绍。
为了计算机设备使用安全和数据的保密,单位或者个人都要求pc加密。特别是要求加开机密码。下面就win10和win10系统如何加密码作一介绍。
系统:win10 64位旗舰版
在打开电脑时的时候需要输入密码才能开机,这样来进行保护,那么win10开机密码如何来设置。
1第一步鼠标单击开始菜单,选择控制面板,进入页面,将查看方式改为类别,单击用户账户和家庭安全,选择用户账户
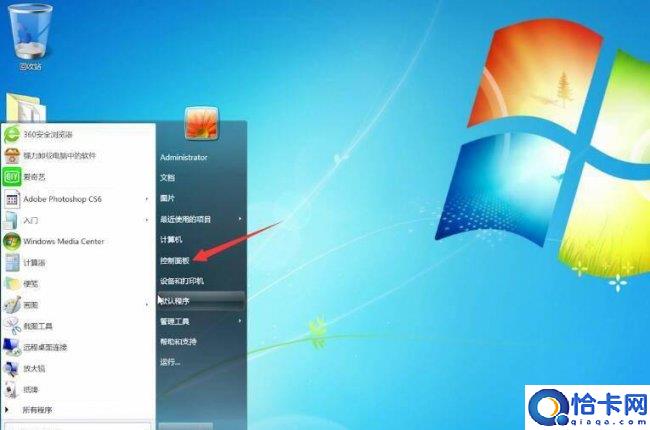
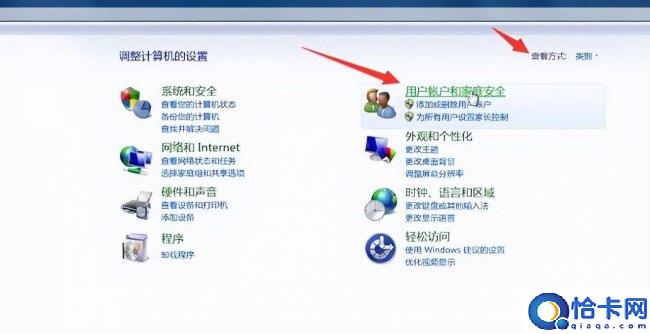
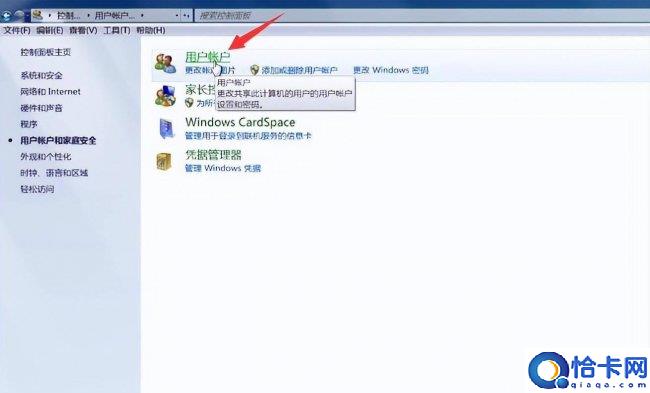
2第二步点击为您的账户创建密码,输入想要设置的密码,确认密码和密码提示,点击创建密码即可
电脑30秒自动锁屏设置方法,windows10怎么设置锁屏密码时间。小编来告诉你更多相关信息。
windows10怎么设置锁屏密码时间

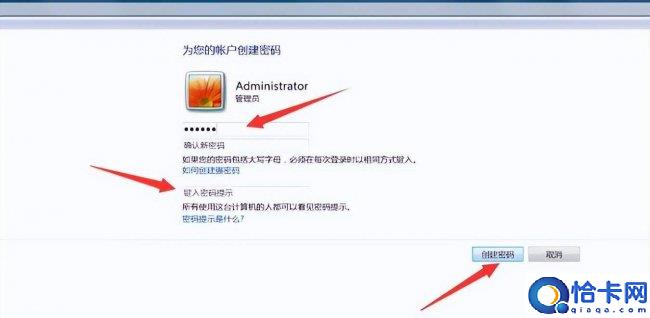
系统:win10
有必要了。下面,我来介绍一下win10怎么设置电脑开机密码。
1第一步鼠标点击左下角的开始, 然后点击“用户”人像图标
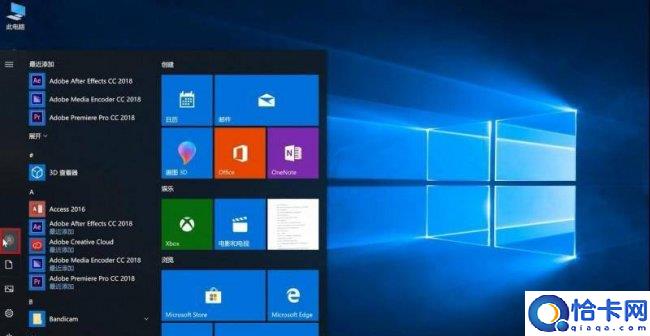
2第二步再点击“更改账户设置”
电脑30秒自动锁屏设置方法,windows10怎么设置锁屏密码时间。小编来告诉你更多相关信息。
windows10怎么设置锁屏密码时间
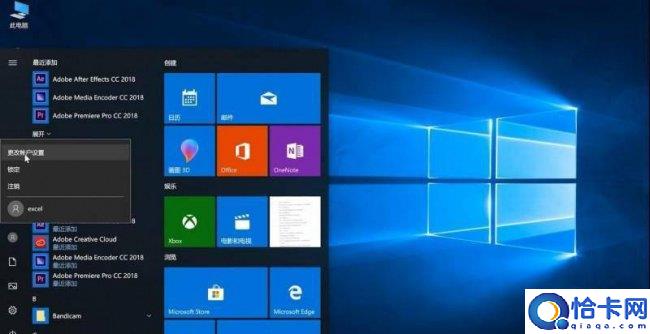
3第三步点击左侧的“登录选项”, 在右侧栏的密码下面点击“添加”
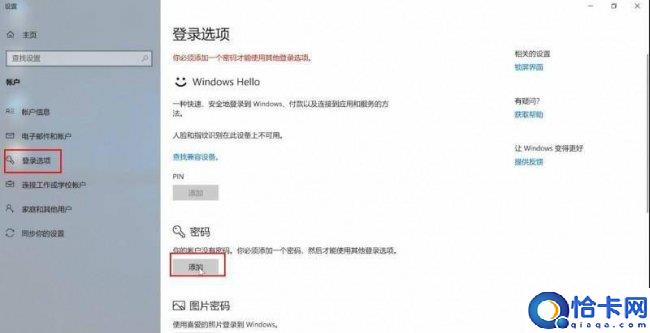
4第四步这时会跳出创建密码的窗口,填写正确的密码并输入两次,密码提示随便填写并点击“下一步”
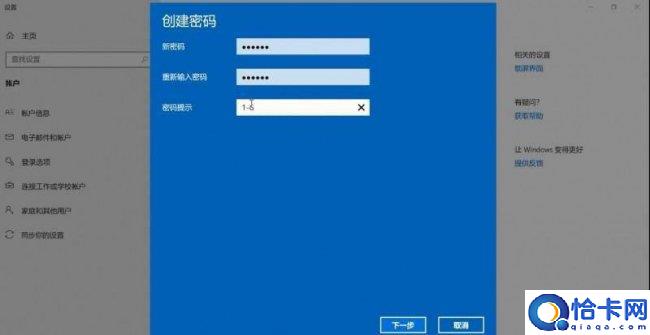
5第五步最后点击“完成”即可设置开机密码
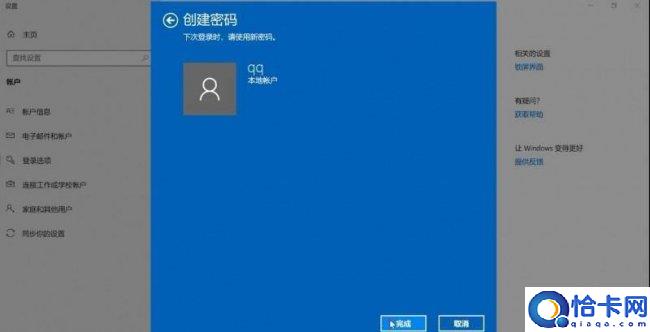
总结
6第六步点击“更改账户设置”
7第七步点击“登录选项”点击密码下的添加
8第八步输入密码和密码提示
上述分享的windows10怎么设置锁屏密码时间 跟 电脑30秒自动锁屏设置方法的具体介绍,供网友们借鉴参考。