不知道大家平时使用iPhone手机,都是怎么截屏的呢?今天就来给大家盘点一下,iPhone手机的4种截图方法,同时还能截长图,一起来看看吧。一、组合键截屏相信这个截屏方法是最多人使用的方法了,组合键截
不知道大家平时使用iPhone手机,都是怎么截屏的呢?今天就来给大家盘点一下,iPhone手机的4种截图方法,同时还能截长图,一起来看看吧。

一、组合键截屏
相信这个截屏方法是最多人使用的方法了,组合键截图的话只要【同时按下电源按钮+调高音量按钮】,就可以截屏了。

二、辅助触控截图
除了使用组合键截屏外,你也可以使用辅助触控截屏,只要开启iPhone【辅助触控功能】,然后双击触控按钮就可以立即截屏。
依次点击【设置】-【辅助功能】-【触控】-【辅助触控】-【自定操作】;
选择想要截屏的方式,例如选择【轻点两下】,然后在操作中选择【截屏】即可。
当你想要使用【辅助触控】截屏时,只需轻点屏幕上的“小圆点”,即可实现快速截屏。
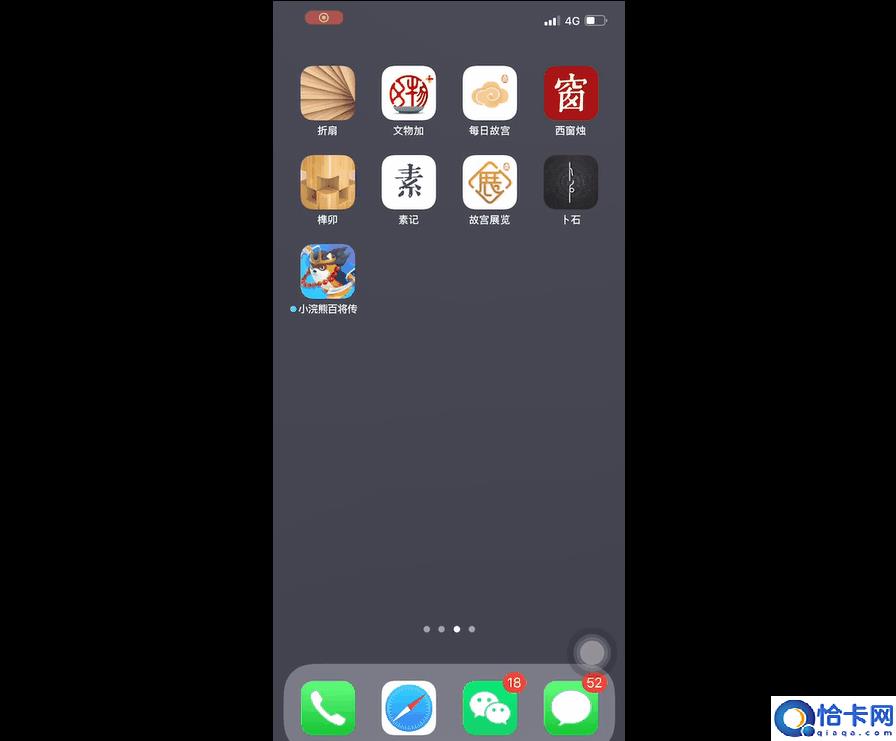
三、轻点两下截图
如果你的iPhone升级到了iOS14,那么轻点背面两下就能截图了。
打开 iPhone 设置,依次点击【触控】-【轻点背面】,下拉到界面底部,点击【轻点背面】进行设置;

当你需要截屏时,只需轻点 iPhone 背部两下就可以快速截图啦。
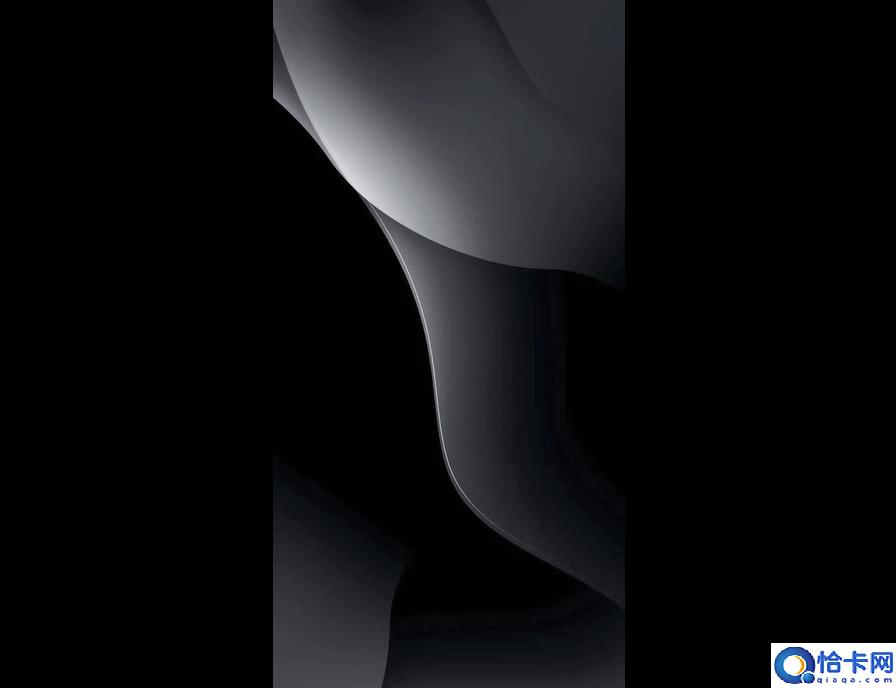
四、浏览器截长图
iPhone自带的Safari浏览器是有长截图功能的,在网页上先截图一张,然后即可查看截图,点击右上角的“整页”,接着再点击右上角的分享按钮,可以储存为PDF长图。
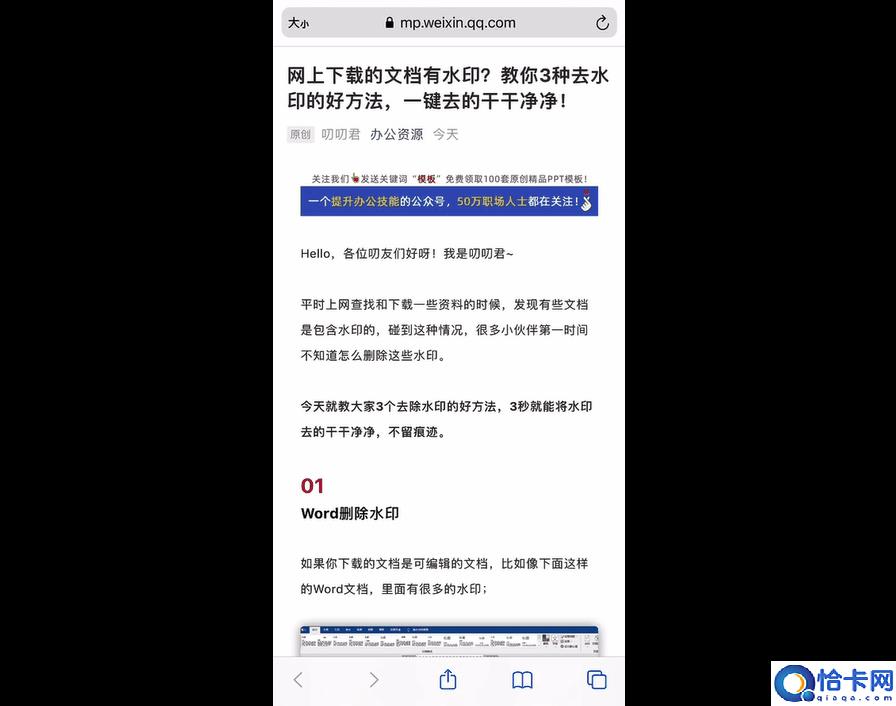
对于PDF文件,在手机上查看和发送都特别不方便,你可以打开微信,借助迅捷PDF转换器小程序,将浏览器保存的PDF文件,直接转换成图片,就能在iPhone相册中查看了。
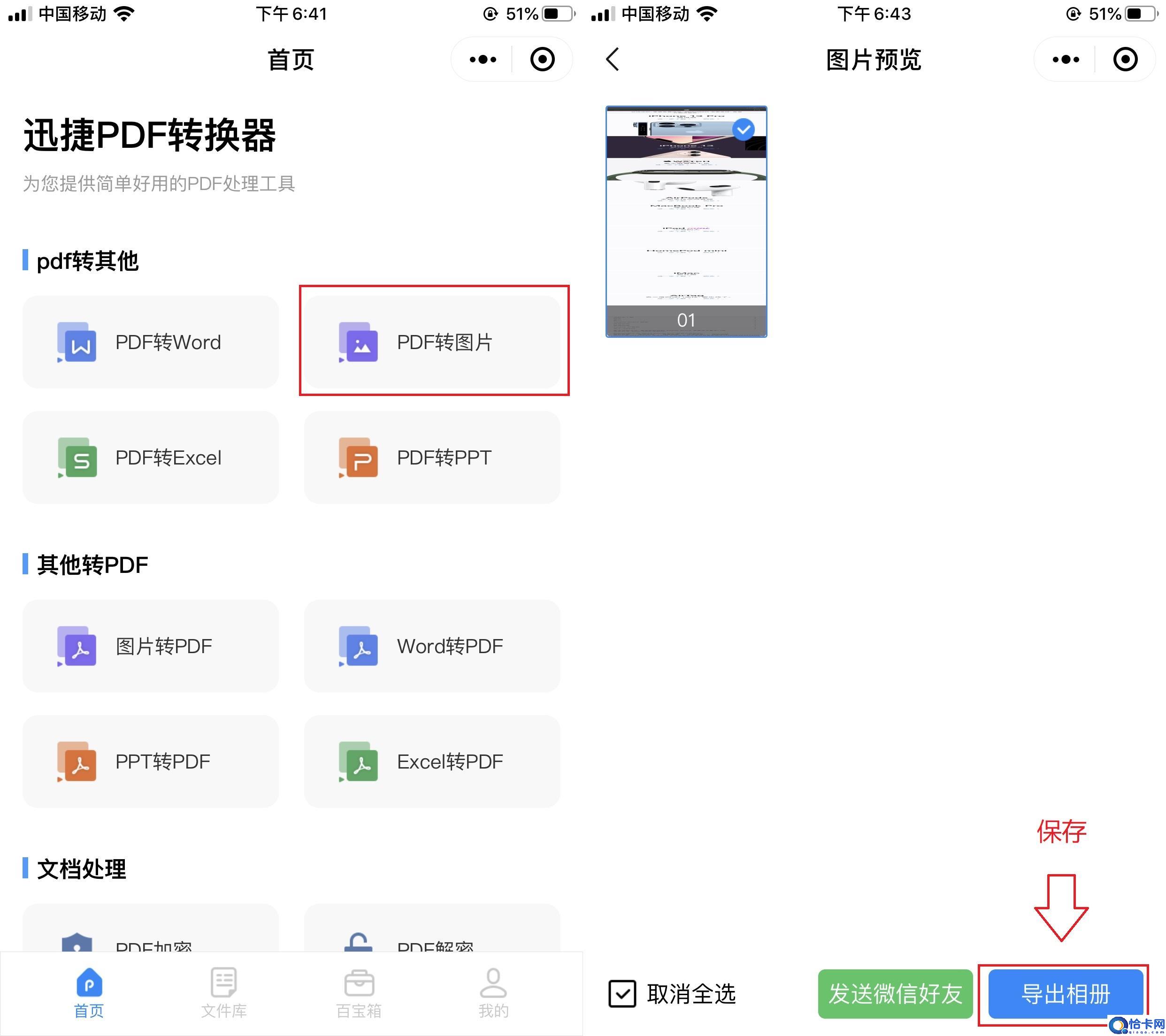
写在后面:
今天的内容就到这里了,觉得不错的话可以分享出去,这样能够帮助到更多的人哦。
iPhone手机原来还能截长图,这4种截图方法,你未必全都用过。
本站部分文章来自网络或用户投稿,如无特殊说明或标注,均为本站原创发布。涉及资源下载的,本站旨在共享仅供大家学习与参考,如您想商用请获取官网版权,如若本站内容侵犯了原著者的合法权益,可联系我们进行处理。
