朋友们大家好,近年来像素风可谓是很火爆了,成功捕获了一大批忠实的粉丝。像素风独有的简单、想象力丰富、拼接成像特点也是非常的有趣,尤其想起早年的像素风,满满的情怀感!


今天小编在这里教大家如何把自己的照片或者喜欢的明星照片,通过ps处理为可爱的像素风,可以自己作为微信、QQ头像哦~在这里要说明一下,因为是像素块堆积成像,无法做到精确相似,所以,我们能达到神似的效果其实就可以了~
接下来我们开始教程部分:
1.新建画布 30*30像素就可以了
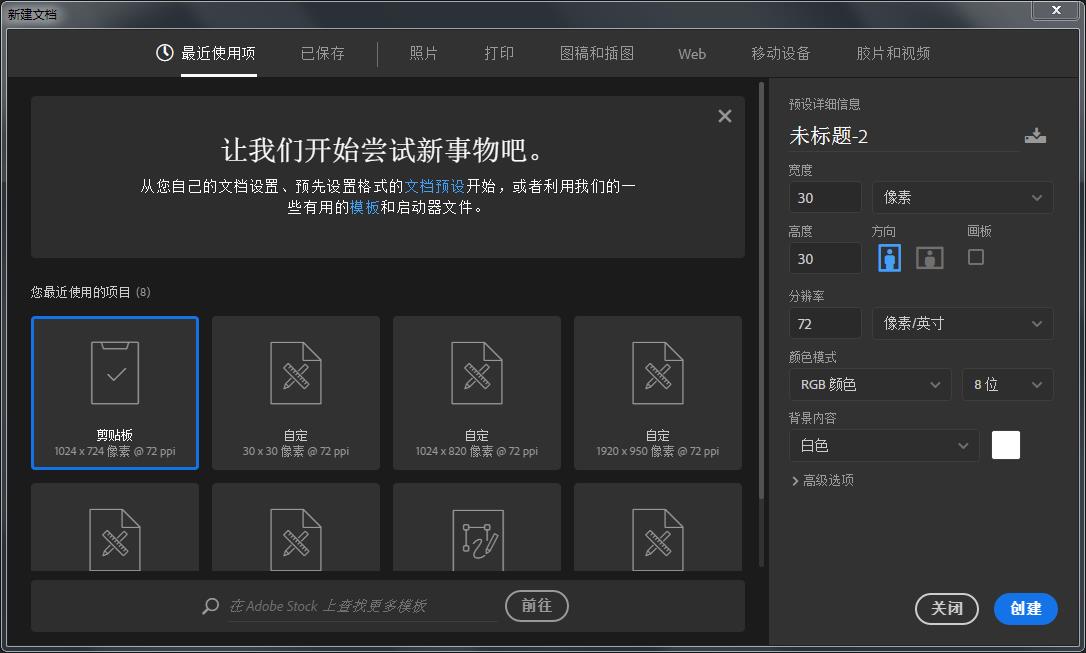
2.选择一张自己喜欢的照片,大头贴、证件照等等,比如这里我们选择了杰伦

3.将照片拖到新建的画布中,可以发现图片尺寸很大,我们按ctrl+T键将图片缩放至正好能在画布中展示的大小
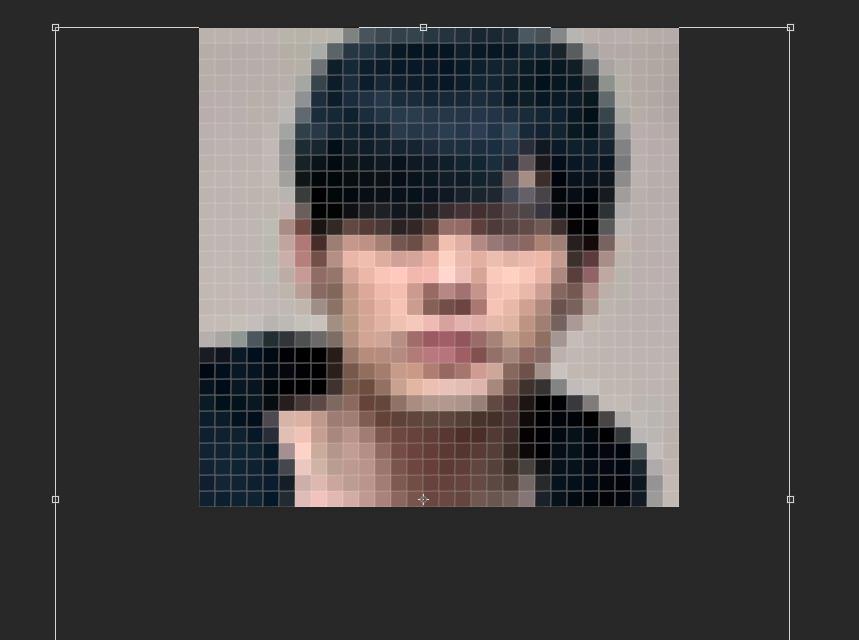
4.新建图层,并且将杰伦的那层透明度降低一些,这里我们选择了70%
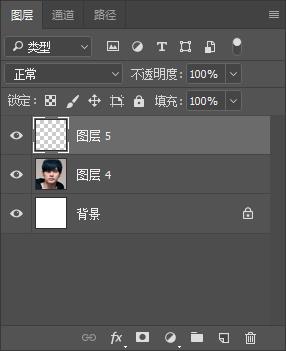
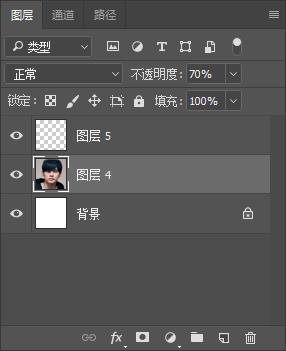
5.选择ps中的铅笔工具
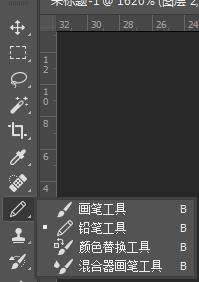
不透明度100%

前景色设置为黑色
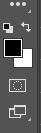
6.选中新建的图层,在图层上沿着照片的轮廓,使用铅笔工具把人物的轮廓描出来

初步效果如下
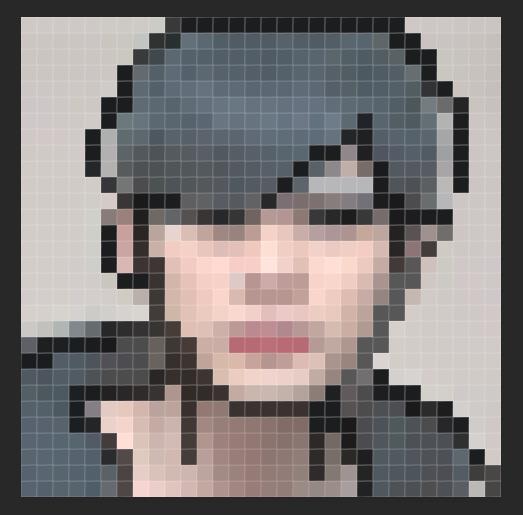
7.用吸管工具吸取照片中眉毛、眼睛、鼻子、嘴巴处的颜色,同样用铅笔工具描出
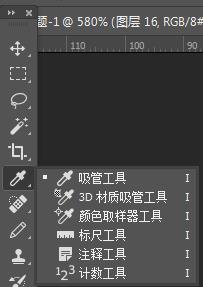
效果如下
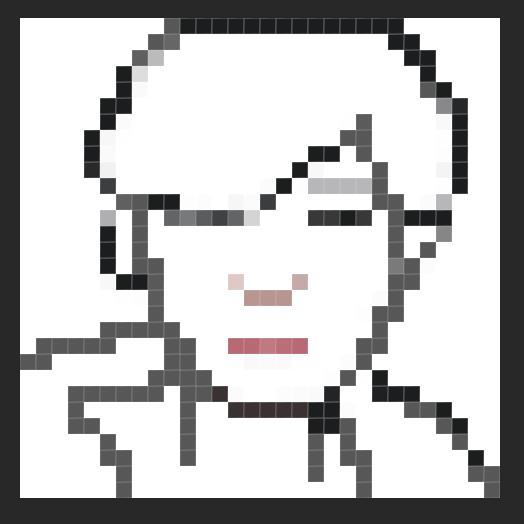
8.新建一个图层,我们开始填充颜色环节,具体的操作也是用铅笔工具吸取对应区域的颜色,在新建的图层中填充即可,脖子的颜色要暗于脸的肤色
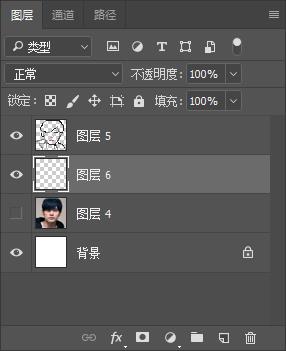
效果
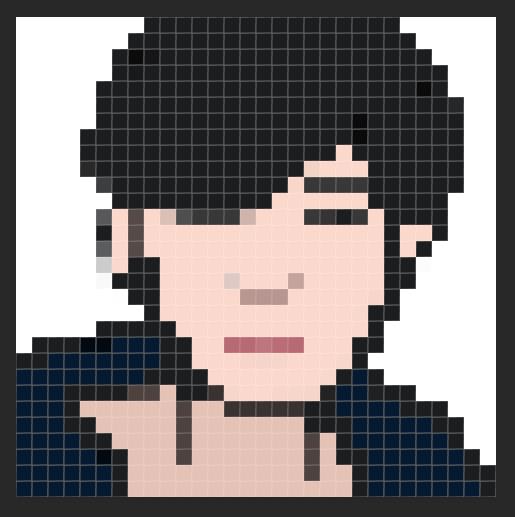
9.给画面加一些暗部的处理,比如脸的侧面,吸取脸的颜色,在取色器里微调一个稍暗的颜色就可以了,如果觉得下巴的轮廓不舒服可以在这一步去掉
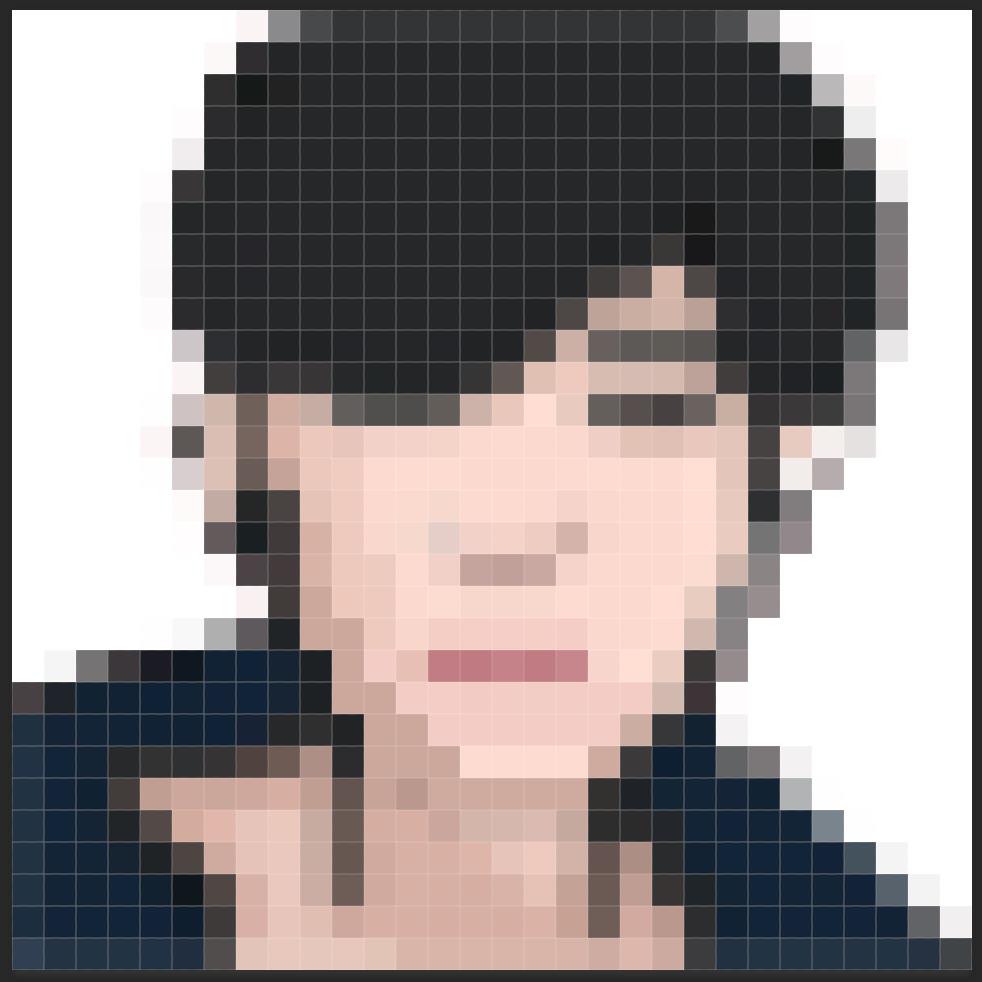
10.新建图层,然后用铅笔工具涂抹一个自己喜欢的背景色,这里我们选了杰伦小公举专属的粉色~
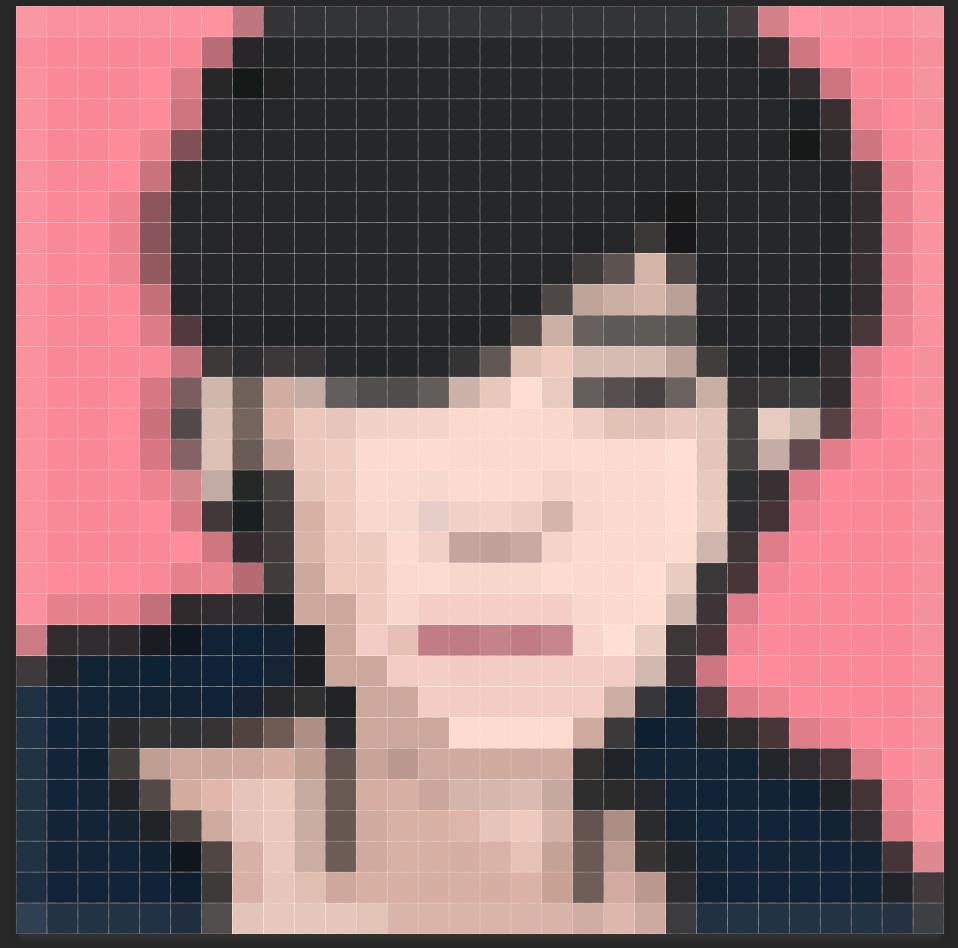
11.到这里,图像部分已经处理完了,接下来要把30*30的画布尺寸变大,不然没办法实际应用。点击图像—图像大小

在这里我们设置画布尺寸改为1000*1000,需要注意重新采样一栏一定要选择“邻近(硬边缘)”
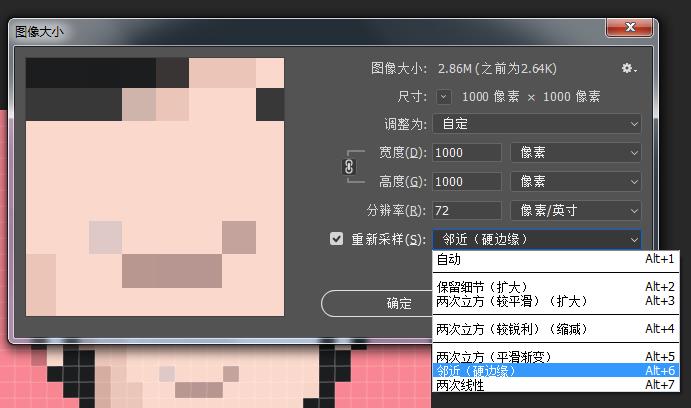
设置成功后存储就好啦~文件—存储为,存为jpg/jpeg格式
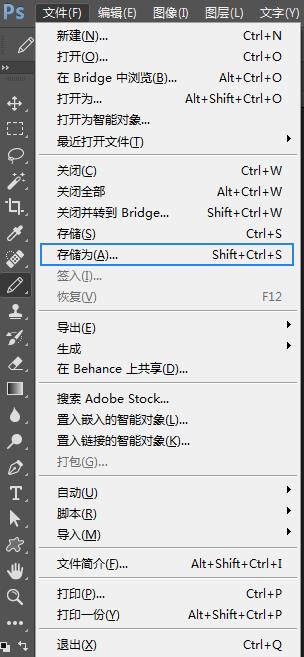
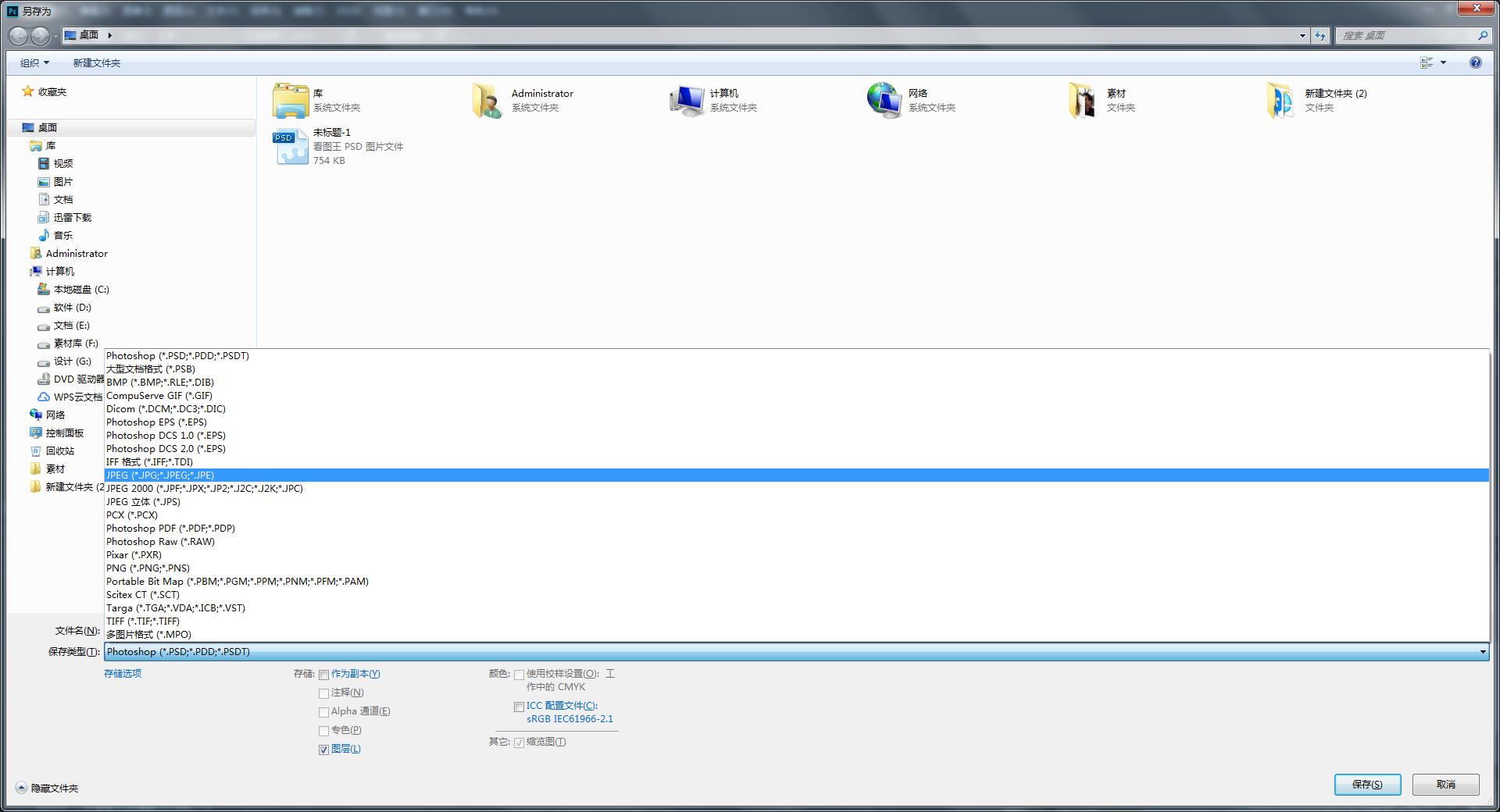
来一张神仙姐姐的像素风~

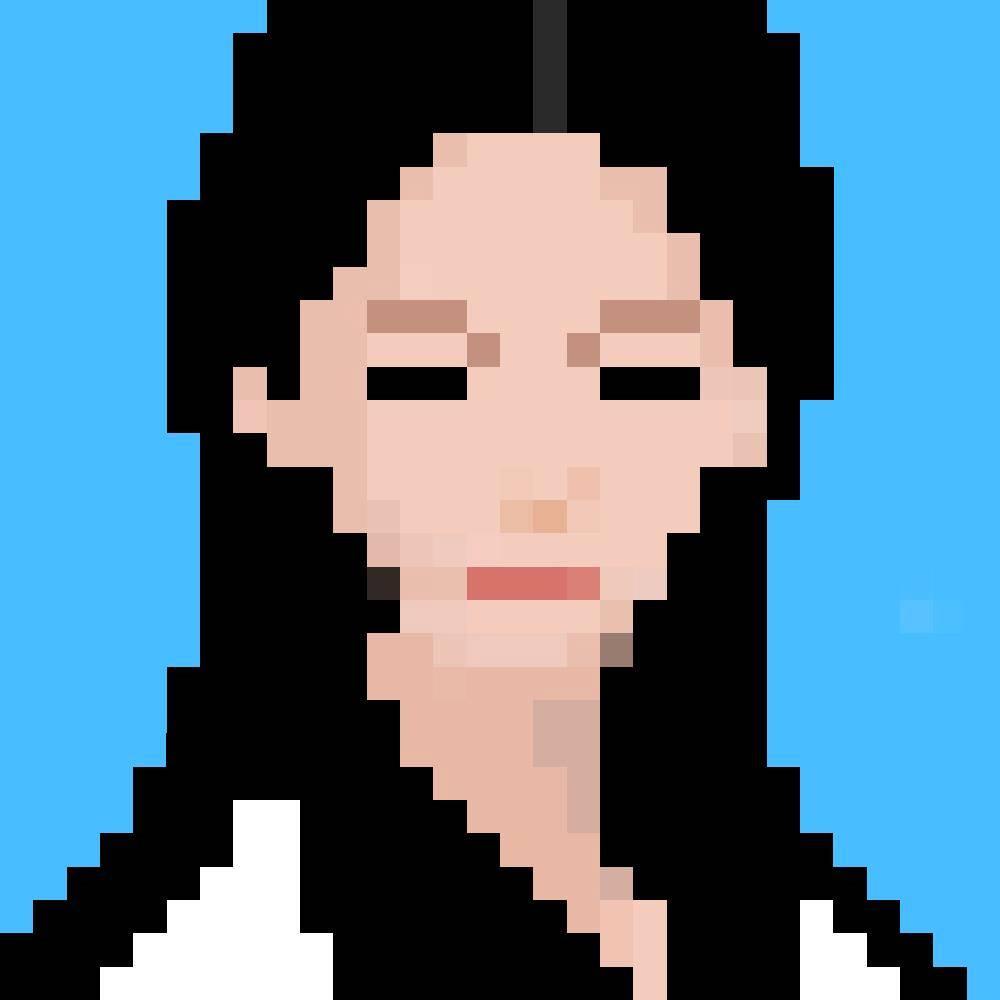
请点击此处输入图片描述可以发现,通过上面的案例和效果,用此种方法可以简单的达到像素风的制作,而且如果后期处理更为细致,可以达到˛好了,本期的教程就到这里,需要ps安装包的童鞋,可以私信小编
另外,如果您喜欢我们提供的教程,欢迎提出您宝贵的建议~别忘了点赞关注
