水波纹效果图今天教大家用PS做一个水波纹效果,首先打开PS,新建一个文档,填充白色,然后复制背景图层,得到两个白色的图层。复制背景图层选中【背景拷贝】图层,执行【滤镜】–【渲染】–【云彩】,得到下图
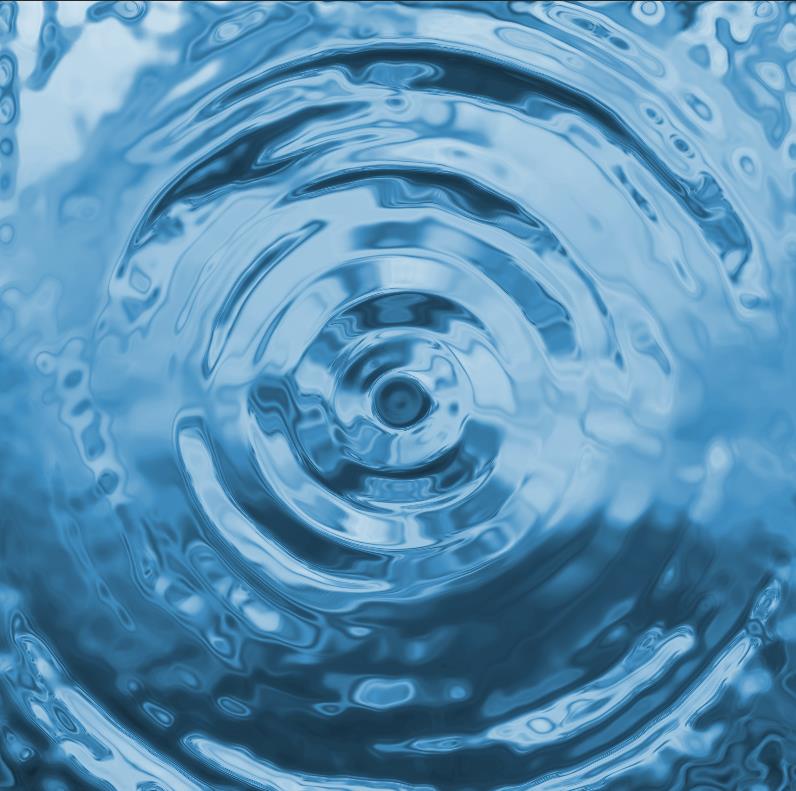
水波纹效果图
今天教大家用PS做一个水波纹效果,首先打开PS,新建一个文档,填充白色,然后复制背景图层,得到两个白色的图层。
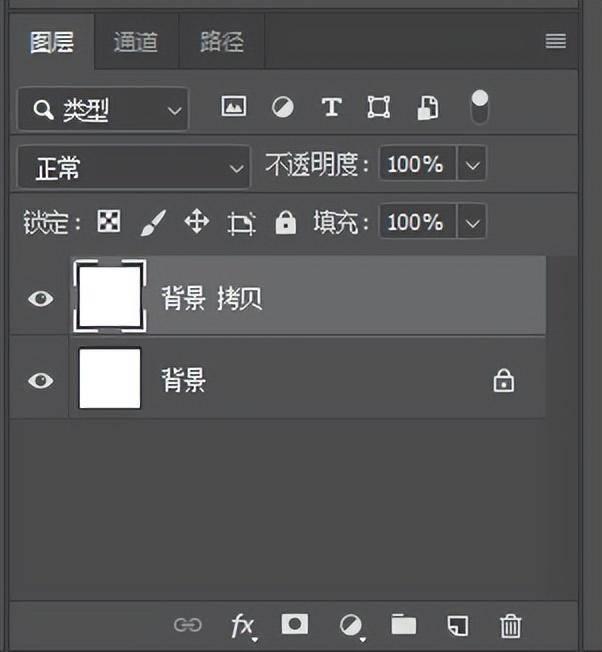
复制背景图层
选中【背景 拷贝】图层,执行【滤镜】–【渲染】–【云彩】,得到下图效果。
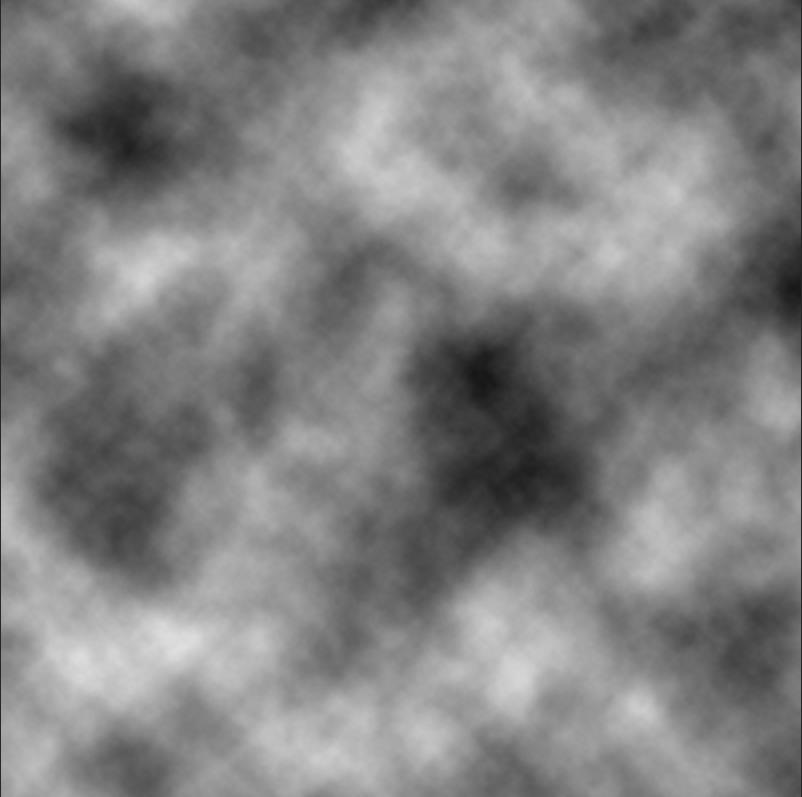
【滤镜】–【渲染】–【云彩】
执行【滤镜】–【模糊】–【径向模糊】,数值参考下图。
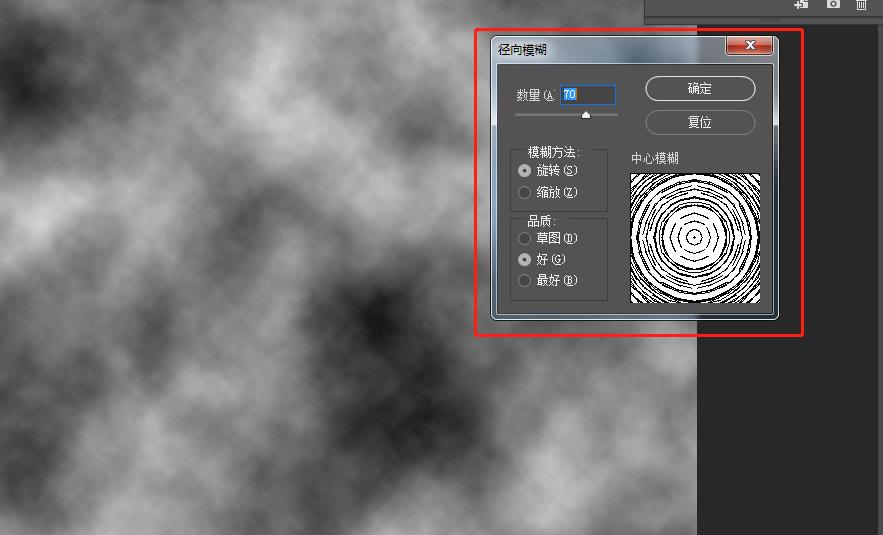
径向模糊
执行【滤镜】–【滤镜库】,选择素描里的【基底凸现】,数值参考下图。
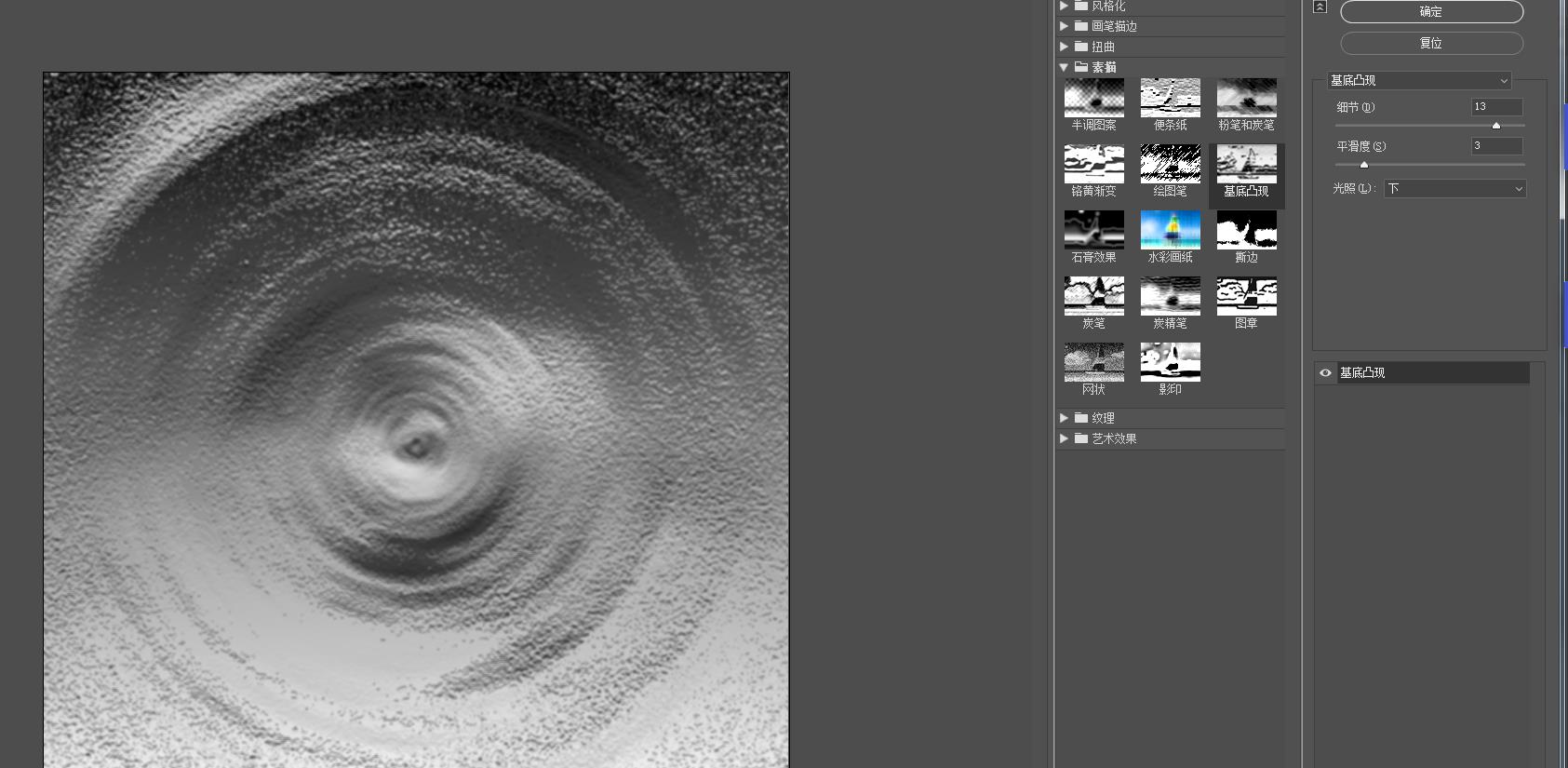
基底凸现
执行【滤镜】–【滤镜库】选择素描里的【铬黄渐变】,数值参考下图。
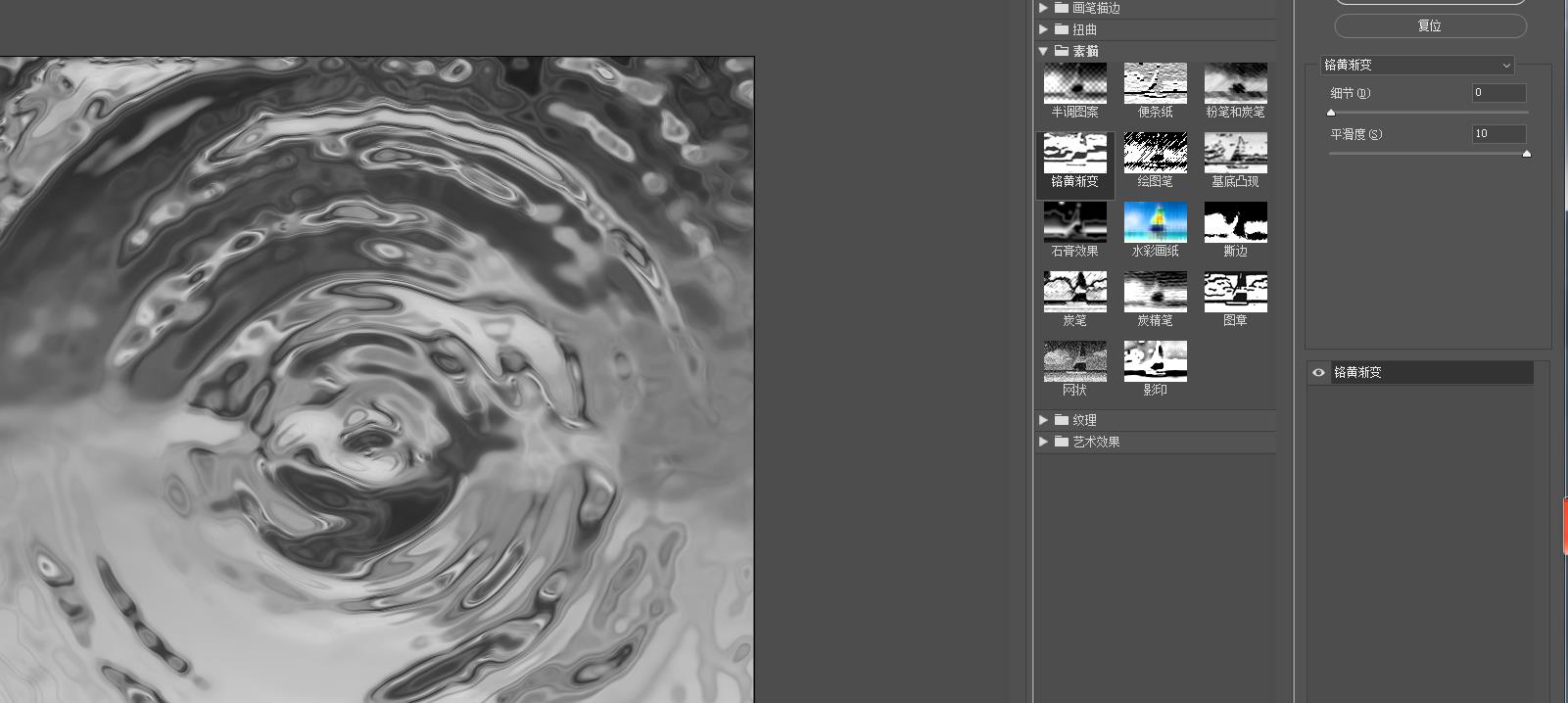
铬黄渐变
CTRL+U调出色相/饱和度,勾选【着色】,调整色相/饱和度参数,数值参考下图。
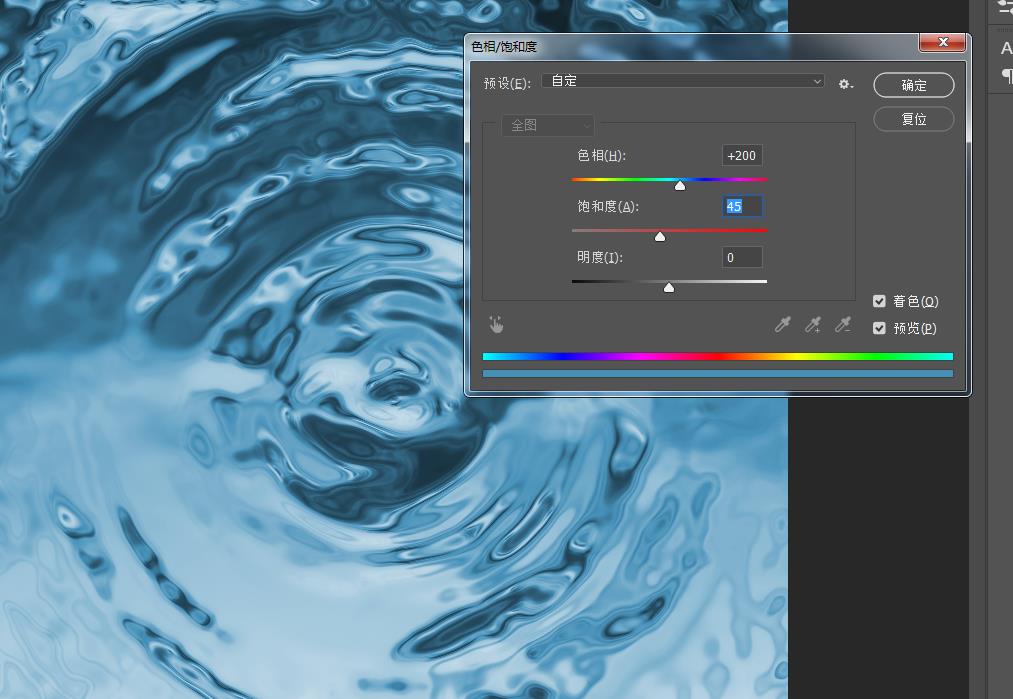
色相/饱和度
执行【滤镜】–【扭曲】–【水波】,数值参考下图。
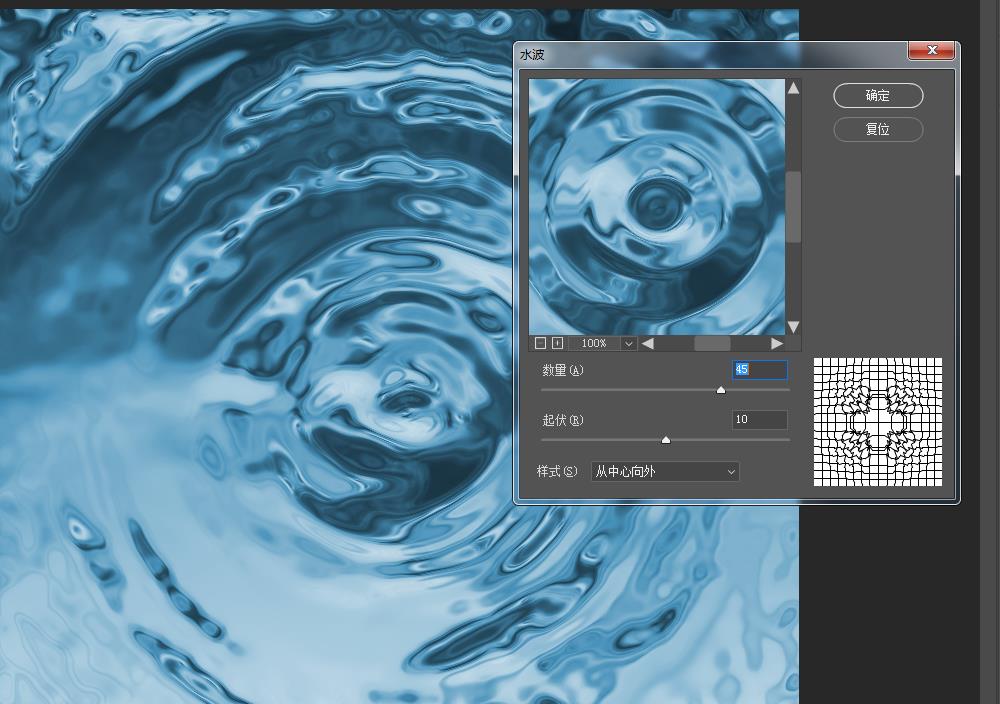
滤镜–扭曲–水波
最后添加上想要的素材或者文字,水波纹效果就完成了。

效果图
我是基础分享,专注分享photoshop的基础入门知识,不仅有实践更有理论知识,让您自学的路不再迷茫,关注我,查看更多教程!
本站部分文章来自网络或用户投稿,如无特殊说明或标注,均为本站原创发布。涉及资源下载的,本站旨在共享仅供大家学习与参考,如您想商用请获取官网版权,如若本站内容侵犯了原著者的合法权益,可联系我们进行处理。