今天偶然刷到的,在抖音——如何用PS制作九宫格照片墙,学了一下,成功了,现在把过程记录一下。第一步:文件——新建——宽度和高度都是1920像素,分辨率72,确定。(如图1)图1第二步:快捷键U,选择椭
今天偶然刷到的,在抖音——如何用PS制作九宫格照片墙,学了一下,成功了,现在把过程记录一下。
第一步:文件——新建——宽度和高度都是1920像素,分辨率72,确定。(如图1)
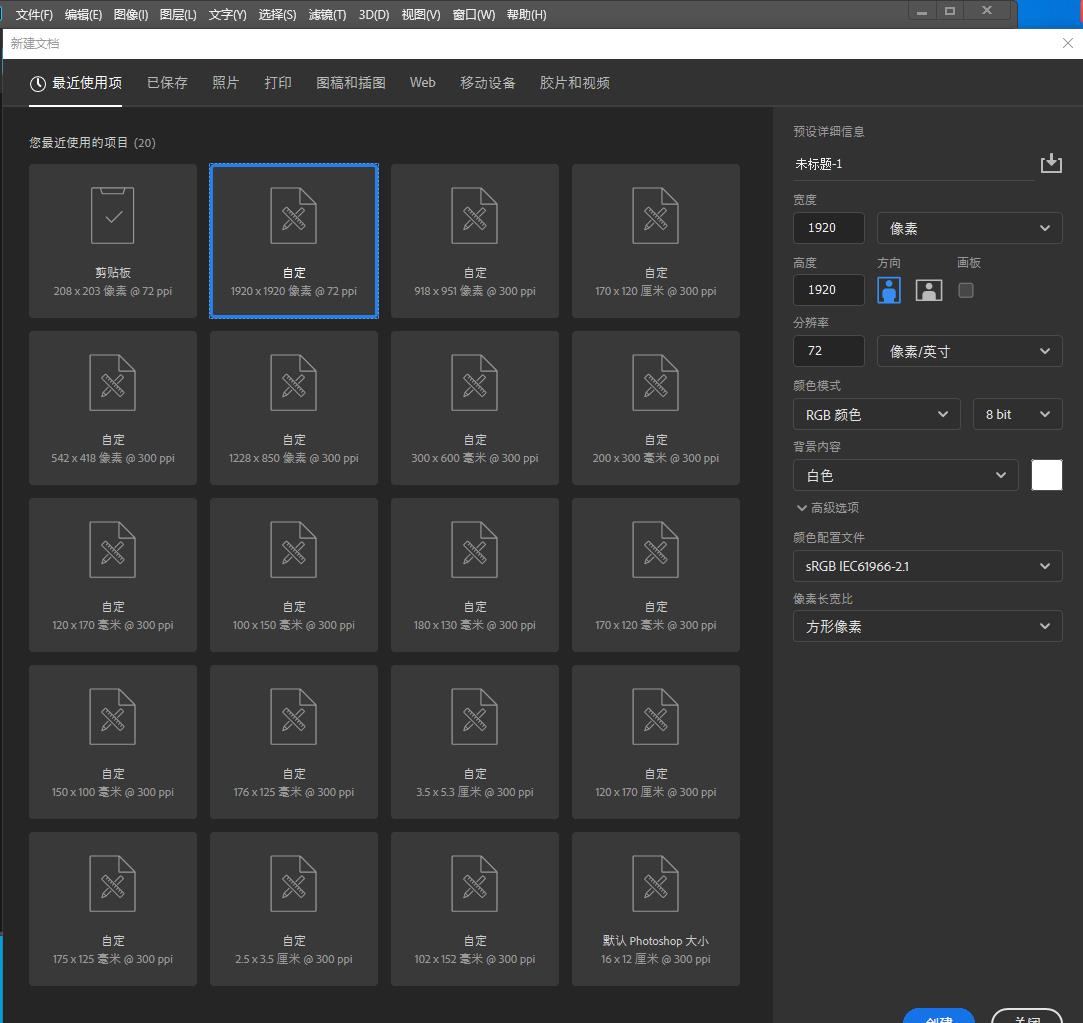
图1
第二步:快捷键U,选择椭圆工具(如图2)
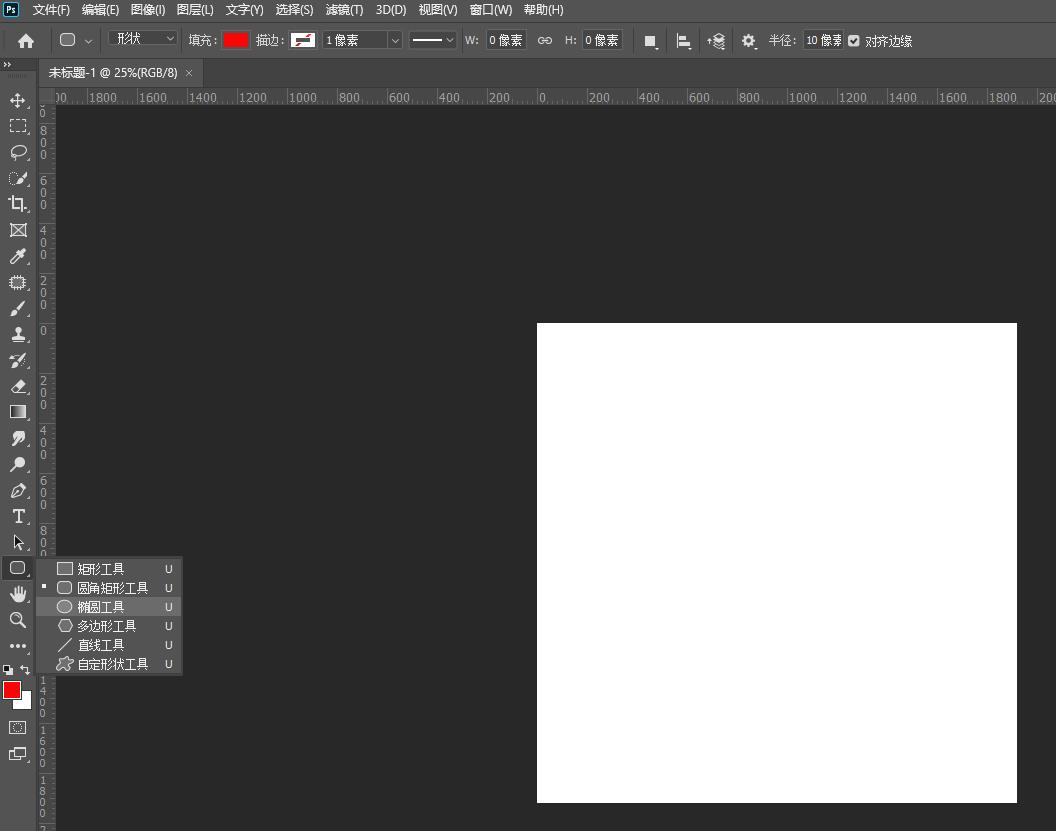
图2
第三步:按住shift,画出圆形(如果画椭圆就不要按shift键)如图3。
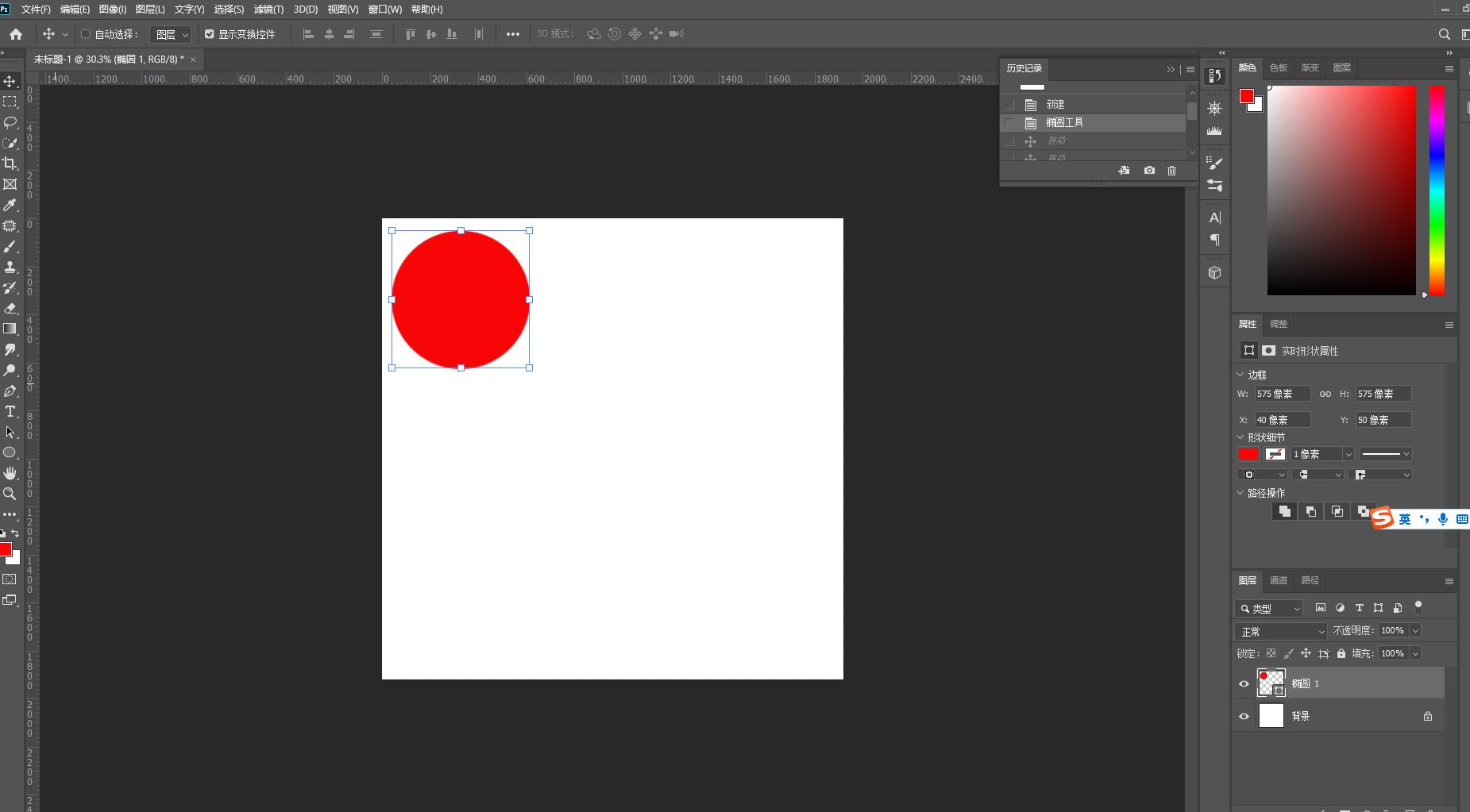
图3
第四步:选择移动工具(V),按住alt拖动复制,如图4。
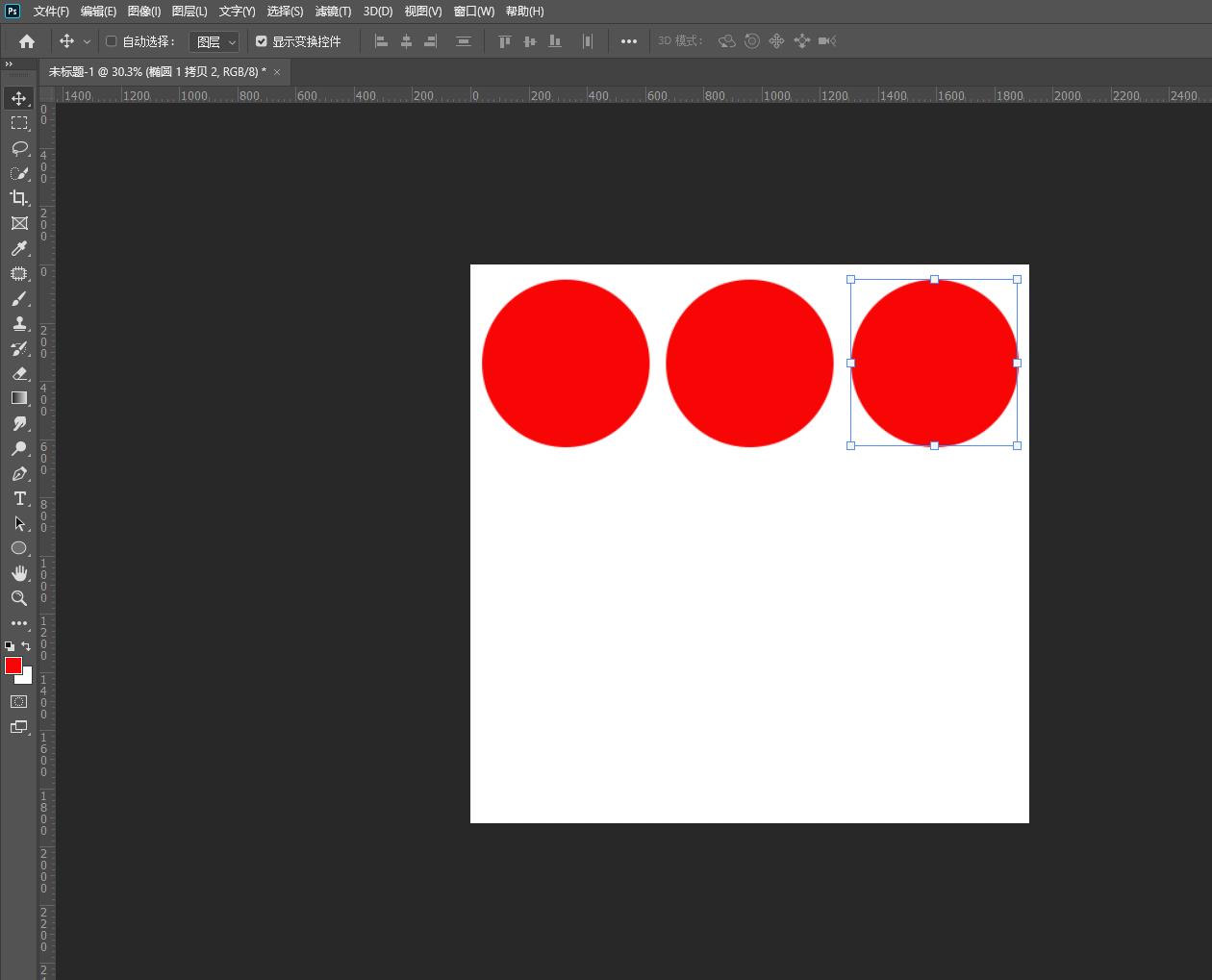
图4
第五步:还是选择移动工具(V),框选已经画好的3个圆,按住alt键,拖动复制。如图5。
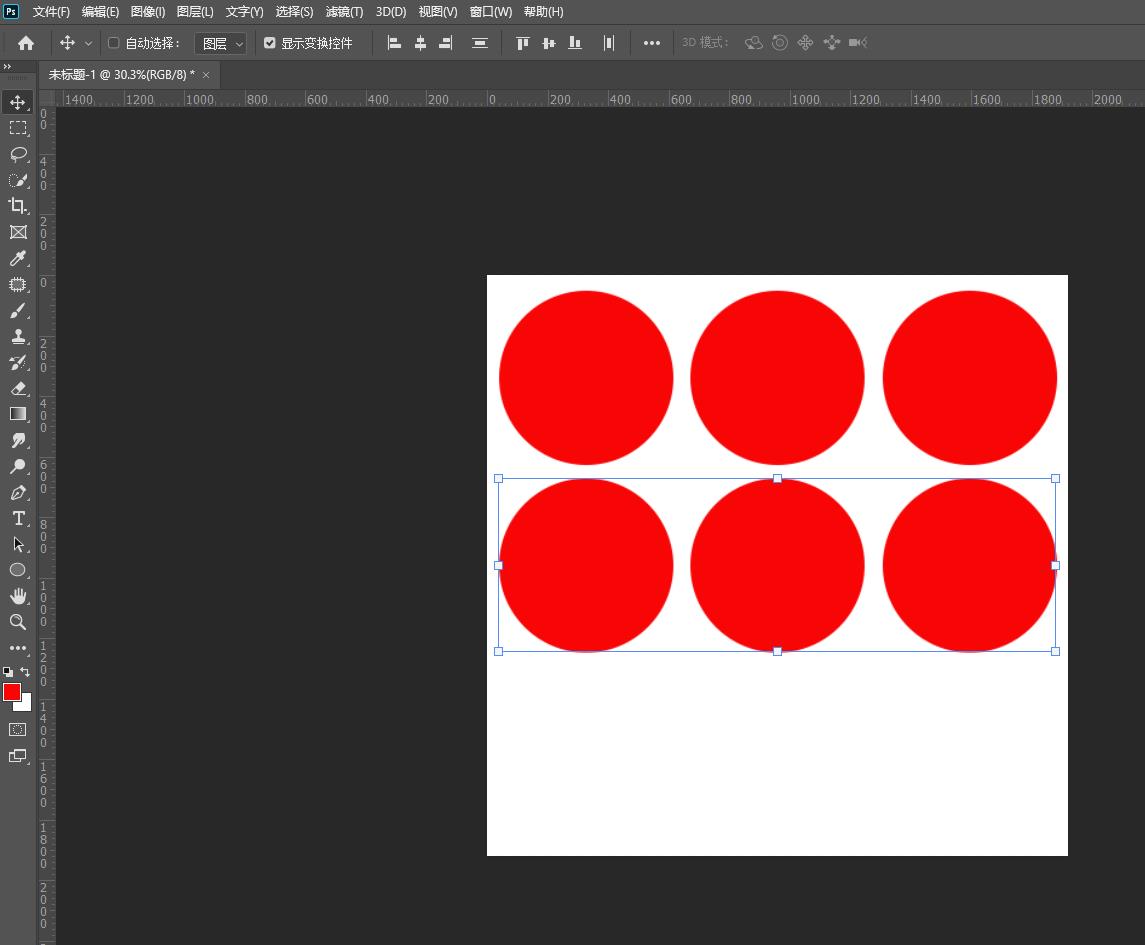
图5
以此类推,再复制一排,如下图图6。
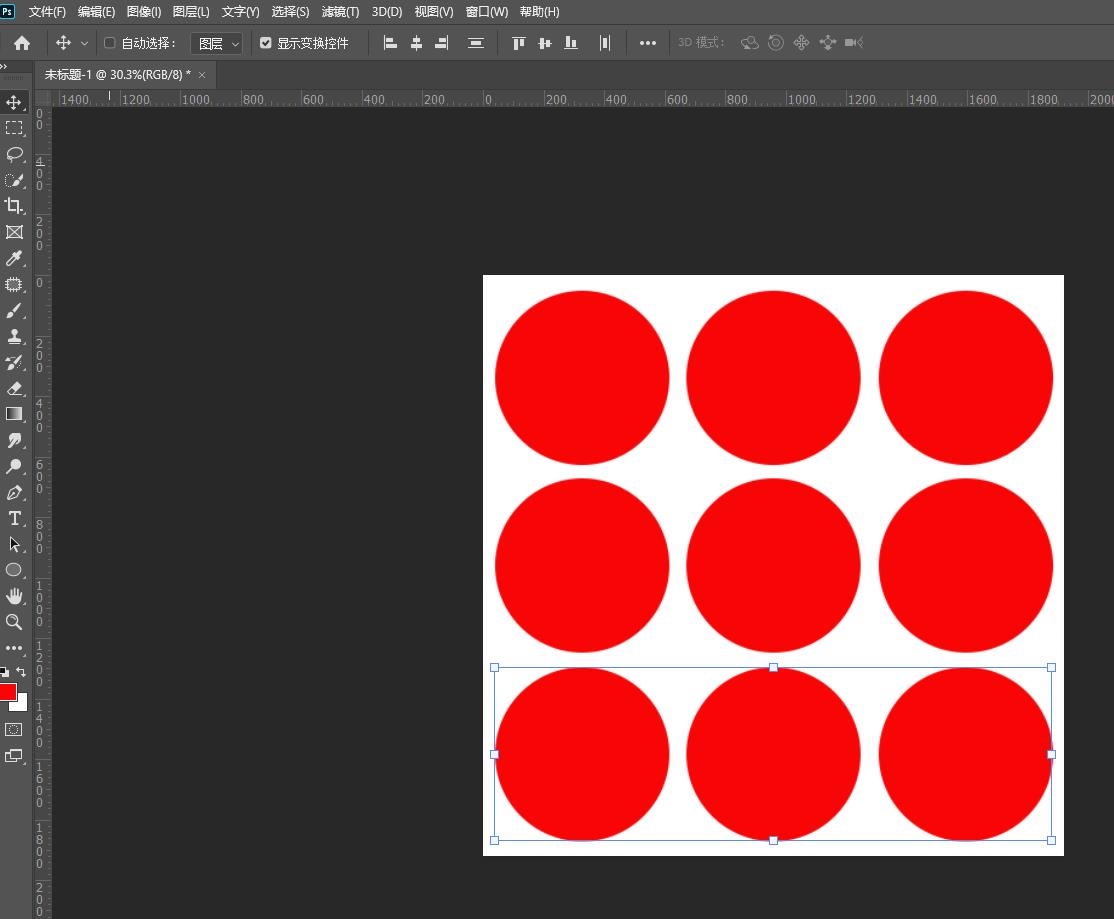
图6
如果位置不居中,可以全部框选再微调。
第六步:选中第一个圆所在图层,把第一张照片拖进PS。然后调整大小,如下图。
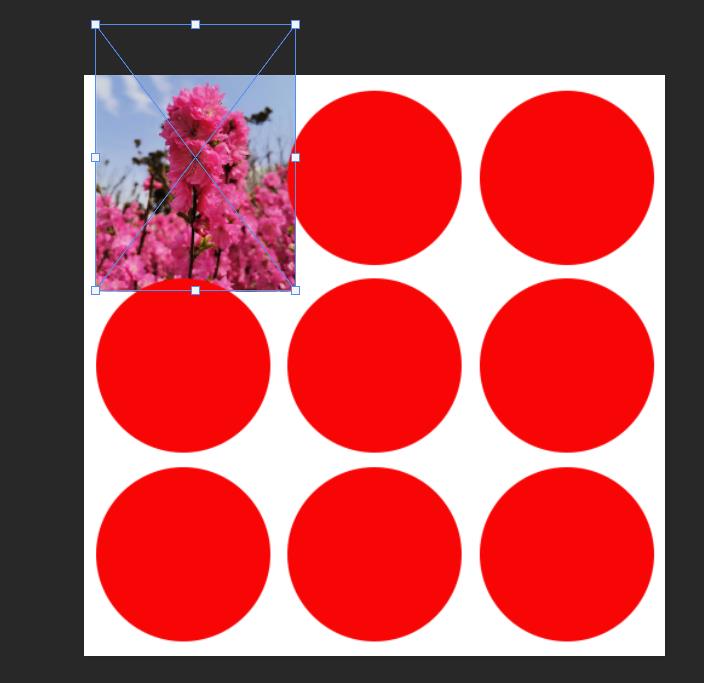
图7
选中第一张照片的图层,按住alt键,鼠标移动到照片层与圆形层中间,看到一个向下的箭头,点下左键,创建蒙版,如下图。
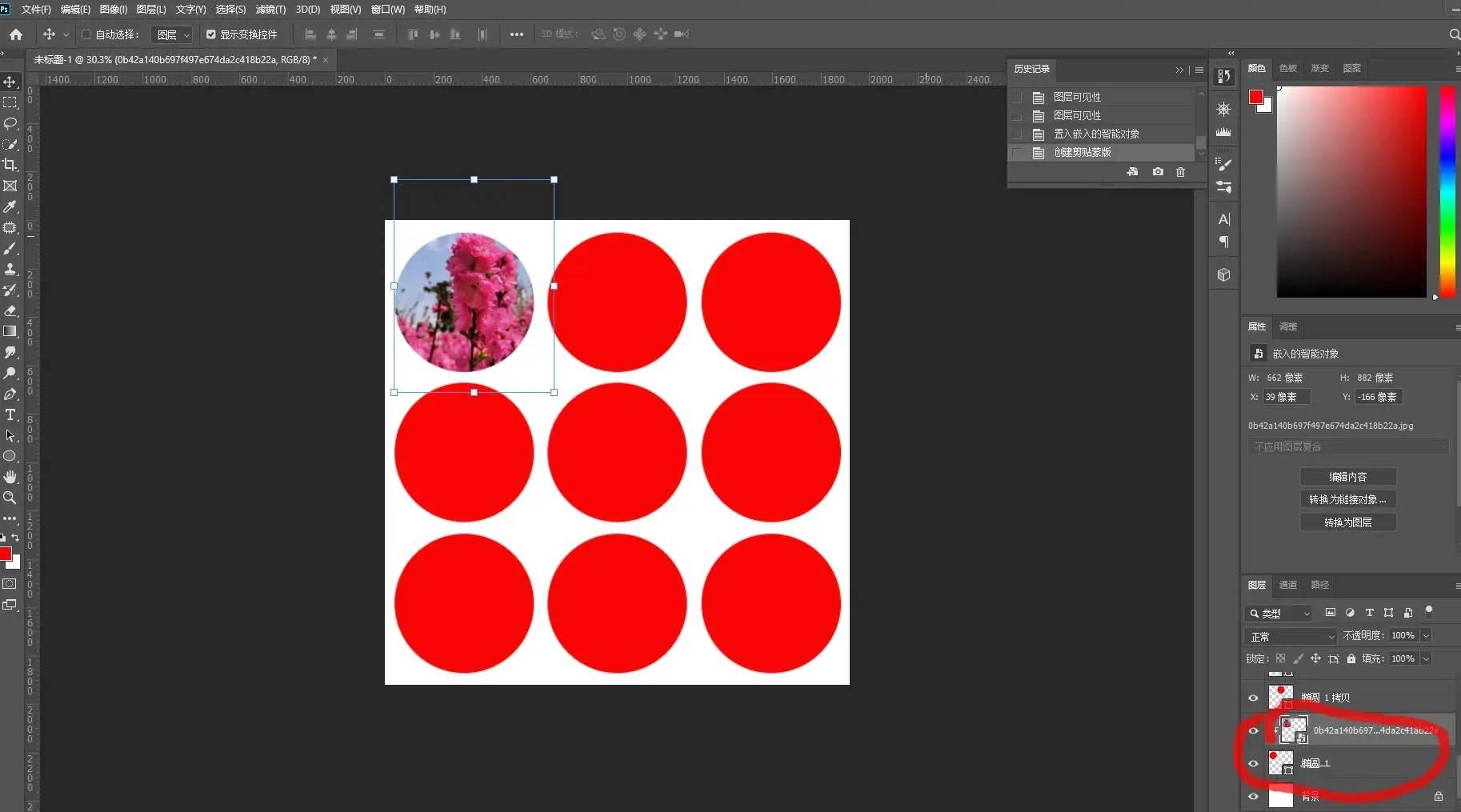
图8
除了中间的圆先空着,其他圆都是一样的做法,效果图如下:
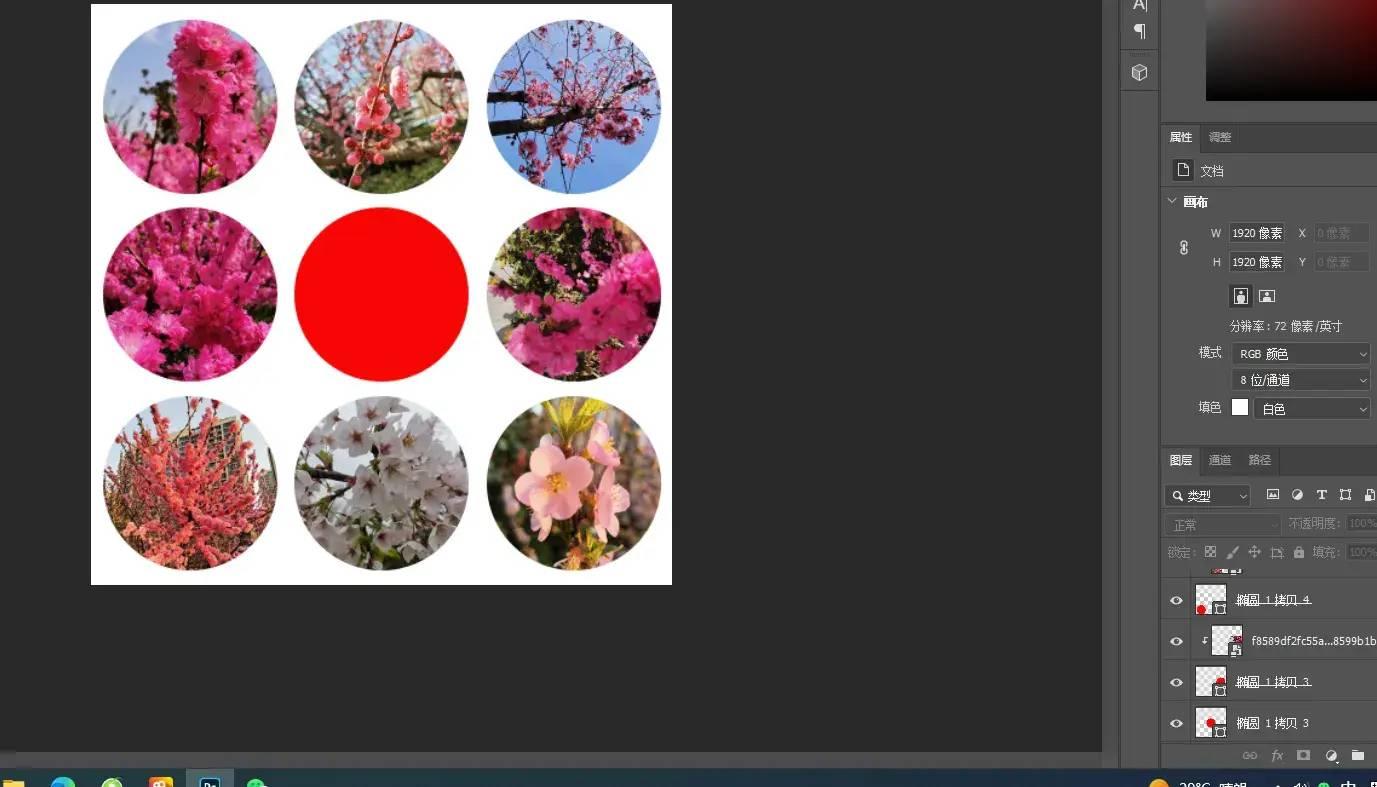
图9
第七步:把中间圆颜色改成蓝色,点中间圆的图层右下角那个小正方形进行修改。
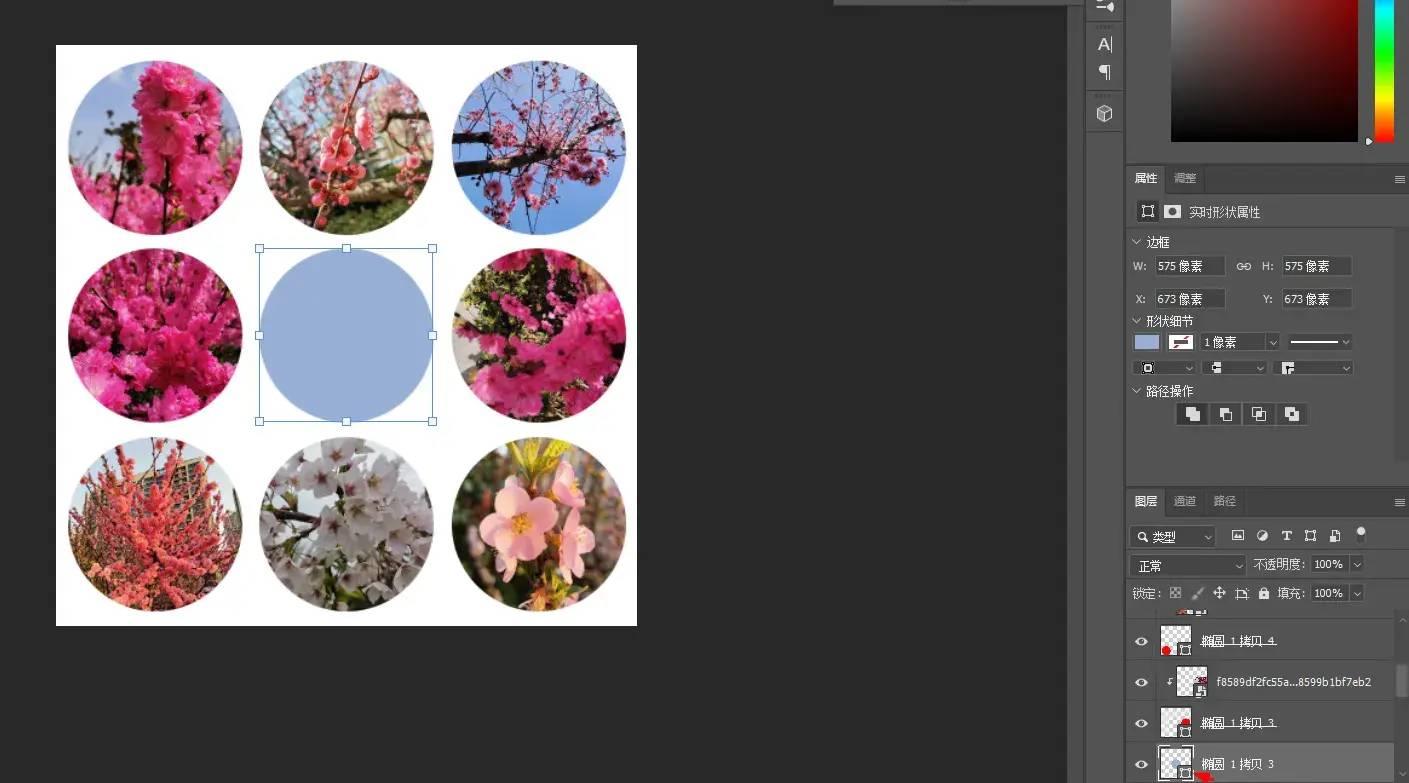
图10
最后一步,把找好的爱心素材拖进去。效果如下图。最后,文件——存储为——JPEG就可以了。
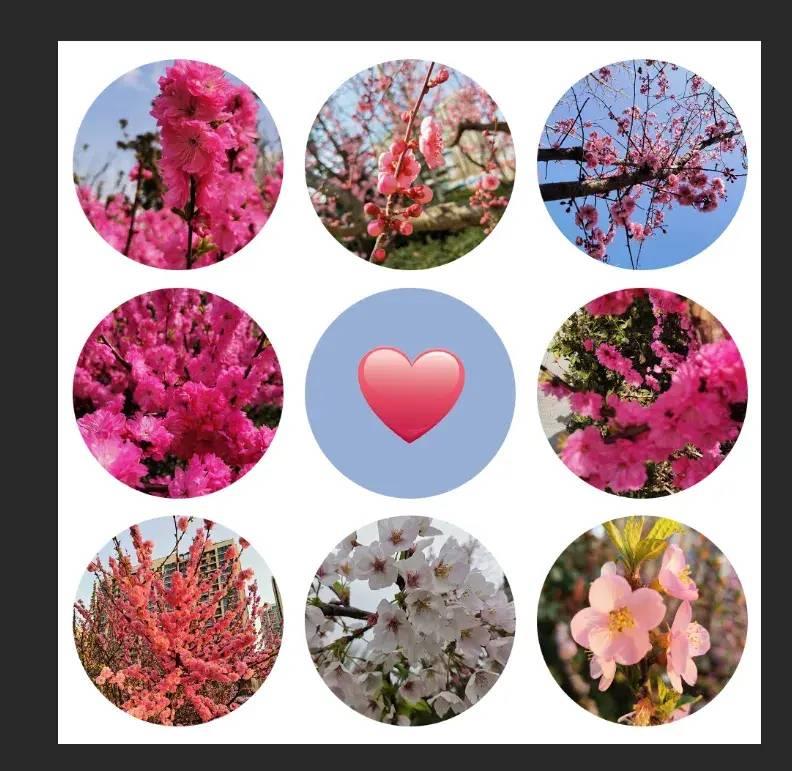
图11
好了,这就是今天学习的成果,说完了,再见!
本站部分文章来自网络或用户投稿,如无特殊说明或标注,均为本站原创发布。涉及资源下载的,本站旨在共享仅供大家学习与参考,如您想商用请获取官网版权,如若本站内容侵犯了原著者的合法权益,可联系我们进行处理。
