PS抠图技巧有哪些?Photoshop这款图片处理工具相信大家都不陌生,抠图是PS操作最基本的技能,看似简单,但不同的图像用不同的方法或许会达到事半功倍的效果,你知道PS有哪些抠图技巧吗?不知道的话今天就来分享给大家!

PS抠图技巧
钢笔工具:
PS抠图方法多种多样,钢笔工具就是其中之一,只需要选择钢笔工具,鼠标箭头变成钢笔形状;
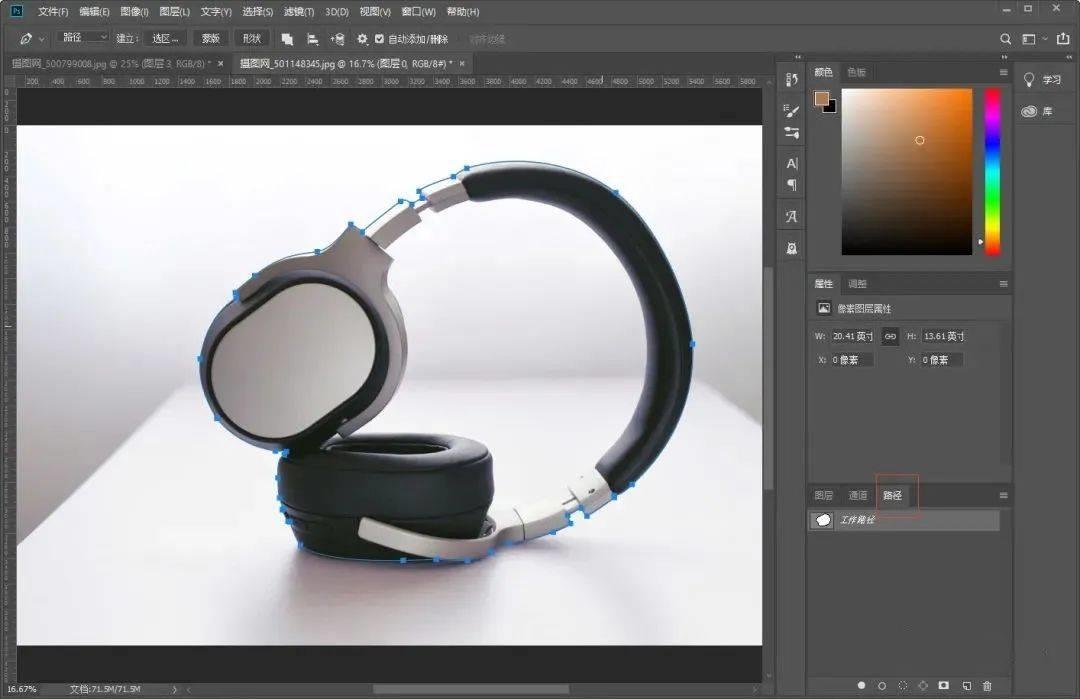
钢笔工具抠图后会出现锚点和路径,轻轻拖动鼠标,连接每个锚点,形成闭环,按住Ctrl+Enter键将路径转换为选区,返回到图层面板,“ctrl+J”复制选区,将背景图层左边的小眼睛图标关闭,点击刚复制的图层就可以看到最终效果了~

魔棒工具:
在有明显的对比的图片中,比如背景是典型的纯色时,“魔法棒”工具就非常好用了,一点即可选中背景,删除即可。
我们只需要打开软件,新建图层打开图片,选择页面左侧工具栏中的“魔棒工具”;
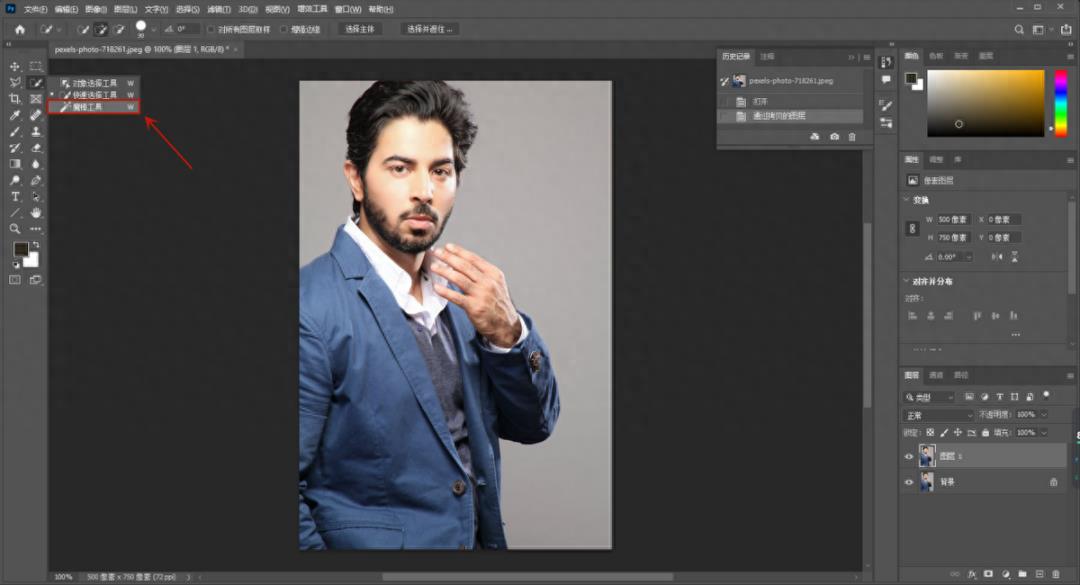
接着点击选中除了物体外的背景,按下“Shift+Ctrl+I”进行反选,然后复制图层,将背景图层关闭,就可以看到抠图效果了,最后保存图片即可。
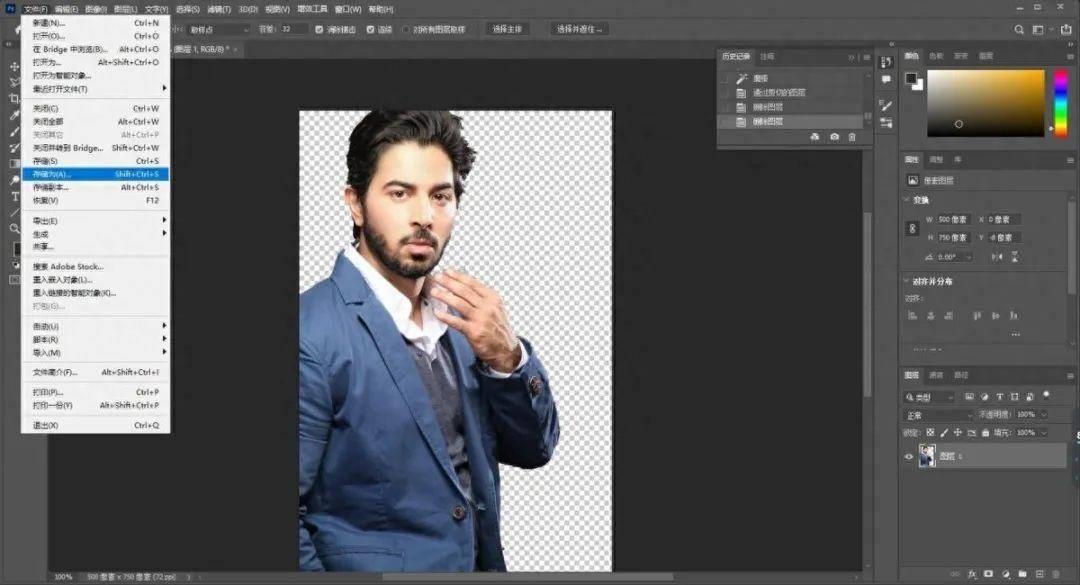
多边形套索工具:
此种方法是通过手绘创建直角选取,多用于形状规则且无圆弧的物体,如桌子、盒子等。如下图使用多边形选择盒子,按下快捷键Ctrl+J复制图层或者反选后按下Del删除背景就能抠出盒子。
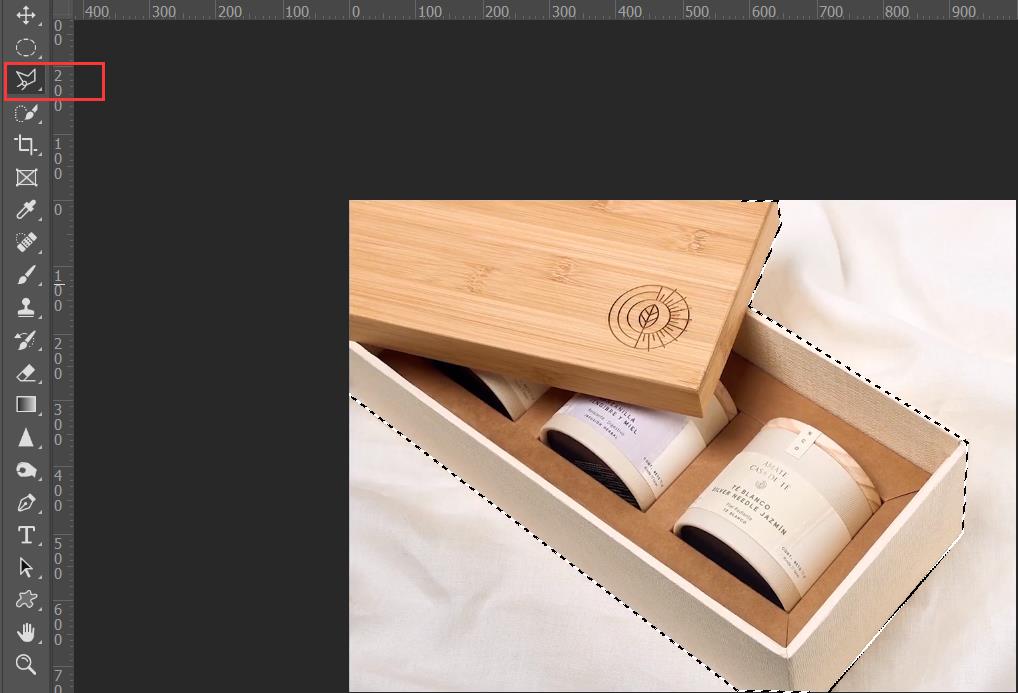
以上分享了几种PS抠图技巧,但是对于很多抠图小白而言PS操作起来会比较麻烦,也比较耗费时间,好在现在已经有不少图片处理工具都有AI智能抠图的功能,一键就能抠出人物、物品,非常方便。
使用智能抠图助手
智能抠图助手是一款非常方便的工具,它可以快速、准确地进行批量抠图。不仅如此,它还具有AI绘画功能以及图片编辑处理工具,帮助用户解决工作和生活中的各类图片处理需求。
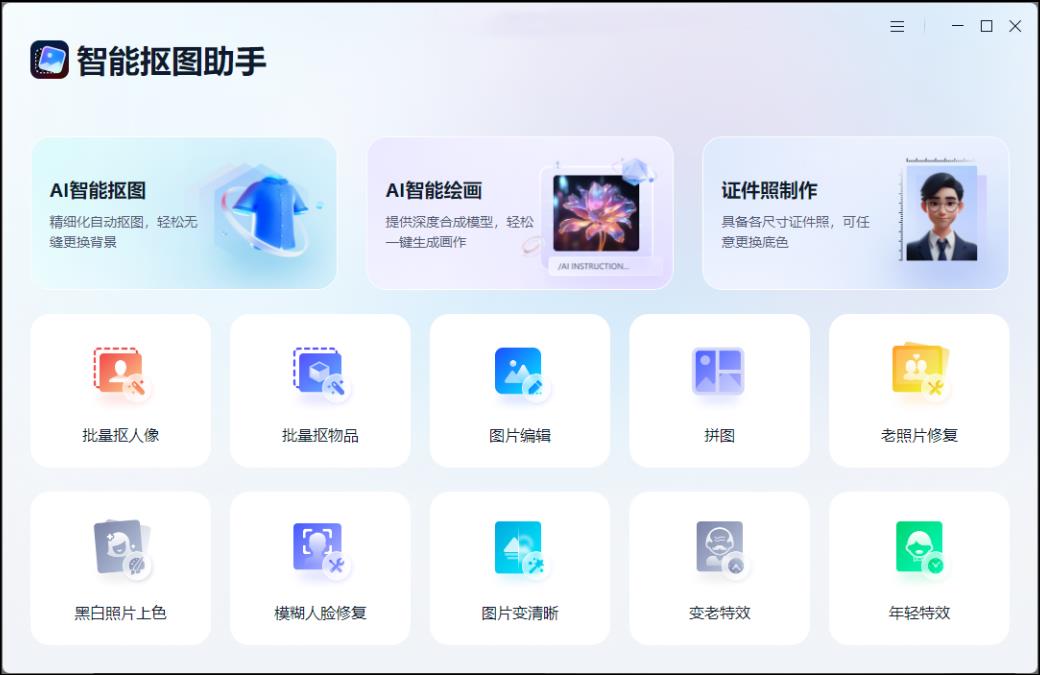
百度搜索智能抠图助手即可下载~
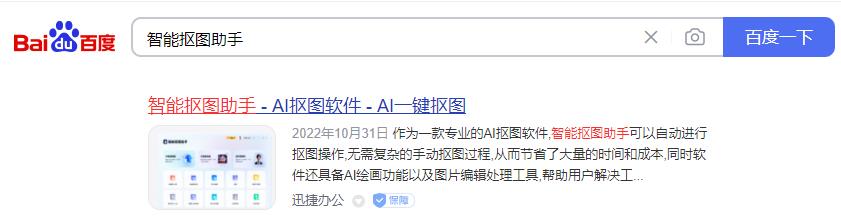
打开软件首页就能看到上方“AI智能抠图”功能,点击上传需要处理的图片,软件就会自动进行抠图处理;
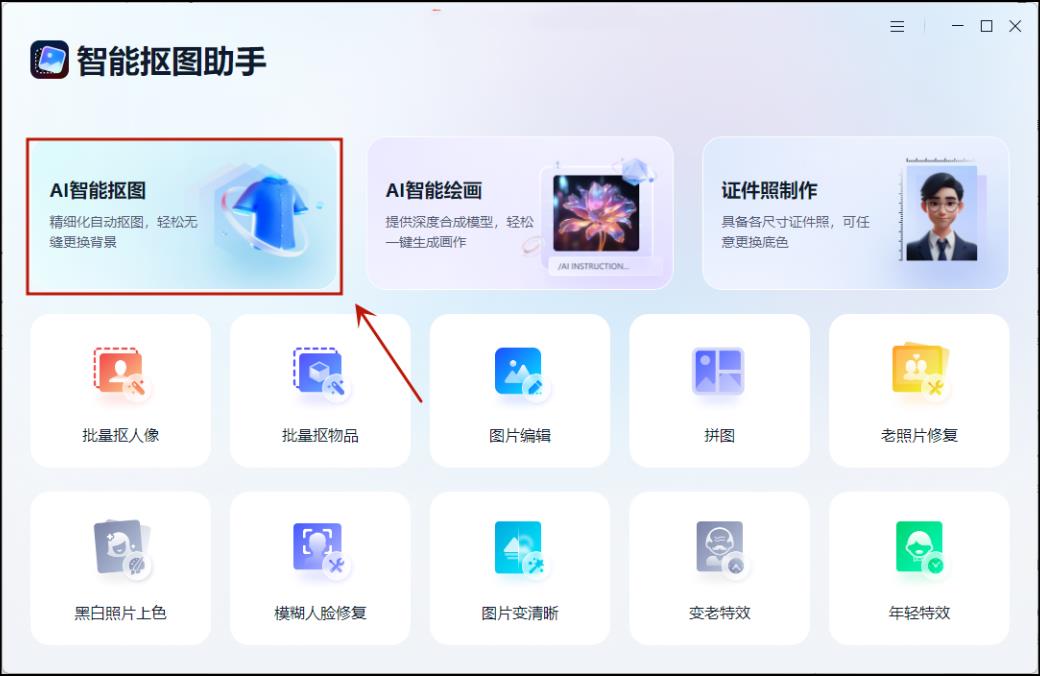
抠出来的图像可以更换背景、阴影描边、色彩滤镜、调整尺寸,最后点击“下载保存”即可。
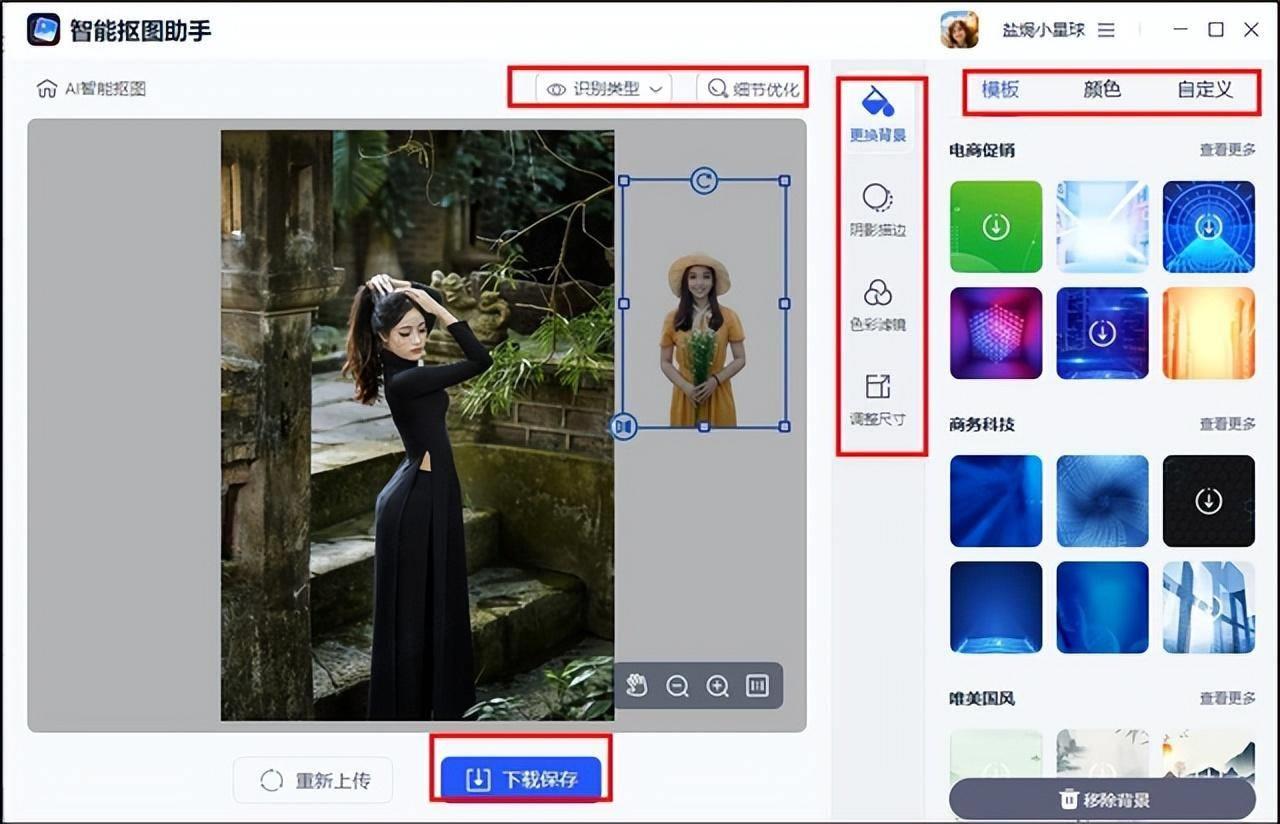
以上就是今天分享的PS抠图技巧的全部内容了,各位小伙伴们学会了吗?赶紧去试试吧!
