身为社畜的你与我,在公司中哪有困难哪里就有我们。不管是美化公司宣传册还是展示 PPT,难免会碰到令人头大的数据图表。但不管是神器网站,还是 office 工具,都不能快速生成在 PS 中可编辑的、精确的数据图表。
结果明明是个做设计的,却花了几个小时在做图表,怎么可能早早下班?别怕,今天神器小分队来解救你。
PS拉框助手
我们先看一波操作:
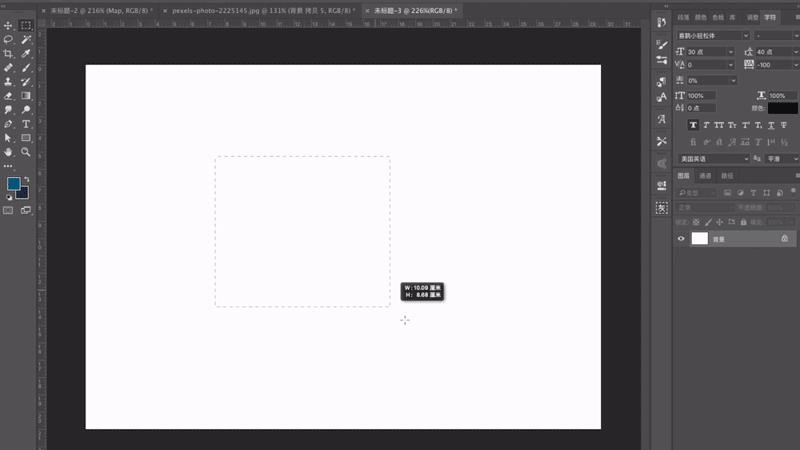
生成的图表不仅精确,还自带命名分组图层,是不是赞爆了?
是的,今天要给大家带来的神器就是 PS 拉框助手,快速生成各种图表,轻松完成老板的图表需求,还可以手动编辑美化,准点下班不是梦。
打开首页,简洁明了的网页布局:
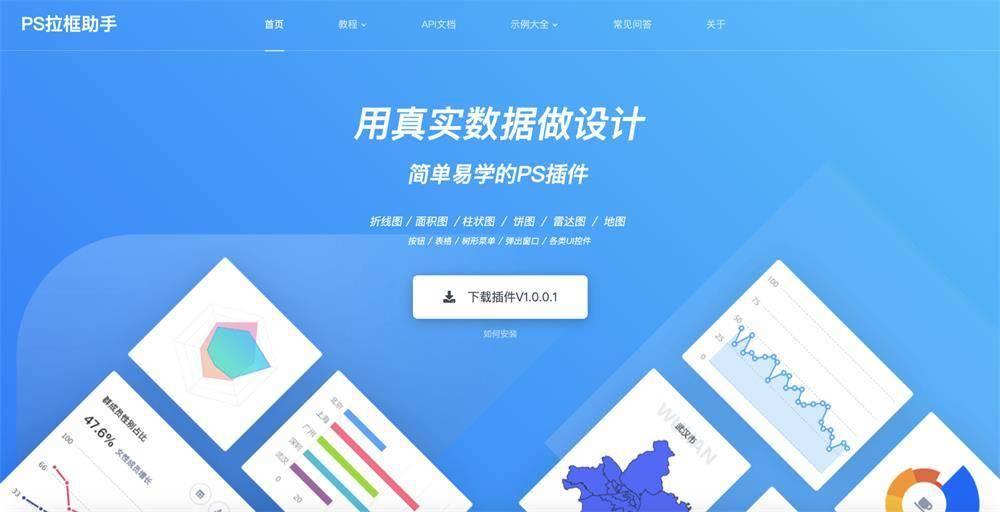
点击「下载插件V1.0.0.1」下载压缩包,按照顺序来一步步安装这款 PS 扩展插件。(注:附带字体均可免费商用)

安装好后我们打开 PS,在窗口-扩展功能里能看到 PS 拉框助手,点击即可打开。

插件的界面顶端是图表的种类,而界面底端则是「快速导入导出JSON数据」以及「教程查看」的功能。(注:拉框助手目前只支持文档分辨率为 72 像素的文件)
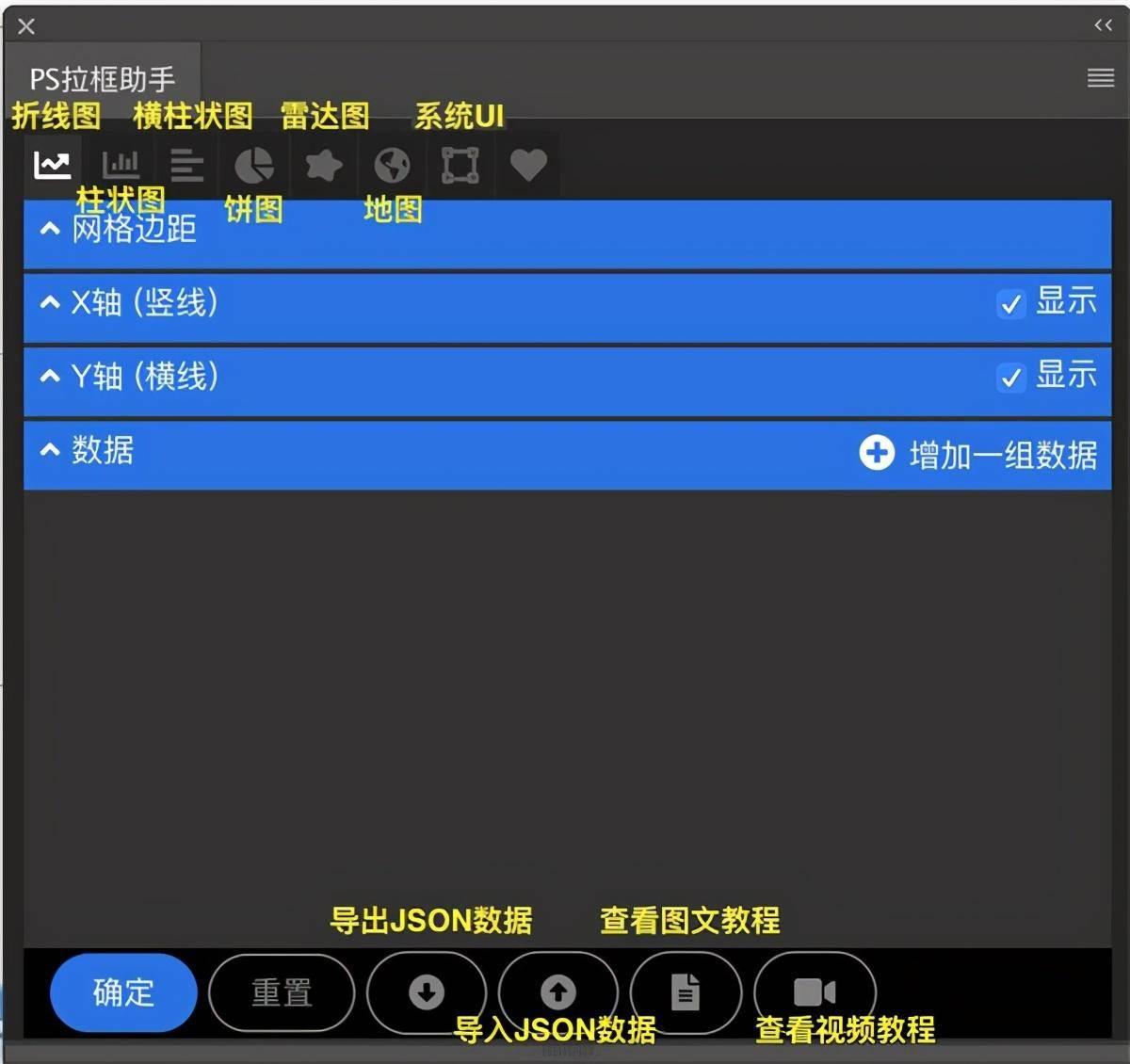
怎么用呢?先跟着我来实操一番。
折线图图表生成和调整
第一步:用矩形选框工具,在画布上拉出一个框来,大小可按照你的实际需求来。
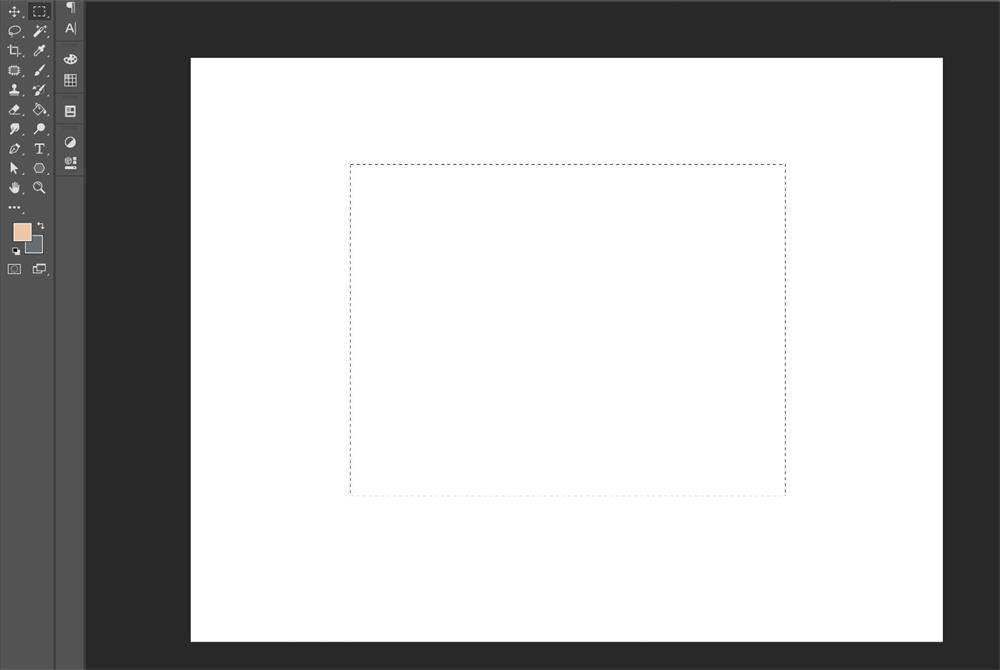
第二步:调整数据以及文字。
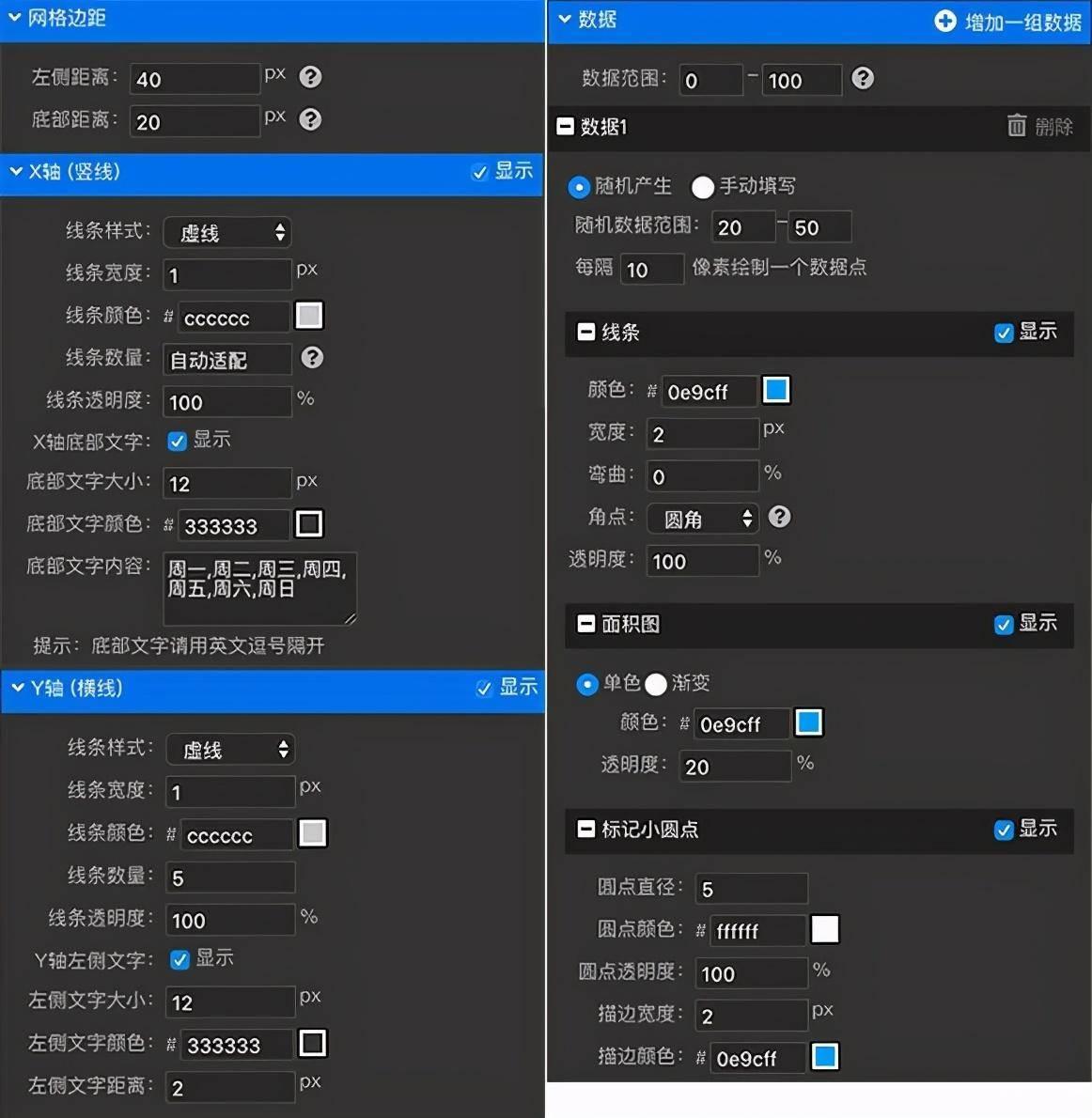
在拉框助手中,我们可以修改图表 X、Y 轴的参数以及线条样式、宽度、颜色等。(注:折线图 X 轴底部文字需要用英文逗号隔开)
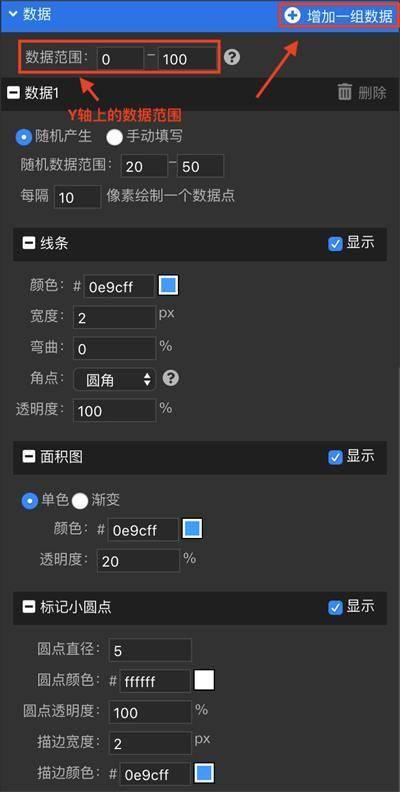
点击「增加一组数据」,填写相应的参数,即可在图表上添加多组数据绘制多条数据折线。
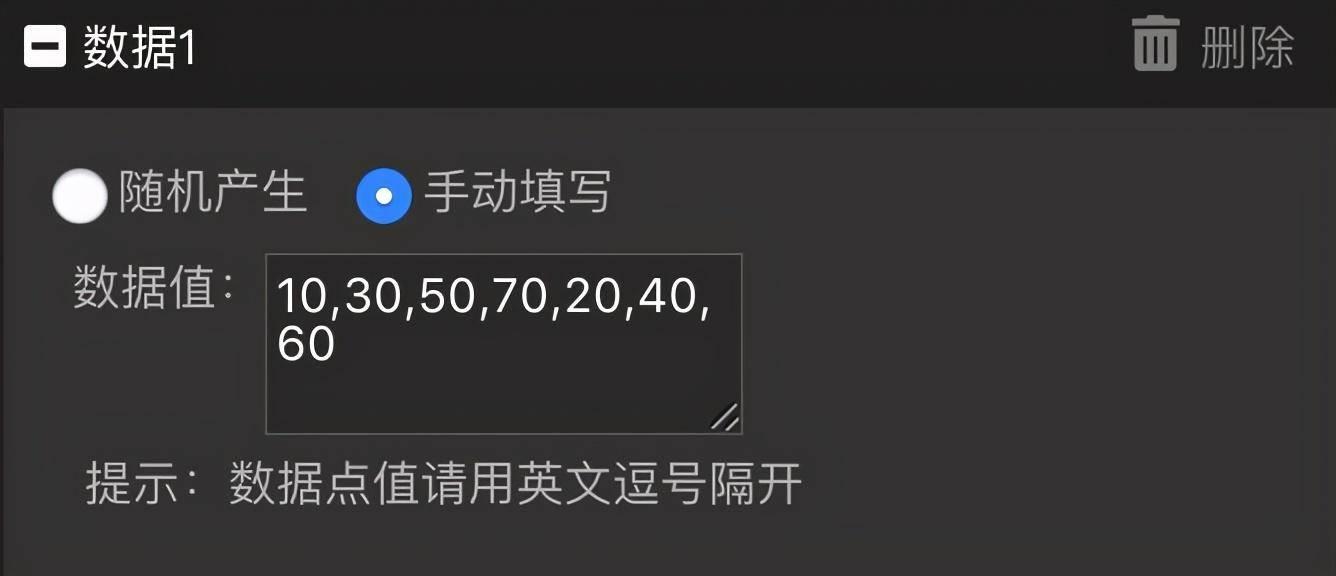
数据能随机产生,也可以手动填写,但是随机数据的范围不会超过你规定的 Y 轴数据范围。
固定数据需填写每个点的值(用英文逗号隔开)。
最后,点击「确定」就能获得我们所绘制的折线图了,在右边的图层即可进行编辑修改。(电脑比较慢的小伙伴可能加载也比较慢)
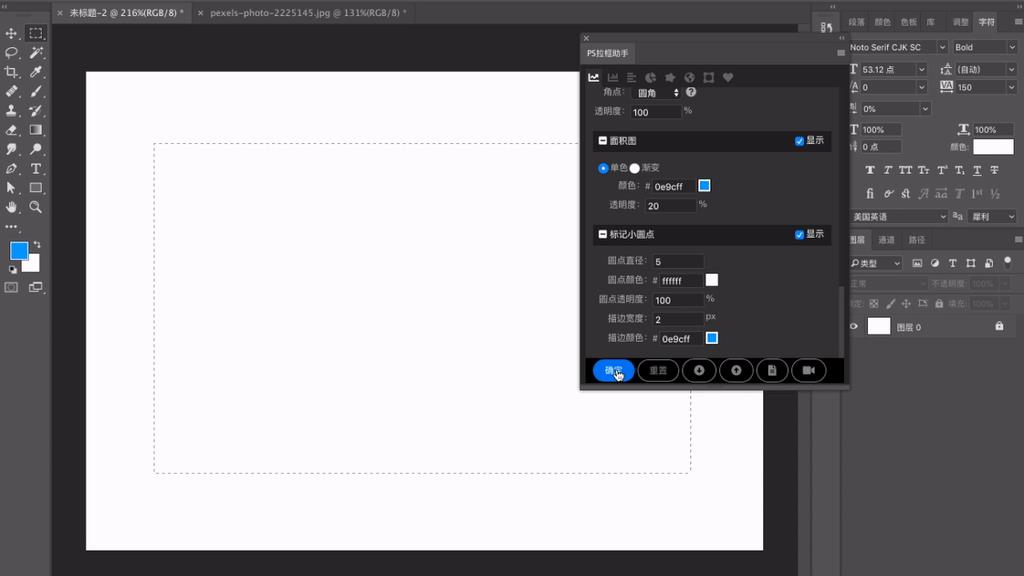
不同图表生成和调整
再来看看咱们非常常见的其他类型图表。
1. 柱状图
同样的方式拉框、填写参数。
「柱子间距」可以设置为负数,能绘制出「带背景」的效果。
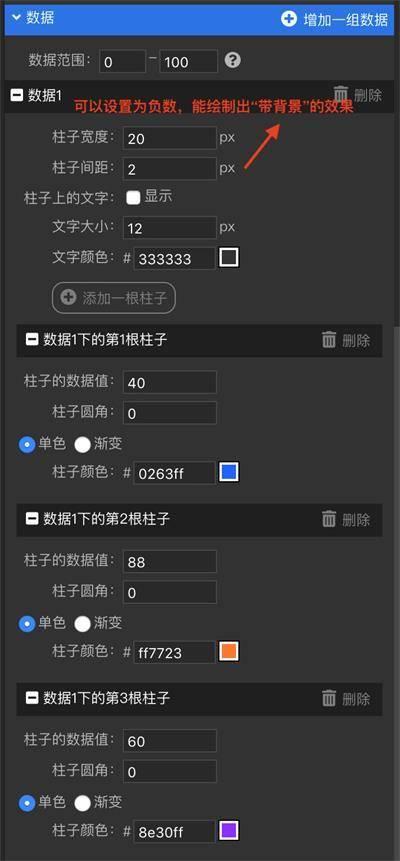
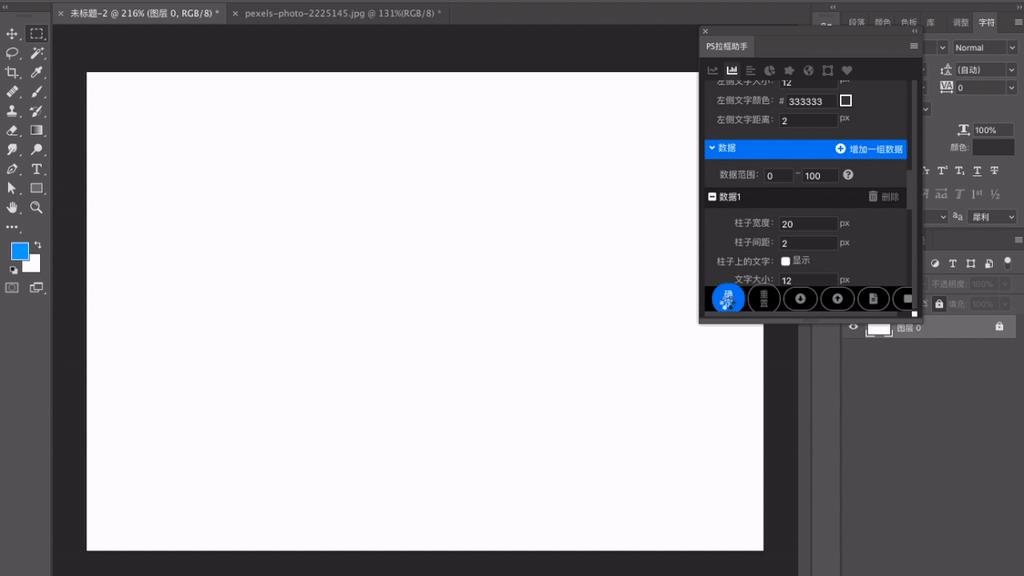
2. 饼状图
也是类似的方法就可以绘制,可控参数也非常多。
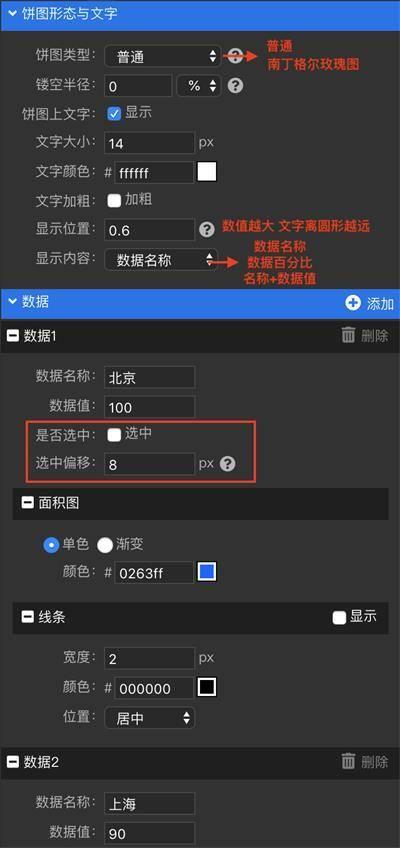
如果选中「数据」的话,在「选中偏移」中填写的值越大,饼图中选到的那块数据离圆心的距离就越远。
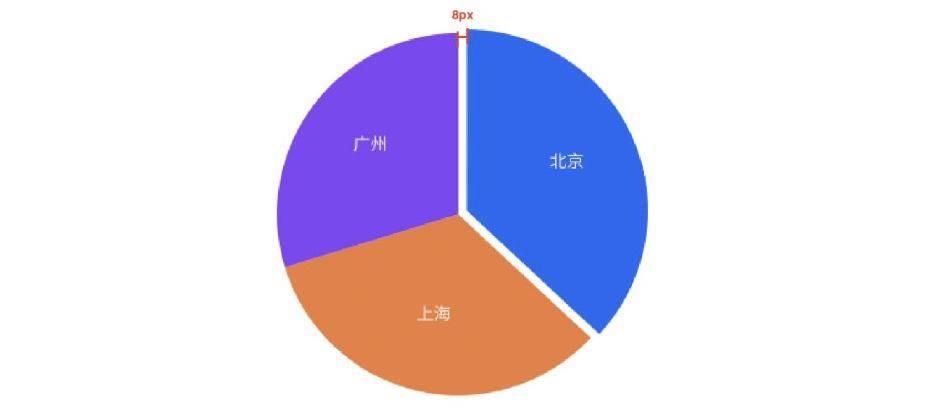
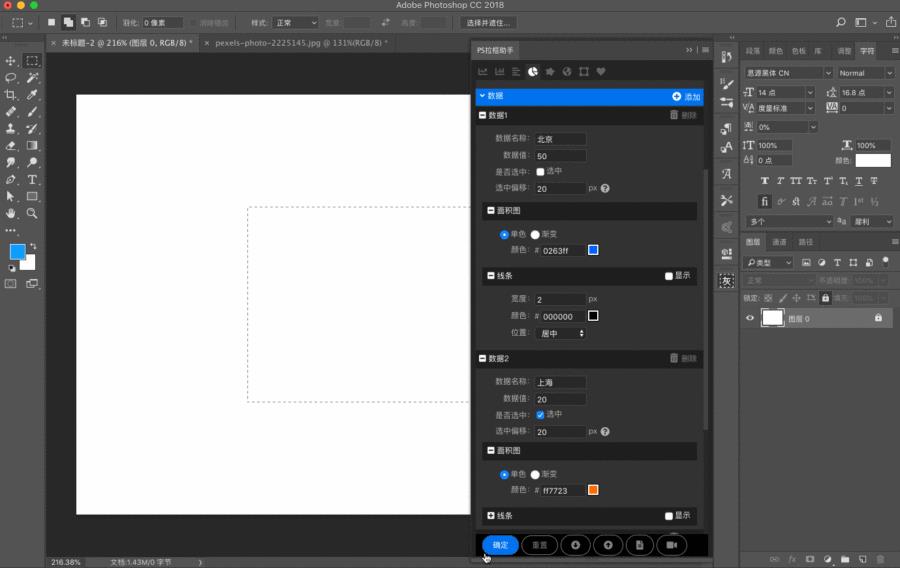
3. 地图
是的,你没看错。不仅可以拉图表,还可以拉中国各省市区的地图。
点击「去下载对应数据」拉框助手就会打开对应的网站,然后进行 JSON 数据的复制粘贴到拉框助手就能获得图形。
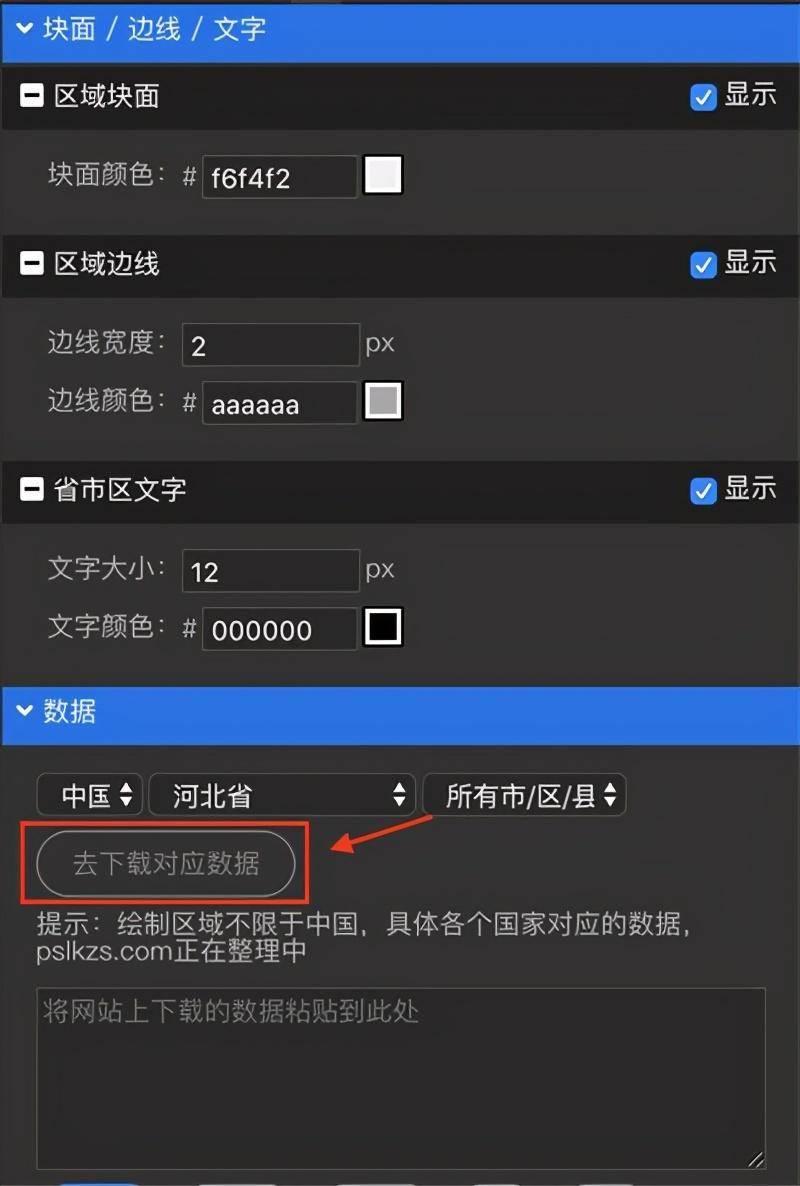
系统UI的生成与调整
PS 拉框助手还具备常用的 UI 元素,如:按钮、按钮组、窗口、输入框、下拉框、单选、多选、提示、表格、树等的一键绘制。
目前的版本只能绘制一套适用于深色背景下的 UI 元素,但是作者还在不断更新。
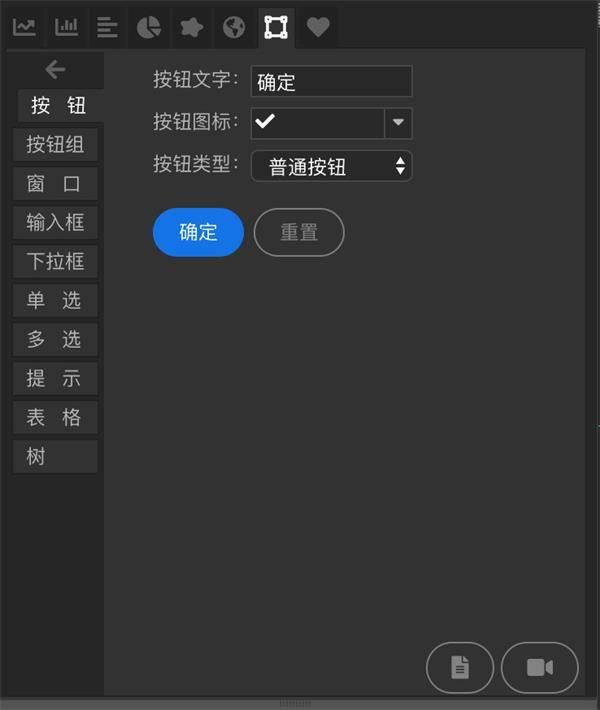
举个例子,我们来画个按钮:
- 先用矩形选框工具拉一个框;
- 编辑「按钮文字」,选择「按钮图标」。
就可以生成你想要的按钮图标啦。
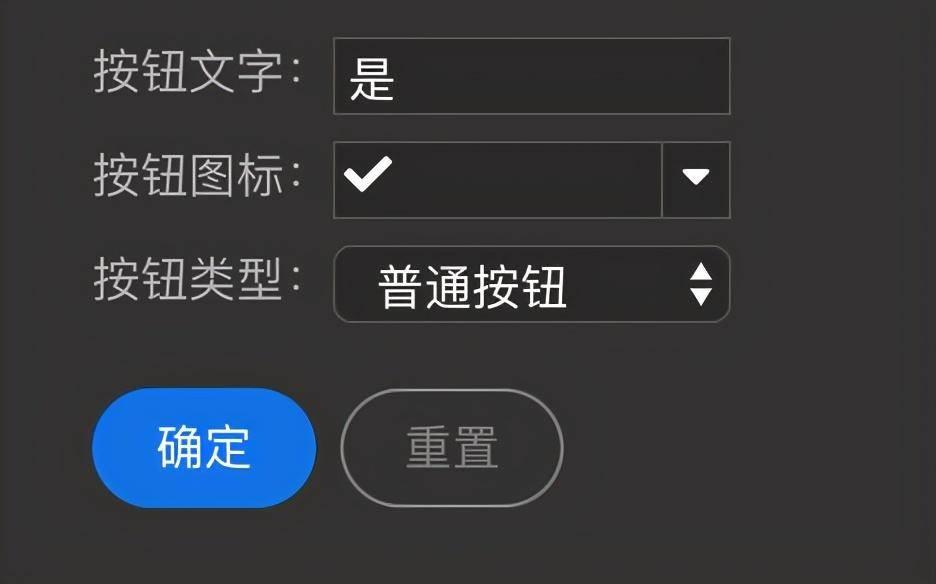

按钮组的操作步骤也一样,点击「增加按钮」添加多个按钮并可以进行文字编辑以及位置调整。
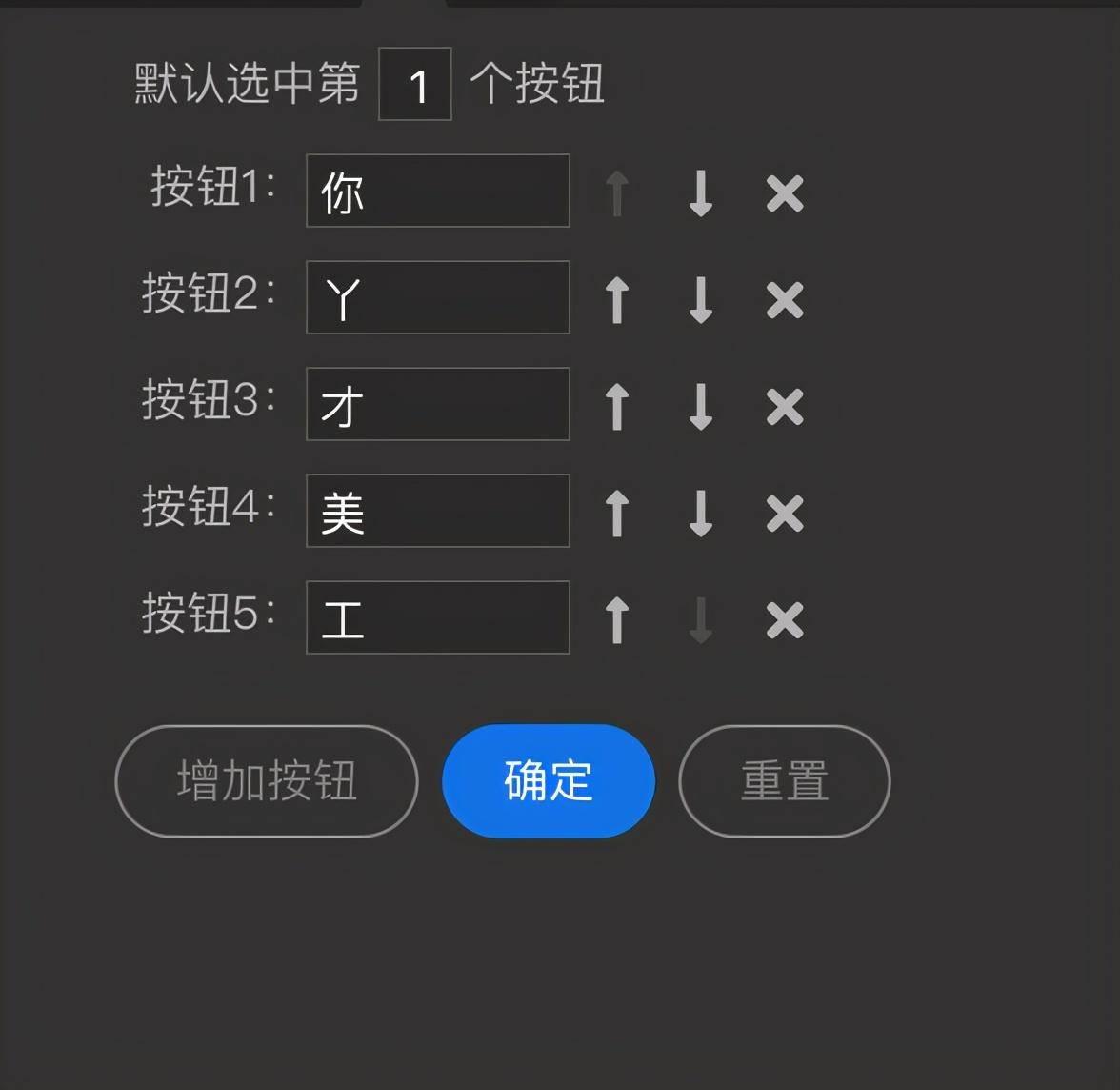
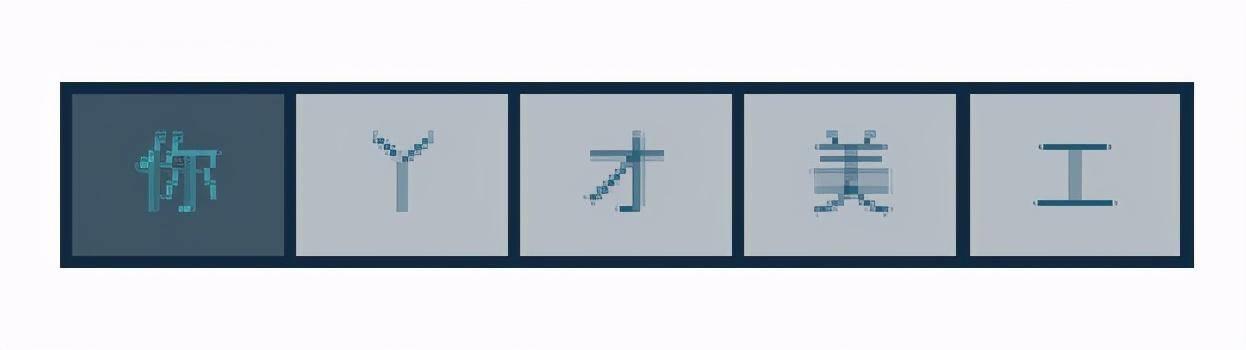
窗口、输入框、下拉框、单选、多选、提示的操作大都相同。
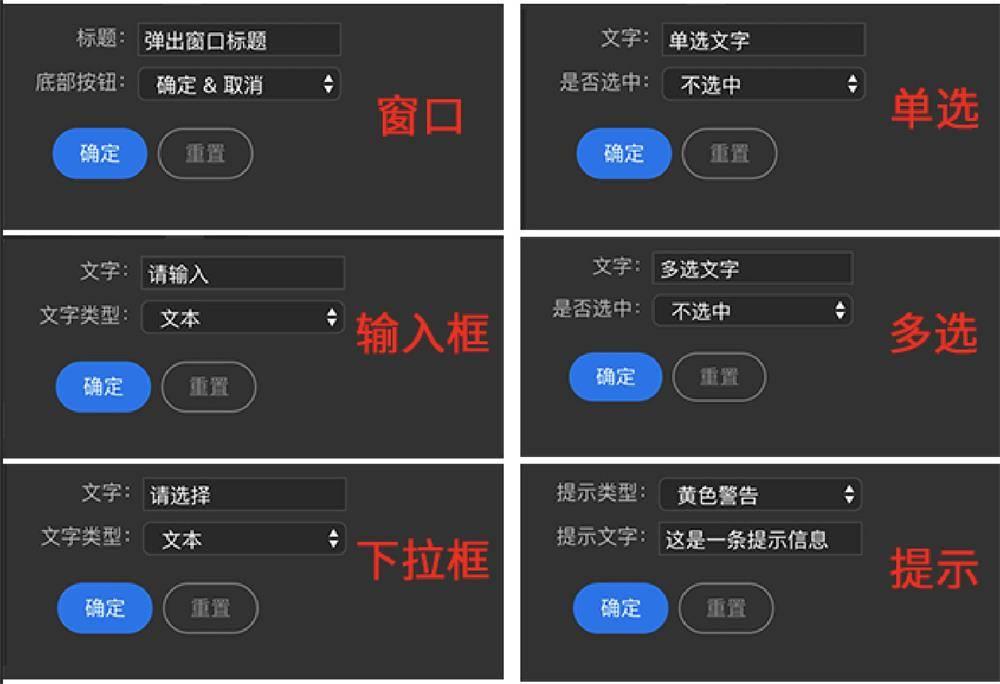
表格绘制也非常轻松,先用矩形选框工具拉一个框,填写表格的行数和列数。(注:将行设置多一点,超出拉框的部分将不会绘制)
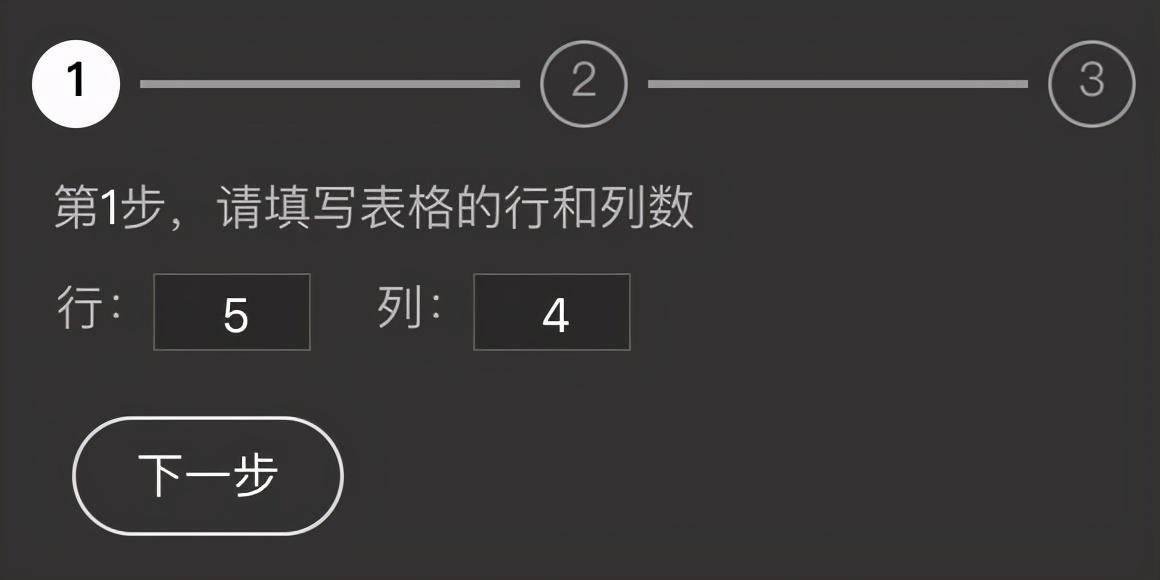
填写每个表头要展示的文字。 「类型」:序号、IP、MAC、姓名、年龄等。(会根据类型,自动生成一些默认的随机内容)
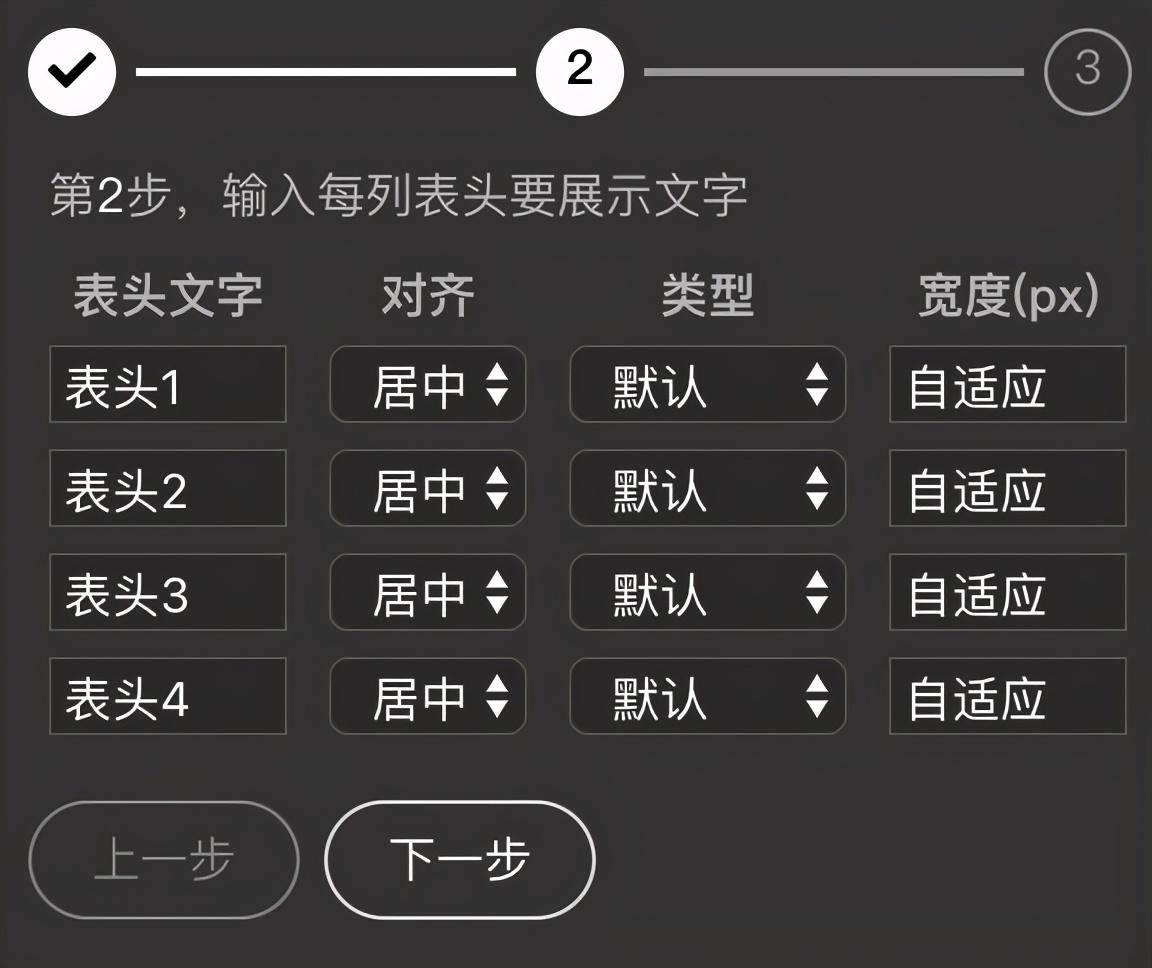
填写表格的具体内容:
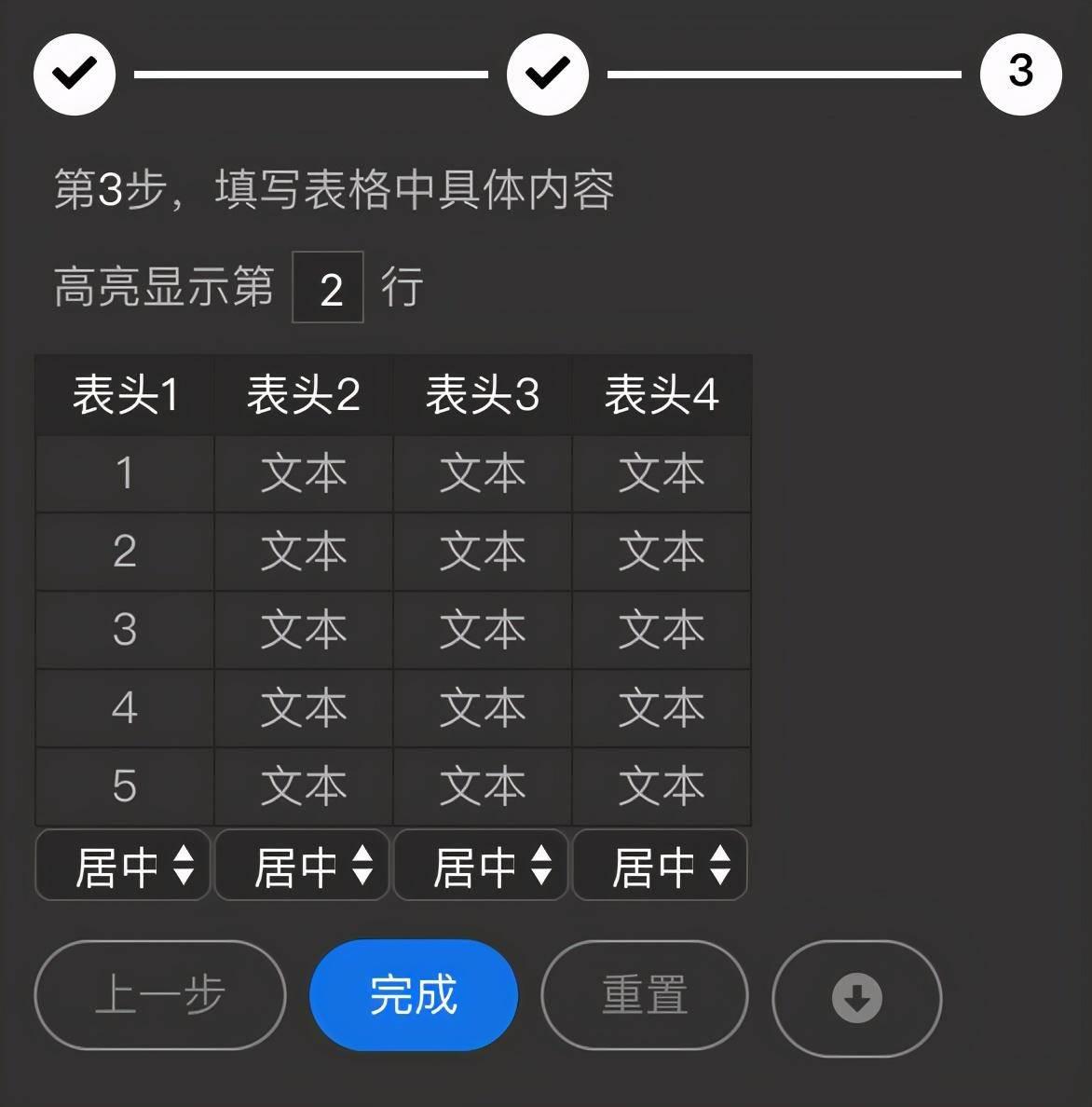
就可以在 PS 里轻松完成一个表格的绘制。
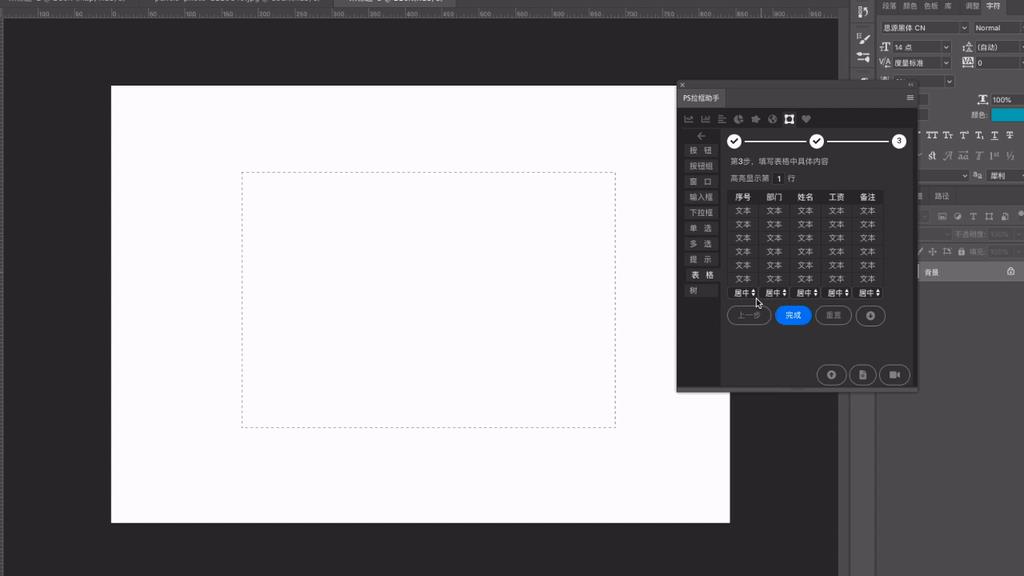
PS 拉框工具甚至还可以绘制树状图:
- 先用矩形选框工具拉一个框;
- 鼠标滑动到节点上,可以增加子节点、编辑节点文字或者删除该个节点。点击「添加一级节点」可以增加一个一级节点;
- 确定即可生成。
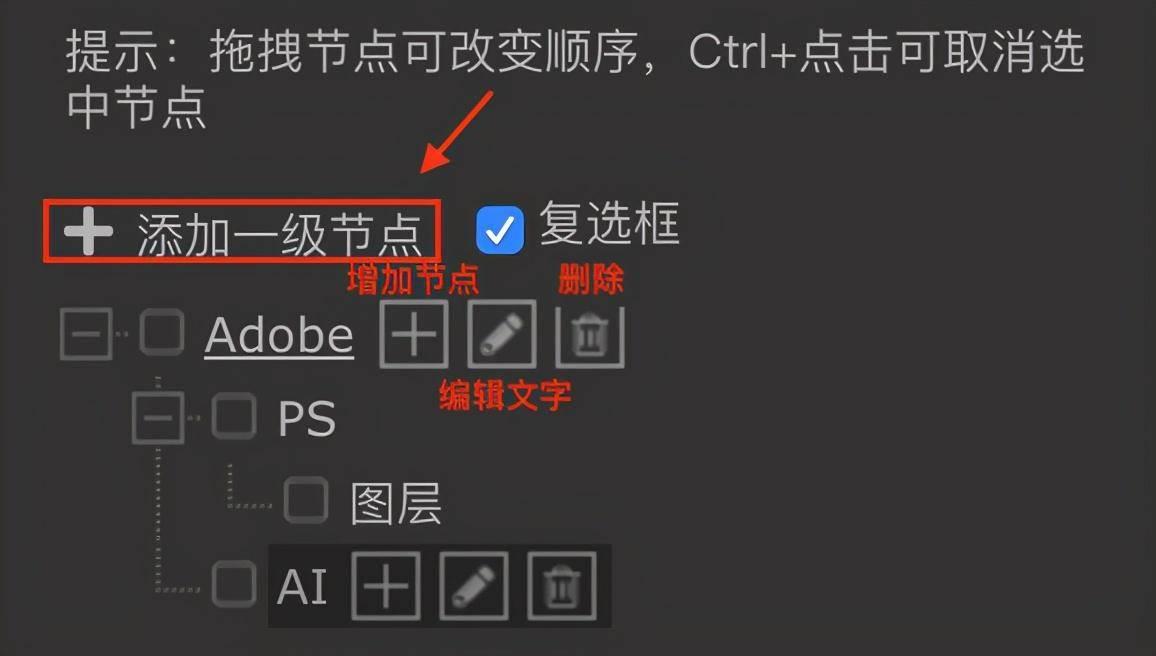
以上就是 PS 拉框助手的全面介绍了,有了这个插件,还怕什么表格?
插件免费下载,更新频繁,绝对是 PSer 值得一用的高效插件,让你把精力集中在设计,而不是绘制枯燥的数据图表上。