今天,我们给大家带来一篇字效制作教程,教你制作噪点文字效果。我们先来看一下最终的效果。下面,我们就来看一下具体的操作步骤。首先,我们在PS中输入文字。这里的字体我们选择的是思源宋体_Heavy字重。当
今天,我们给大家带来一篇字效制作教程,教你制作噪点文字效果。我们先来看一下最终的效果。

下面,我们就来看一下具体的操作步骤。
首先,我们在PS中输入文字。这里的字体我们选择的是思源宋体_Heavy字重。当然,你也可以在AI中设计好字体,再复制到PS中。

我们将文字栅格化,再复制一层。

我们选中下层文字图层,选择“滤镜”-“模糊”-“高斯模糊”,设置一个较小的模糊半径。
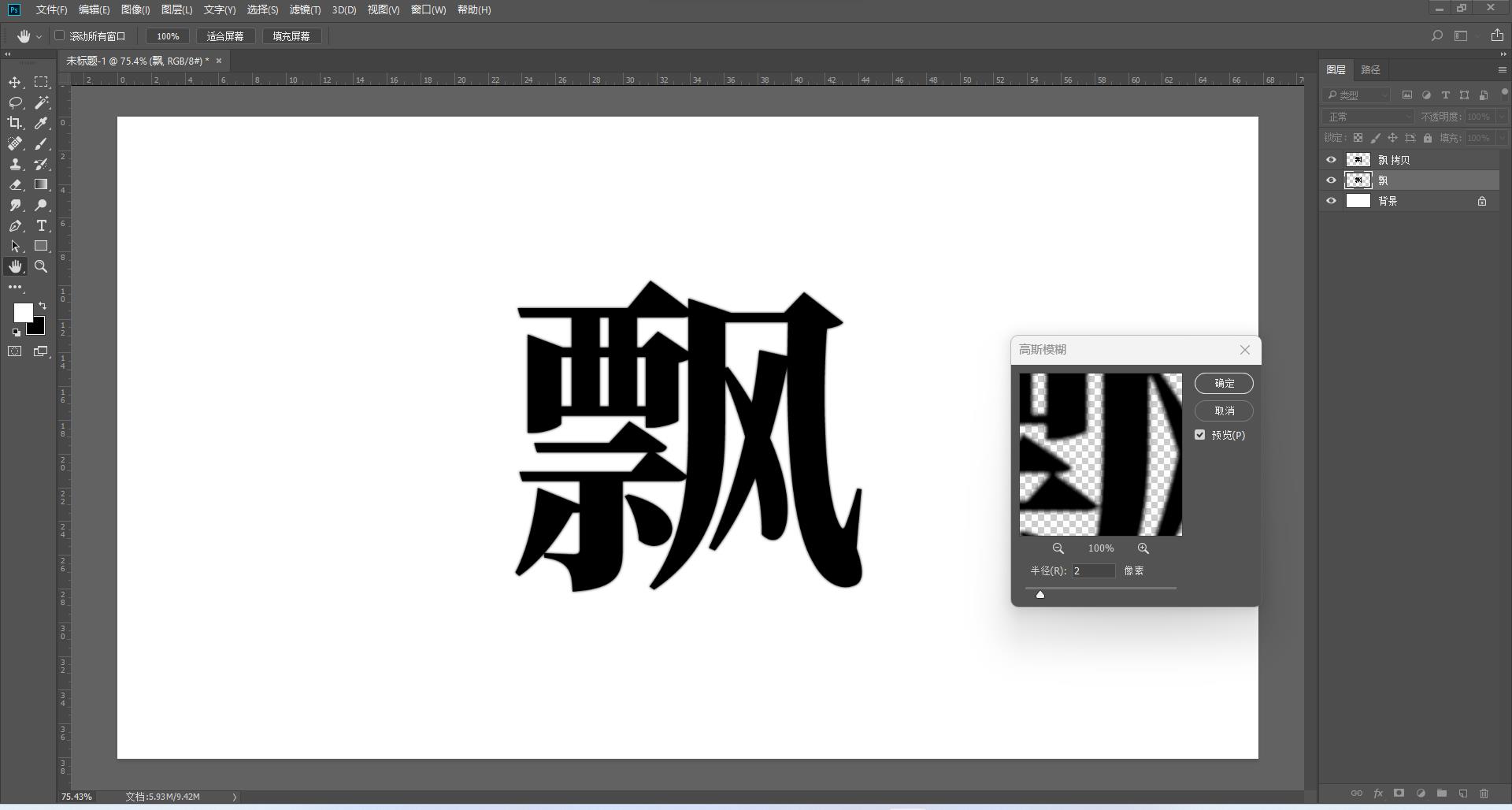
我们将图层的混合模式改为“溶解”,这样,文字边缘就会出现一些噪点效果。

接下来,我们继续选中上层文字图层,同样给它添加一个半径大一些的高斯模糊效果,将图层的混合模式同样改为“溶解”,这时,文字周围就会出现非常多的噪点。
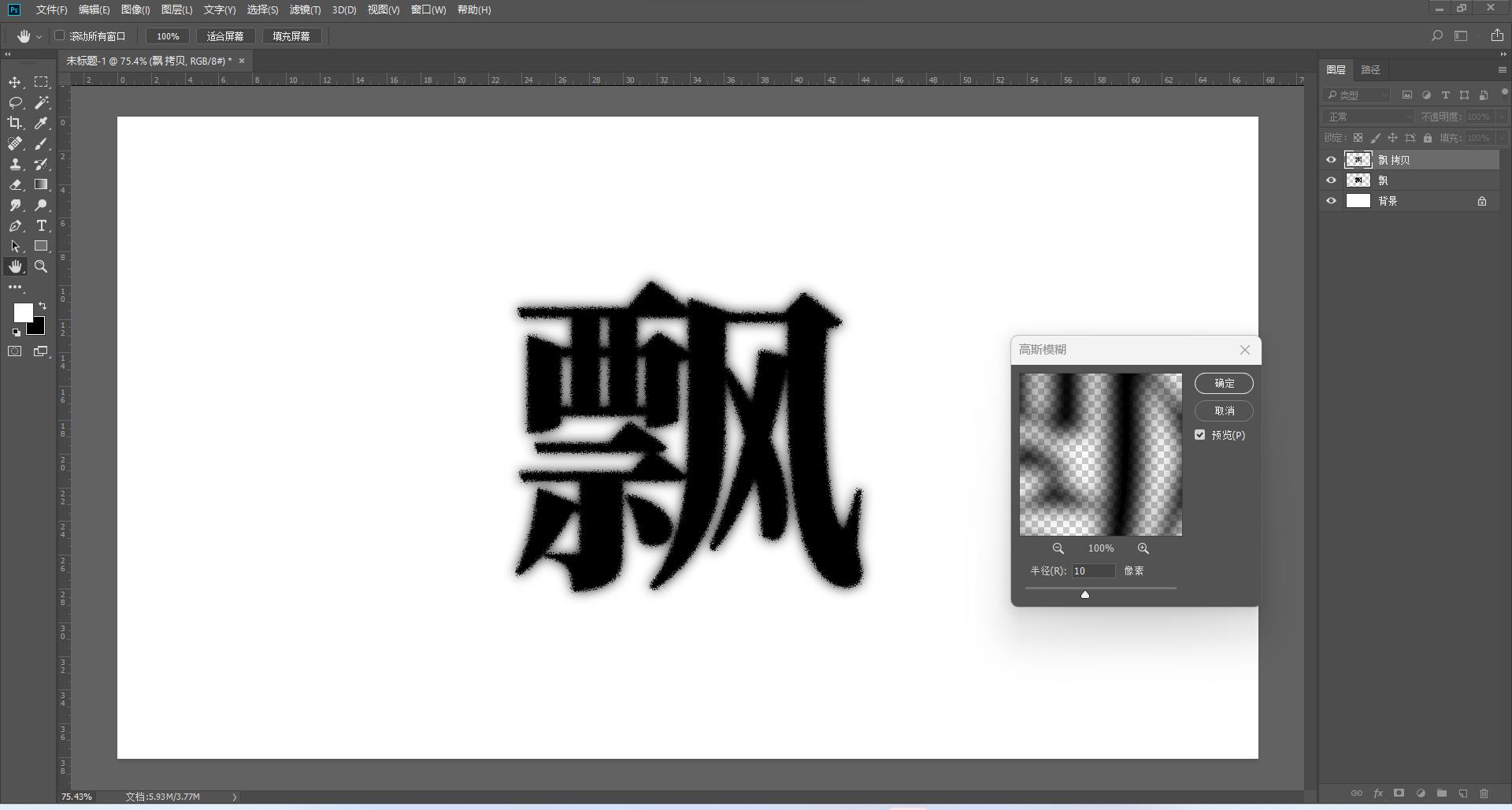

我们选中上层文字图层,按住Alt键单击蒙版按钮,给这个图层添加一个黑色蒙版。同时,我们给下一个图层添加白色蒙版。

我们选中上一图层的黑色蒙版,使用白色画笔在笔画边缘处涂抹,让部分噪点出现。

接下来,我们选中下一图层的白色蒙版,使用黑色画笔涂抹,让部分噪点和笔画消失。

这两个图层结合起来,就得到了我们最终的噪点文字效果。
本站部分文章来自网络或用户投稿,如无特殊说明或标注,均为本站原创发布。涉及资源下载的,本站旨在共享仅供大家学习与参考,如您想商用请获取官网版权,如若本站内容侵犯了原著者的合法权益,可联系我们进行处理。
