iPad 是大家最喜欢的苹果设备之一,现在越来越多的人用iPad来办公或学习,下面告诉大家11招超实用iPad 键盘输入法手势,让使用iPad办公学习更高效。

键盘输入法手势
1. 浮动键盘自由切换
iPad 虚拟键盘在输入后就会跳出,有时候会觉得占据太多版面?,如果要改为浮动键盘,只要2根手指往内抓就能缩小成为浮动键盘。

在浮动键盘状态时,也可以压着虚拟键盘底下灰条,就能随意滑动虚拟键盘位置。
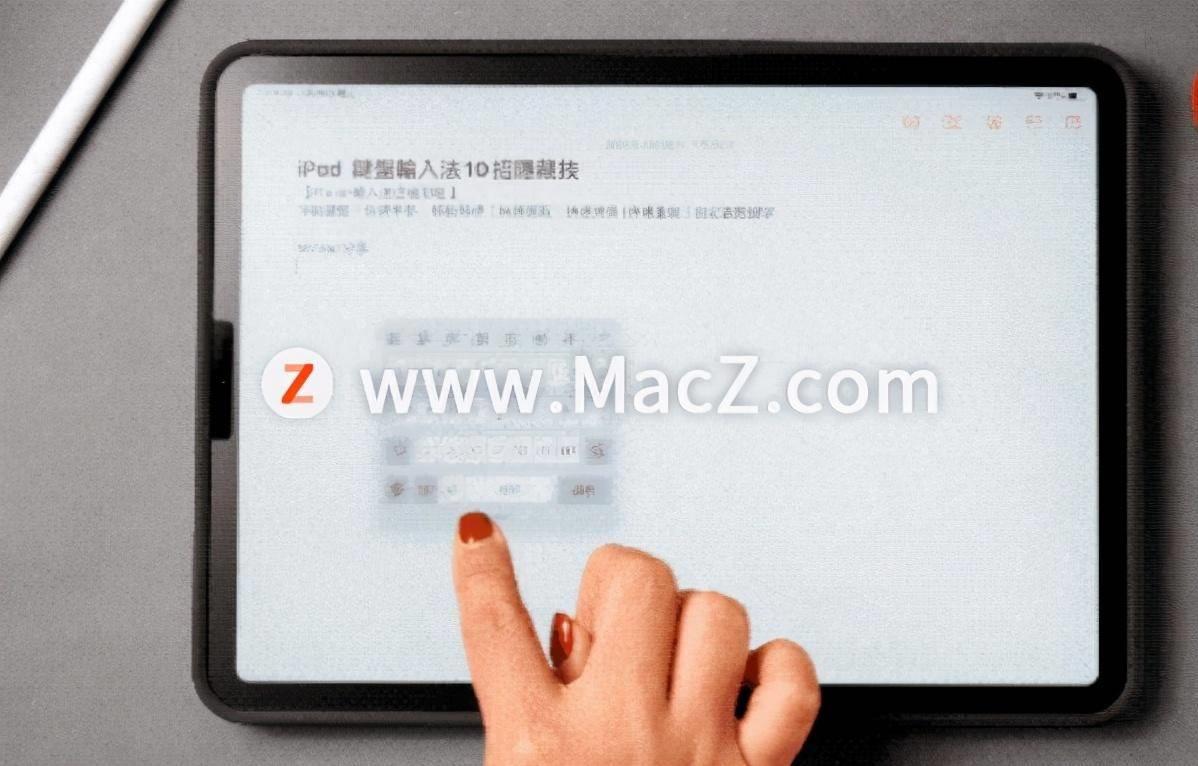
要是想将iPad虚拟键盘还原回原本大型满版状态,只需要2根手指往外推就能复原。

2.向下滑动虚拟键盘
iPad虚拟键盘上面都会有一排小灰字,只要点选字母后「向下滑动」再放开,立马会转换和输入上排小灰色的字。

3.长按字母切换特殊符号
将iPad输入法切换成英文键盘,「长按」英文字母键,可以叫出有上标的英文特殊符号。

若切换成iPad数字键盘,长压数字可以叫出不同形式的数字特殊符号。

4.两指点击键盘选择单词
「两指同时点击iPad虚拟键盘一下」可以快速圈选单词;这个做法跟在iPad萤幕上直接在字串中点击两下的效果是一样的。

若是「两指同时点击虚拟键盘上方两下」,则会快速「选取一整串段落文字」;同样的,在iPad萤幕字串上「点击三下」也有同样效果。

5. 按压空白键或两指快速移动指标
除了长按iPad虚拟键盘「空白键不放」左右滑动,键盘会呈现反白状态,能快速跳出移动指标位置来滑动。

另外也可以「两指同时点击键盘不要放开」,此时键盘会呈现反白状态,同样也可以够快速移动指标。

6. 双指快速选取范围
有时候想要快速选取一段文字,不需要再用手指头去点文字区块来拉动前后选取距离,只要先透过iPad点两下「选择单词模式」下,同时「两根手指压住虚拟键盘不放」,透过上下左右移动,就可以实现「快速改变选取范围」。
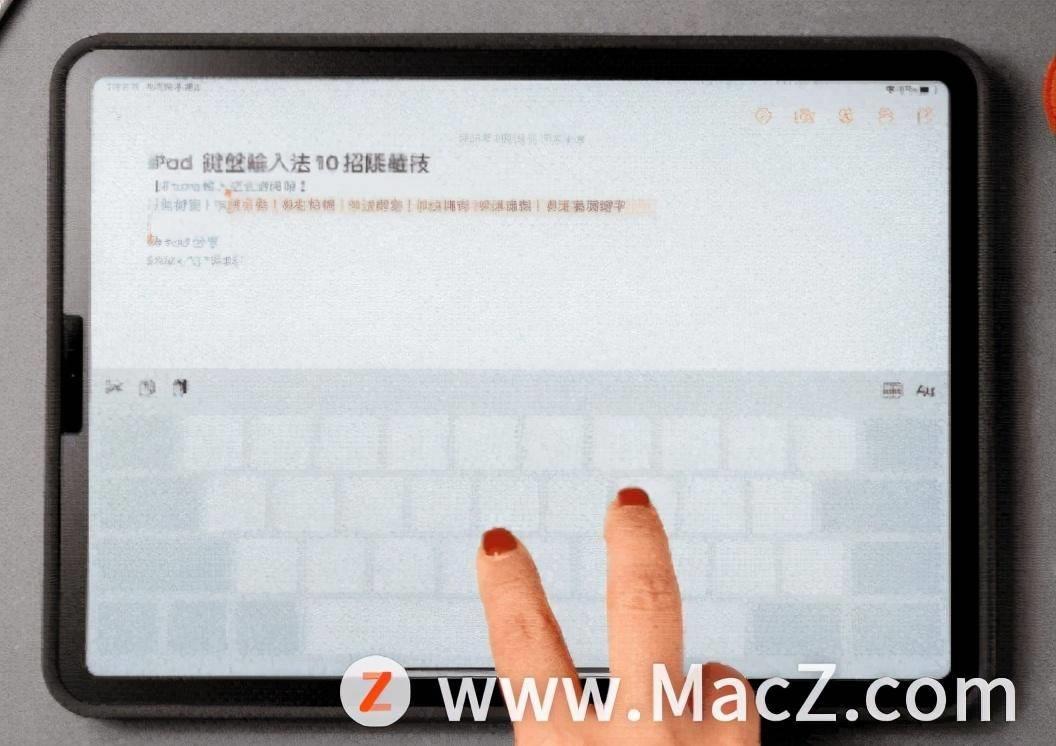
7. 三指抓取快速复制、剪下
选好文字或段落之后,用3只手指头「往内抓取一次」,就能够自动「复制」所选文字。如果用3只手指头「往内抓取两次」,就会自动「剪下」所选文字。

8.三指推开快速贴上选取文字
复制好的文字,用「3只手指头往外推开」,就会自动「贴上」刚复制文字。

9.三指左滑还原、右滑重做
也可以透过三根手指头手势实现还原与重作功能,由于比较不容易理解,可以利用「向左滑=上一步」,「向右滑=下一步」。
只要在iPad虚拟键盘上,透过「3只手指头往左滑动」,可「还原」上一步。

同样利用「3只手指头往右滑」,可「重做」下一步。

10.三指在键盘点一下叫出快捷键
也可以用3只手指头在iPad虚拟键盘上「点一下」,萤幕上方就会出现「还原、剪下、拷贝、贴上、重做快捷键选单」,一目了然。

11. iPad设定常用替代文字
在输入资料时,时常都需要重复输入个人资料,像是身份证、地址、电话、公司地址、公司电话等等资讯,教大家一招隐藏「替代文字」功能,就可以快速完成输入,可透过底下教学先设定:
替代文字设定位置:透过iPad点选「设定」 >「一般」 >「键盘」> 「替代文字」。
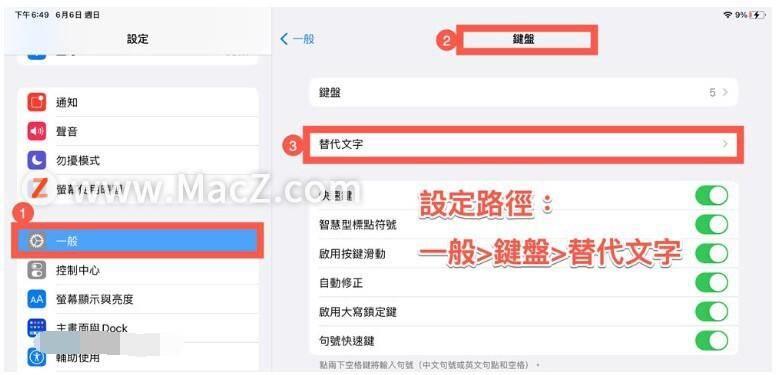
点右上方「+」进入设定。
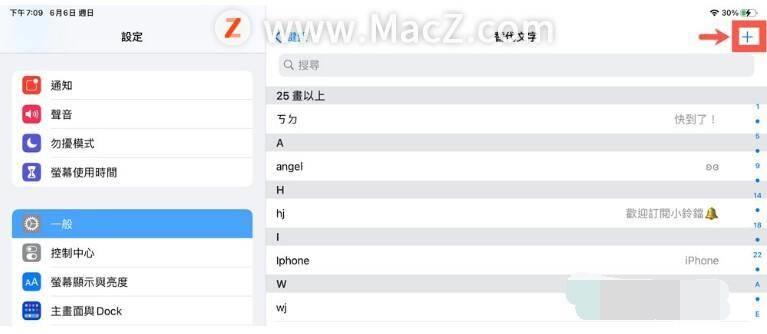
在「字词」输入要替换的文字,「输入码」就是输入字词关键字,完成后点击右上角「储存」。
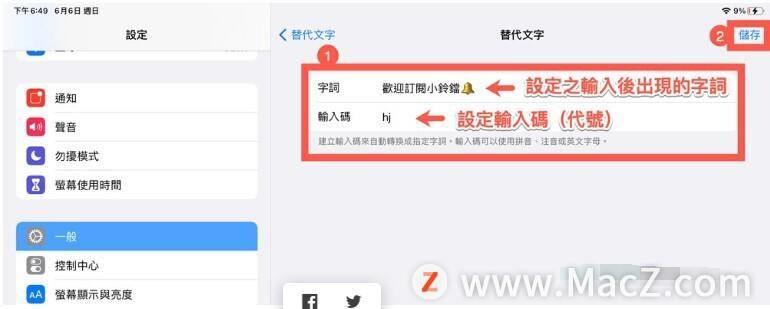
后续只要透过iPad输入法打出「hj」时,就会跳出「欢迎订阅小铃铛」选单!?
