ainer\">
Excel最近推出了一项新功能,可以将图片嵌入到单元格中。
我是办公效能培训师甘彬。一直以来,Excel中插入的图片都是悬浮在单元格上方的,需要手动调整大小后才能放入单元格。这种方法给数据查找和筛选带来了不便。这期视频我将介绍Excel 365的一项重磅新功能,可以将图片嵌入到单元格中。
现在将悬浮在单元格上方的图片删除。点击“插入”选项卡中的“图片”按钮。在“图片”选项中,可以选择将图片嵌入到单元格中。这样,图片就真正嵌入到单元格中了。
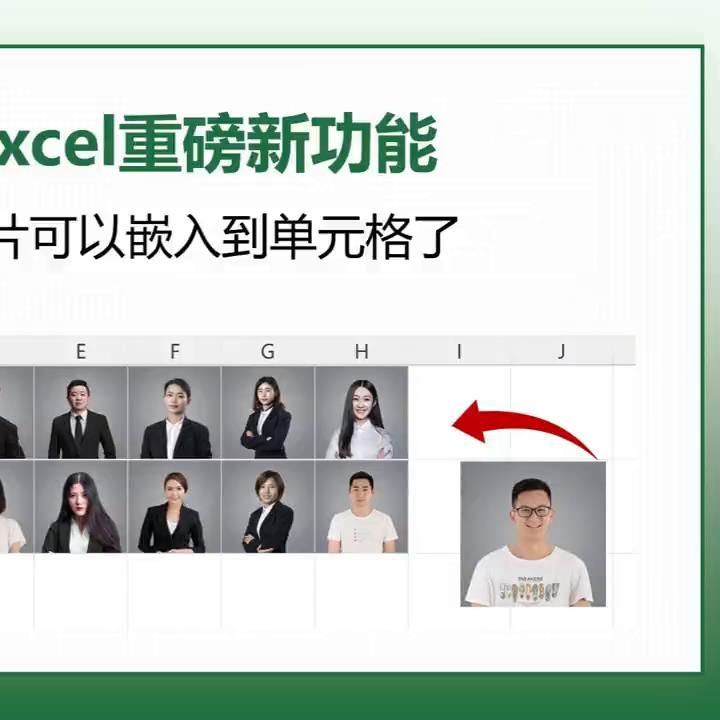
现在只需选择图片,然后点击“插入”按钮,图片就会自动嵌入到单元格中。调整单元格大小时,图片也会自动调整大小。
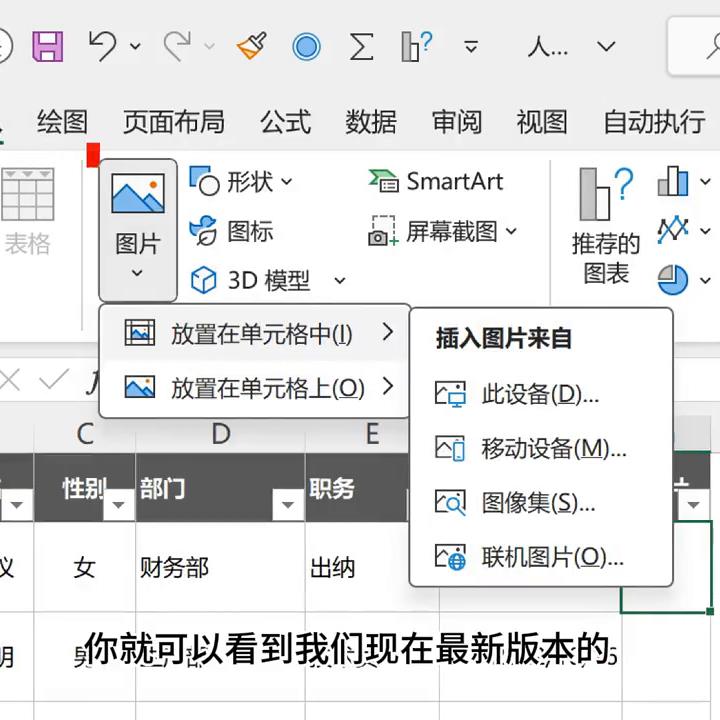
如果需要查看大图,可以按住键盘上的快捷键“Ctrl+shift+F5”。
这种方法可以方便地将图片嵌入到单元格中,从而实现更高效的数据查找和筛选。
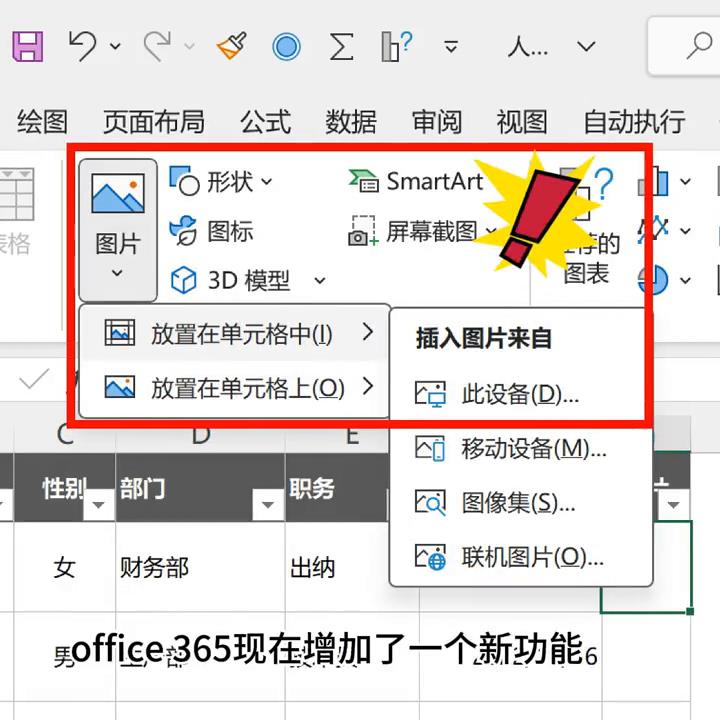
例如,我们可以使用XLOOKUP函数根据员工编号查找姓名、性别和照片信息。为了将数据转换为纵向,我们需要在Excel卡函数前添加一个封闭函数。
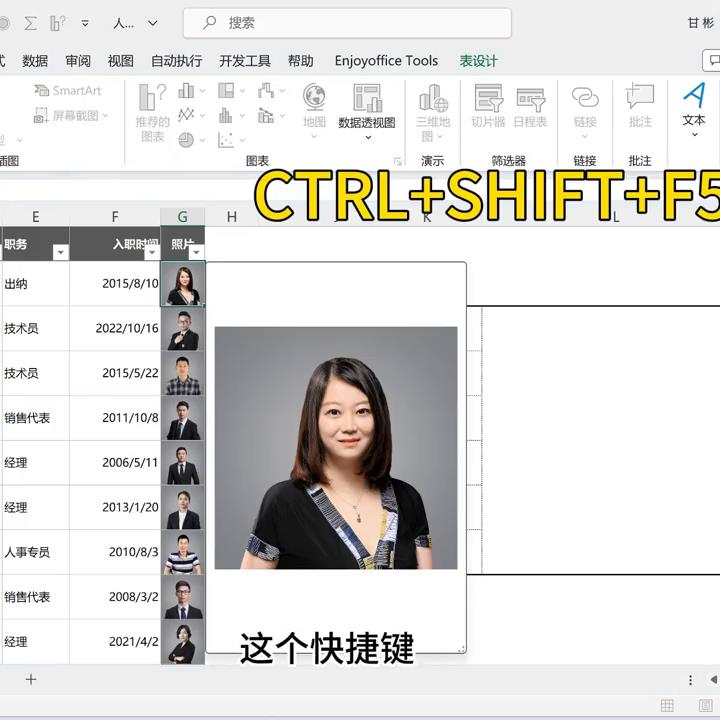
然后在编辑器中输入XUP卡盘数,第一个参数为员工编号,在哪里找到?在员工编号一列中查找返回哪些数据?返回入职时间一列中的数据。这样就可以显示所有员工的信息了。
同样,照片也可以使用这种方法嵌入到单元格中。继续利用Excel卡盘数,根据员工编号找到对应的员工编号,并返回照片所在的列。这样一来,查找员工照片的过程变得更加简便。
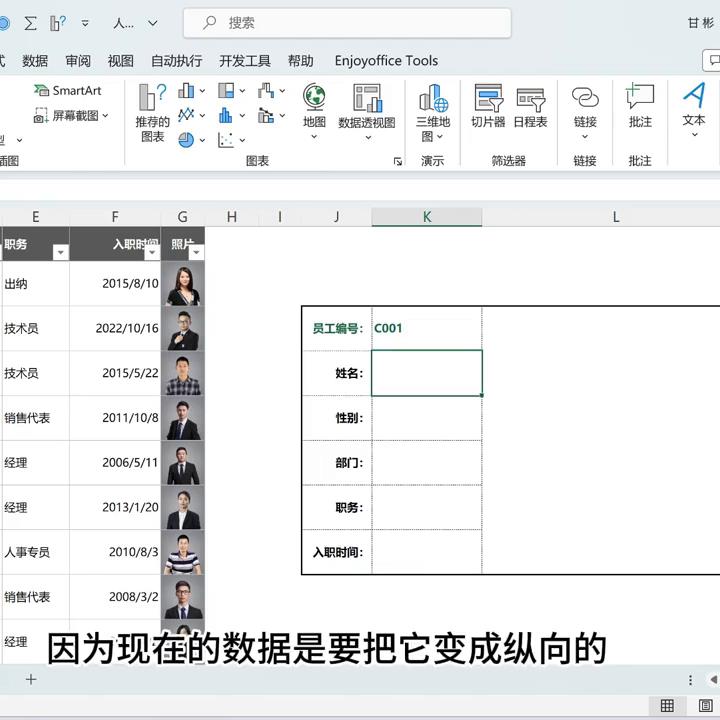
此外,还可以根据照片查询员工的信息,例如根据照片找到对应的员工姓名。您可以在照片所在的列中搜索员工姓名。通过这种方式,您可以轻松地了解到照片中的人的名字,即鼎凤仪。
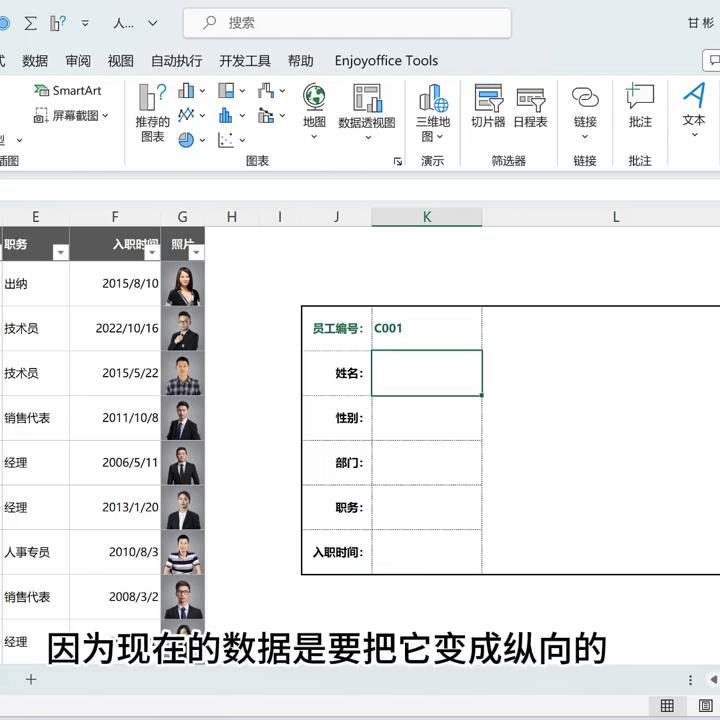
这种技术非常强大,不仅可以根据员工编号找到照片,还可以根据照片找到员工姓名。这样一来,在筛选员工照片时,不会出现所有照片重叠的情况。在进行筛选时,您会看到照片像文字一样显示,非常方便。
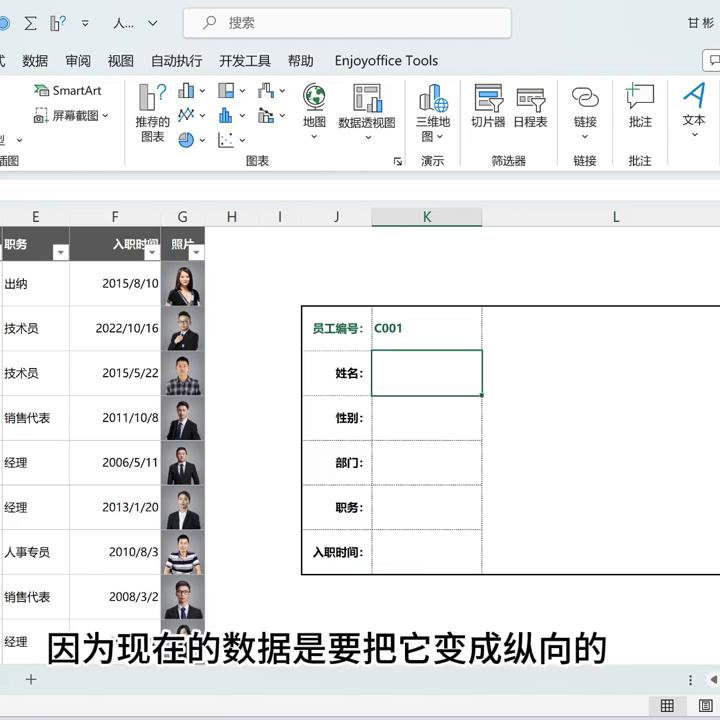
当更改员工编号时,员工信息和照片都会随之更新。有了图片之后,您可以轻松地制作人员卡片、产品卡等。您可以使用查询函数来实现这些功能。目前,这项功能仅在Excel三点的测试版中推出。正式版还需要一段时间才能发布。
如果您想第一时间体验这个功能,可以在搜索中输入“体验”二字,并加入microsoft三六五的预览体验计划。这样,您就可以第一时间了解到Excel三六五新增的功能。
如果您认为本期视频对您有帮助,请点赞、收藏和分享。我们期待着下期视频的见面。
