ainer\">一、案例如下图所示,分别对C3:C7、D3:D7求和,虽然两个单元格区域的数据看上去一样,但求和结果却不相同。由于C3:C7的数据实际是文本,因此求和结果为0。本来应该是数值,却以文本形
ainer\">
一、案例
如下图所示,分别对C3:C7、D3:D7求和,虽然两个单元格区域的数据看上去一样,但求和结果却不相同。由于C3:C7的数据实际是文本,因此求和结果为0。
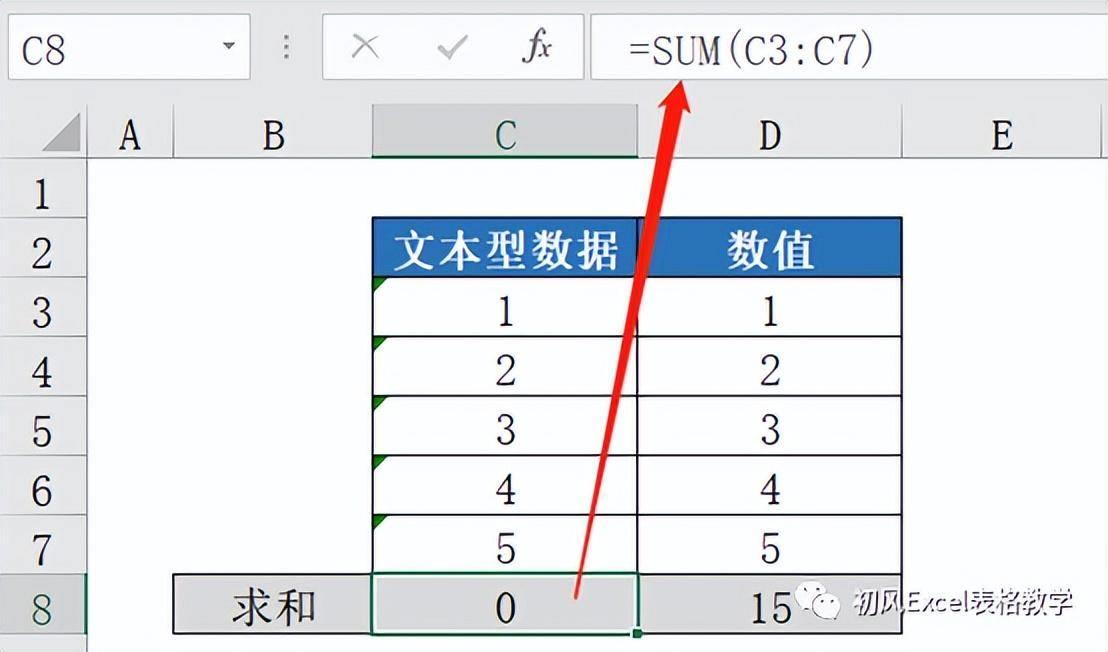
本来应该是数值,却以文本形式储存在Excel表格中,这可能导致我们无法使用函数得到正确的结果。
本文就和大家分享将文本型数据转为数值的四个方法。
二、解决方法
方法一、错误检查功能
如果单元格左上角显示绿色三角符号,如下图所示:
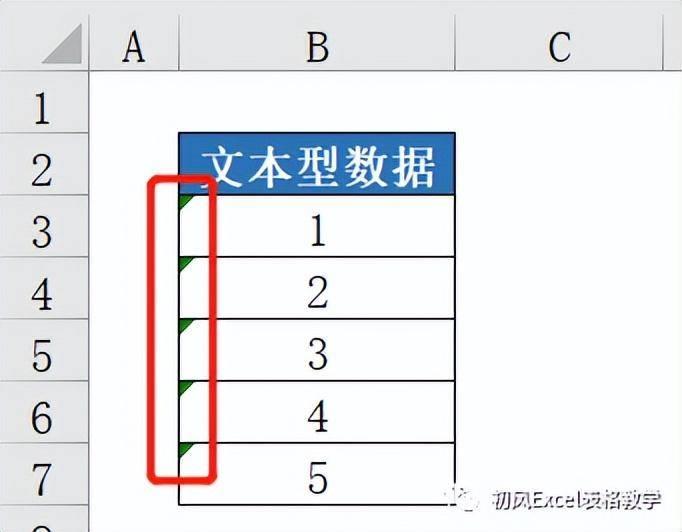
该符号为“错误检查”功能的标识符,提醒用户单元格中可能存在错误。选中B3:B7单元格,会在单元格一侧出现错误检查选项按钮,如下图所示:
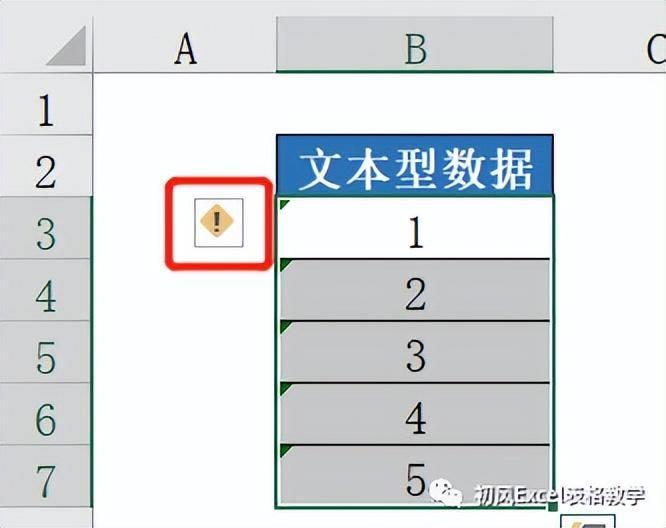
单击按钮右侧的下拉箭头会显示选项菜单,选择【转换为数字】,就可以将文本型数据转为数值型。
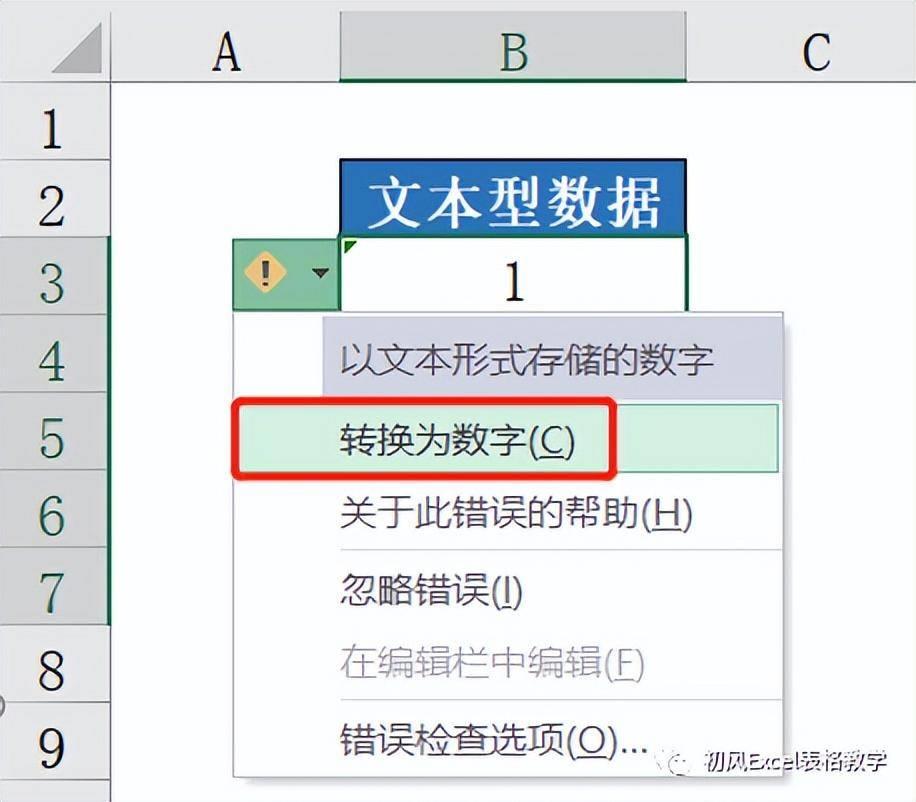
当选中文本型数据没有出现错误检查按钮时,就需要使用其他方法转换。
方法二、分列
选中C3:C7,单击【数据】-【分列】,打开【文本分列向导】,如下图所示:
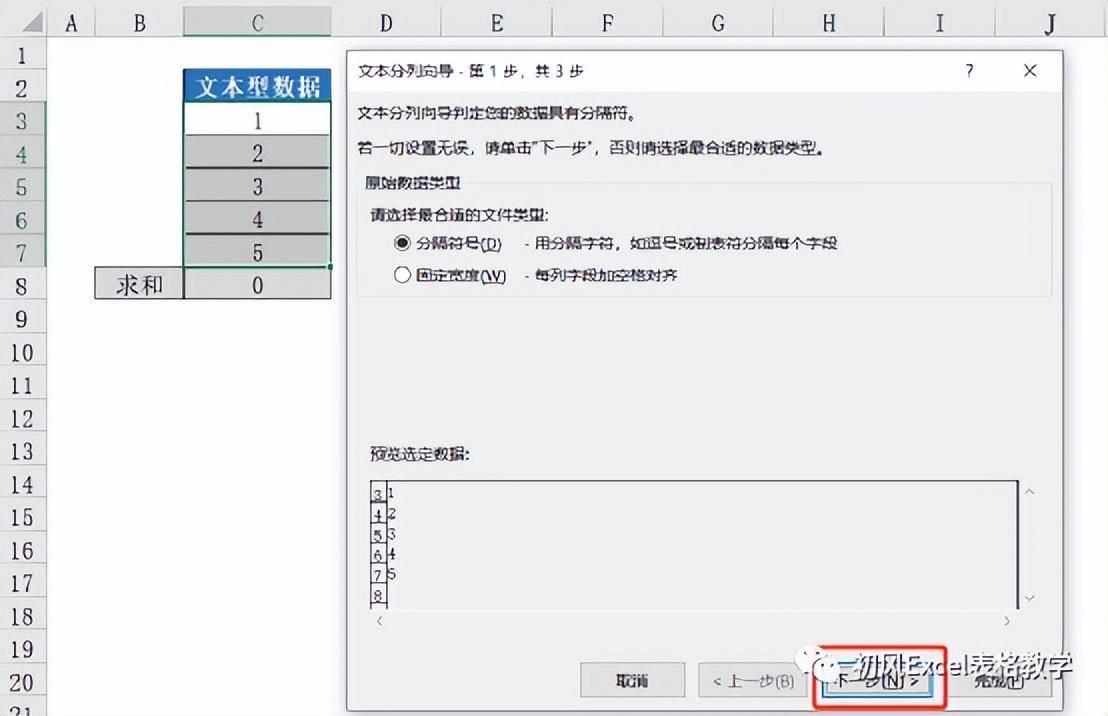
点击【下一步】、【下一步】,来到第3步,如下图所示,【列数据格式】选择【常规】,然后单击【完成】。
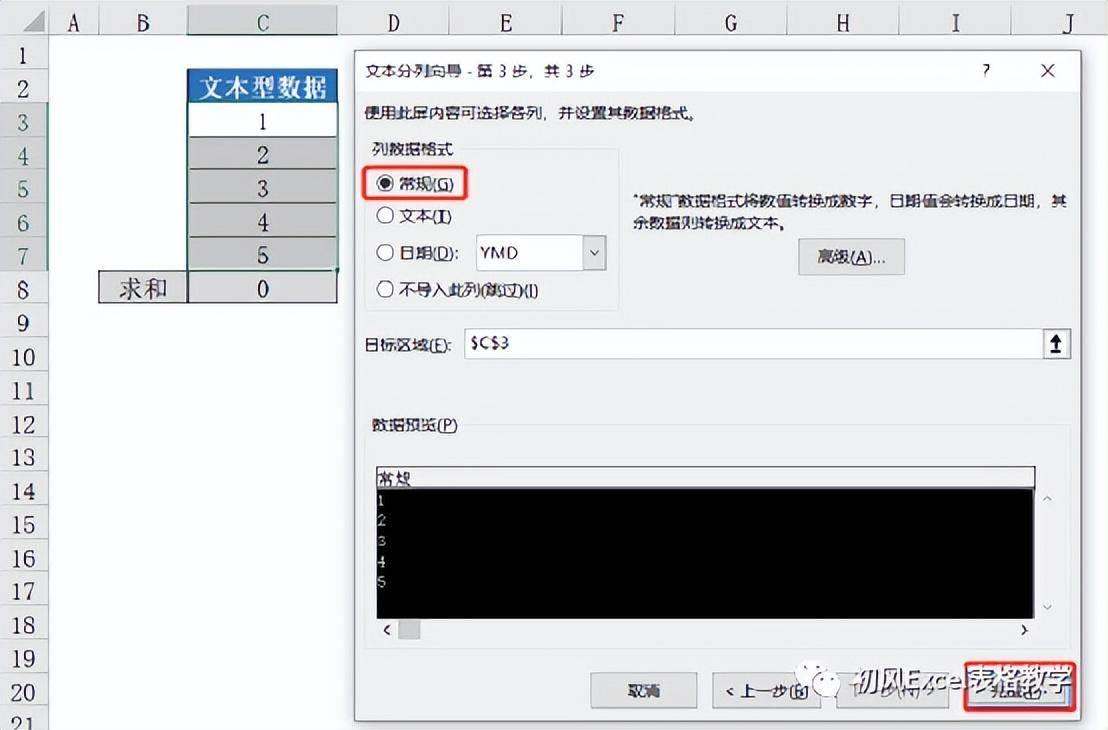
这样得到的求和结果就正确了。
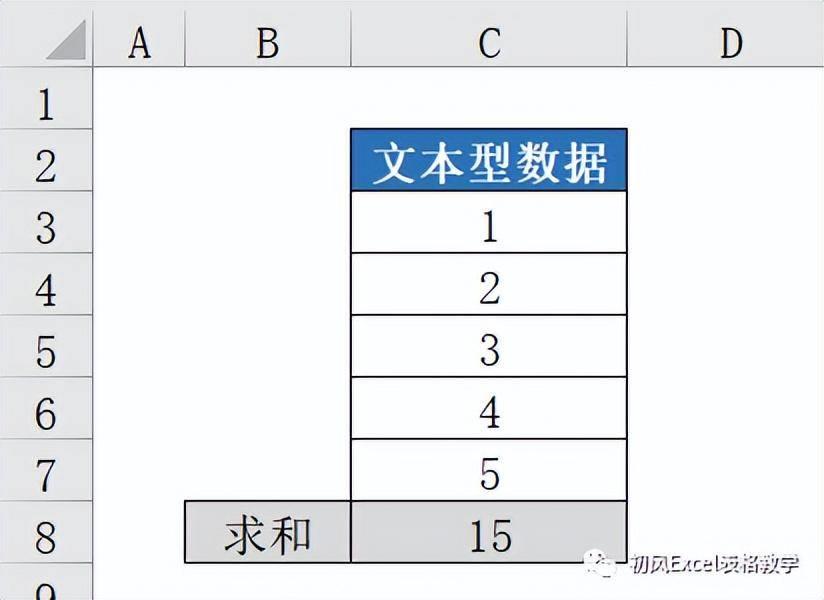
方法三、选择性粘贴
在E3单元格输入0,按【Ctrl+C】复制,选中C3:C7单元格,按【Ctrl+Alt+V】打开【选择性粘贴】对话框,选择【加】,点击确定。
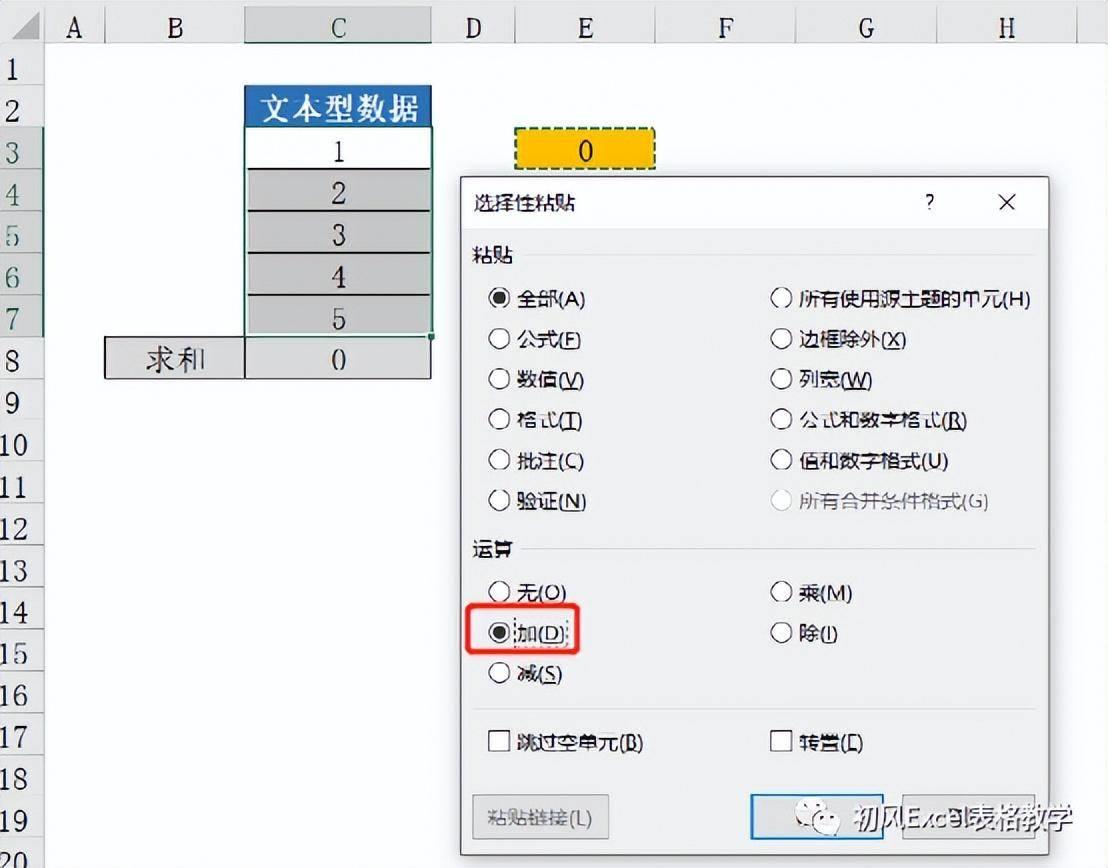
方法四、Value函数
Value函数可以将文本转为数值,如下图所示:
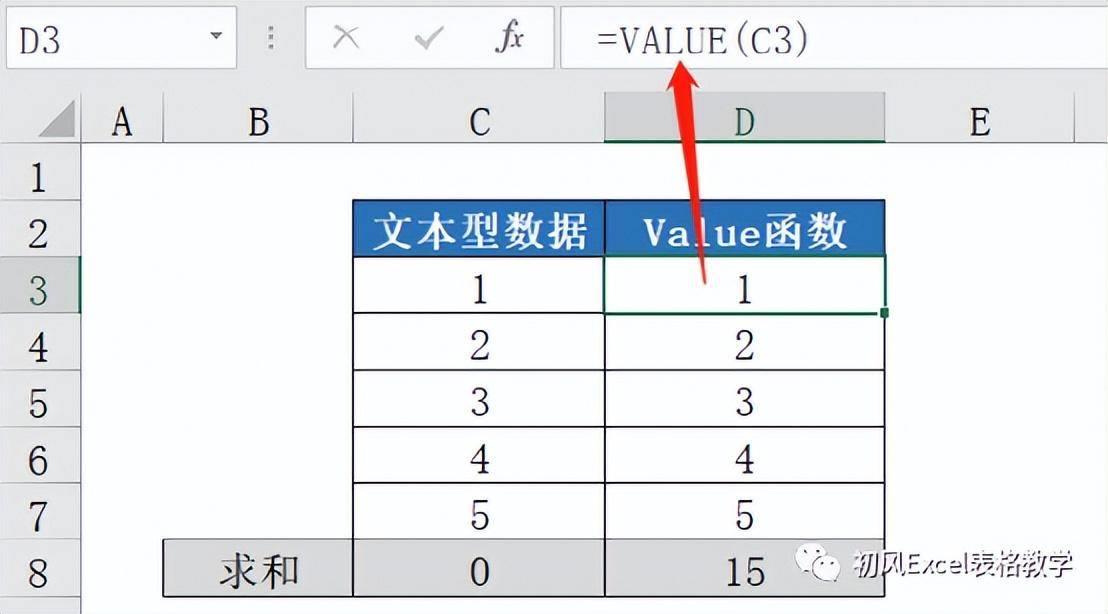
本站部分文章来自网络或用户投稿,如无特殊说明或标注,均为本站原创发布。涉及资源下载的,本站旨在共享仅供大家学习与参考,如您想商用请获取官网版权,如若本站内容侵犯了原著者的合法权益,可联系我们进行处理。
