当我们使用 Photoshop 工作时,会不会遇到过这个问题。由于使用了太多面板、工具、菜单和选项,Photoshop 的界面会使屏幕变得拥挤和凌乱。界面占用的空间越大,而用于查看图像的空间就越小。
随着相机技术的提高,我们的照片尺寸变得越来越大。为了提高工作效率,有些Photoshop 用户会用两台显示器工作。两台显示器可以让面板移到一个屏幕上,另一个屏幕上查看和编辑图像。
有一个简单的方法来帮助那些没有两个屏幕的用户。Photoshop 有三种屏幕模式可供我们选择。在本节教程中,我们将分别介绍它们并学习如何在它们之间切换。
让我们开始吧!
找到屏幕模式
在 Photoshop 中,有两个地方可以找到屏幕模式。一个是在界面顶部的菜单栏中,在【视图】菜单中选择【屏幕模式】选项。在子菜单中会看到有三种屏幕模式类型:标准屏幕模式、带有菜单栏的全屏模式和全屏模式。名称前面有勾号说明该屏幕模式当前处于激活状态。

在【视图】菜单中选择【屏幕模式】选项
另一个可以找到屏幕模式的地方是界面左侧的工具栏。右击工具栏底部最后一个【更换屏幕模式】图标,从弹出菜单中选择屏幕模式。
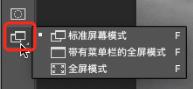
工具条底部的【更换屏幕模式】图标
标准屏幕模式
我们选择【标准屏幕模式】,下图是标准屏幕模式下的 Photoshop 界面。
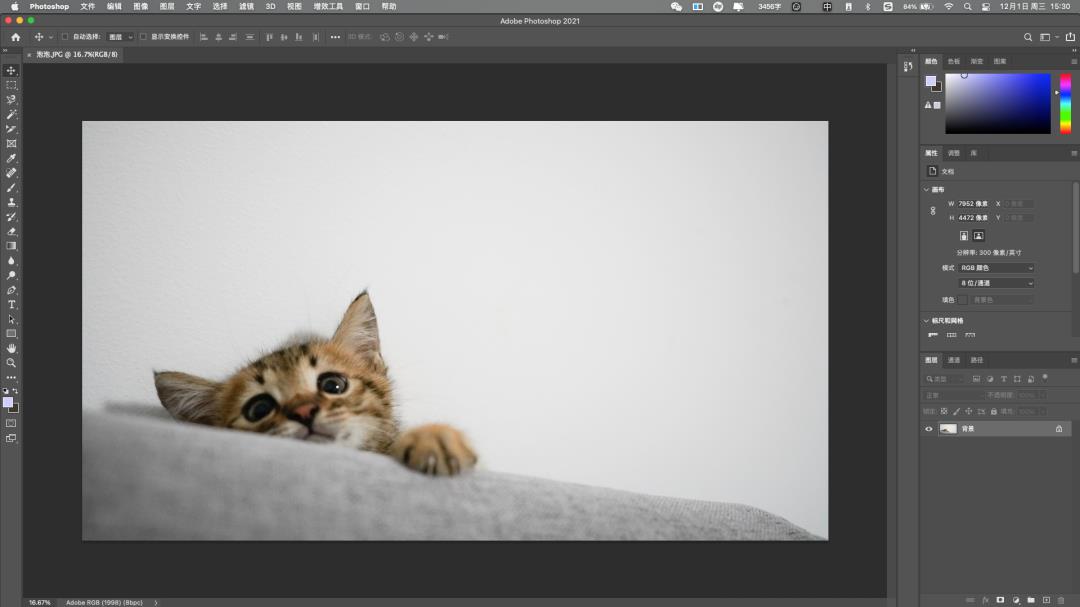
Photoshop 标准屏幕模式
默认情况下,Photoshop 使用标准屏幕模式。标准屏幕模式显示整个 Photoshop 界面,使我们能够快速访问我们需要的一切,但它也占用了最多的屏幕空间。
带有菜单栏的全屏模式
如果想要给自己多一些空间来工作,可以切换到【带有菜单栏的全屏模式】模式。
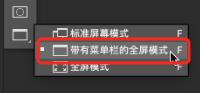
切换到【带有菜单栏的全屏模式】模式
这个模式隐藏了文档窗口本身的界面元素,比如选项卡、滚动条、状态栏等。它还隐藏了最小化、最大化和关闭文档的按钮。如果同时打开多个图像,这个模式下只显示正在工作中的文档。Photoshop 所有其他界面元素(工具栏、面板、菜单栏和选项栏)仍然在屏幕中。
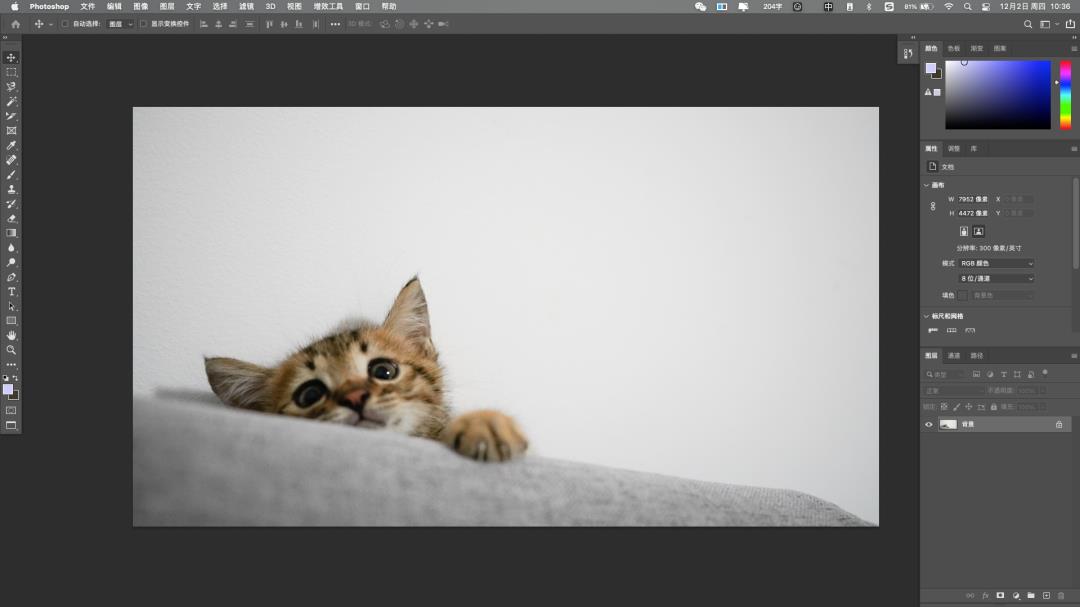
【带有菜单栏的全屏模式】模式隐藏了与文档窗口相关的界面元素
全屏模式
要想使工作区域最大化,我们可以切换到全屏模式。
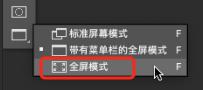
切换到【全屏模式】模式
如果这是第一次选择【全屏模式】模式,Photoshop 会弹出一个对话框来解释全屏模式的基本工作原理。如果不想每次切换到全屏模式时都看到这个信息,可以勾选【不再显示】复选框,然后单击【全屏】按钮。
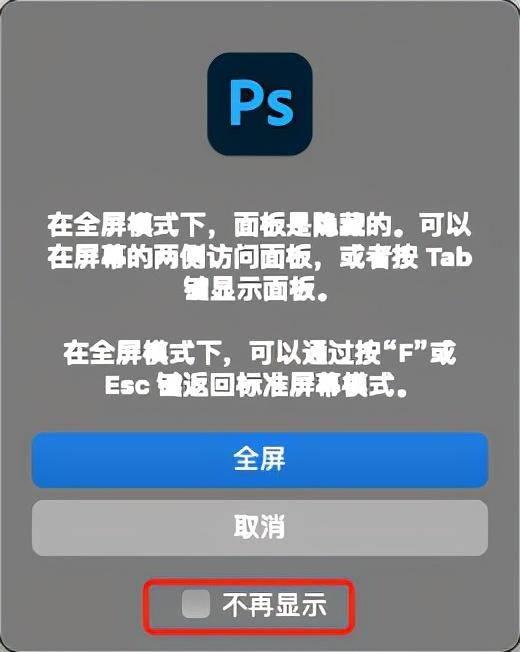
切换到【全屏模式】模式之前,Photoshop 解释全屏模式的工作原理
在全屏模式下,Photoshop 完全隐藏了界面。这时只剩下图像本身可见,把整个屏幕变成你的工作区。
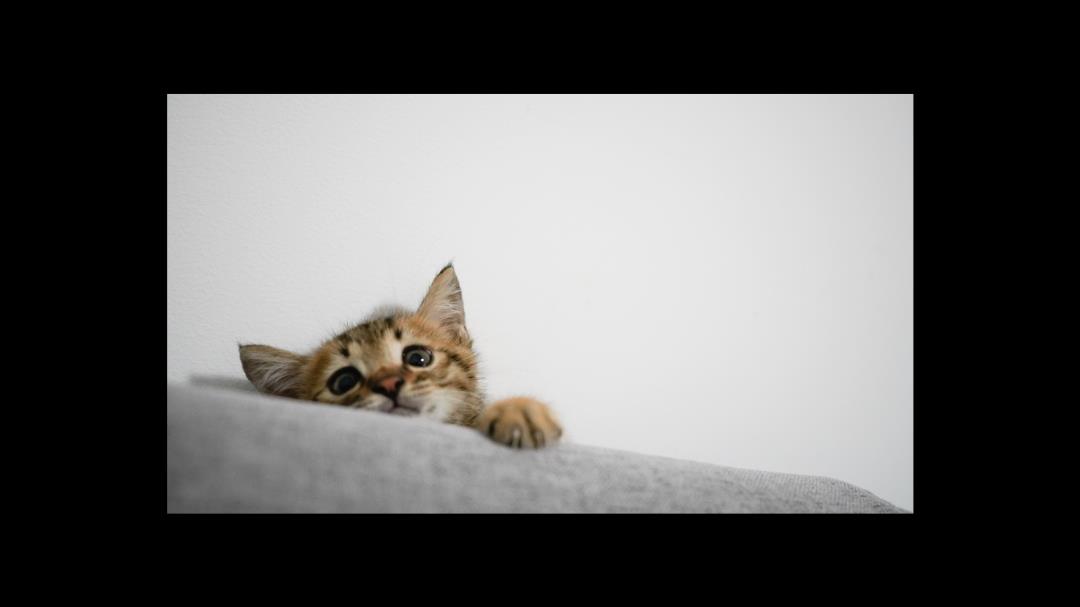
全屏模式隐藏了界面
全屏模式下显示工具栏和面板
在全屏模式下是十分依赖 Photoshop 的键盘快捷键的。如果你不是 Photoshop 专家,其实不需要在全屏模式下工作。不过有一种很简单的方法可以在全屏模式下临时显示工具栏和面板。
将鼠标悬停在到屏幕左边缘的任何位置就会弹出工具栏,选择好工具后从鼠标从边缘移走,工具栏就会自动隐藏。
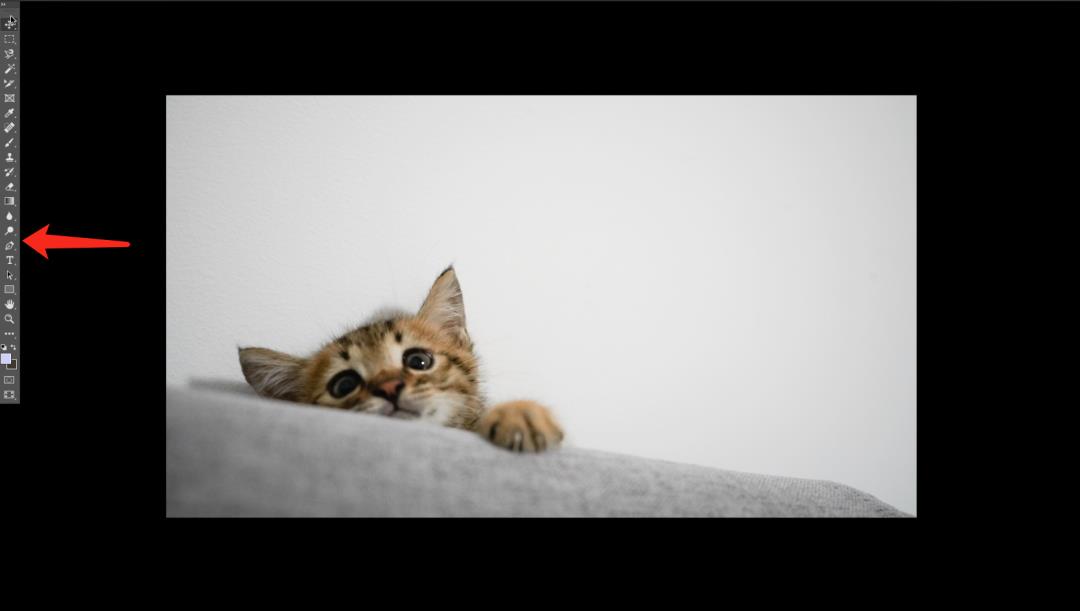
鼠标悬停在屏幕左边缘的任何位置就会弹出工具栏
将鼠标悬停在屏幕右边缘的任何位置就会弹出面板。完成对面板的操作后,将光标从边缘移走,面板就会自动隐藏。
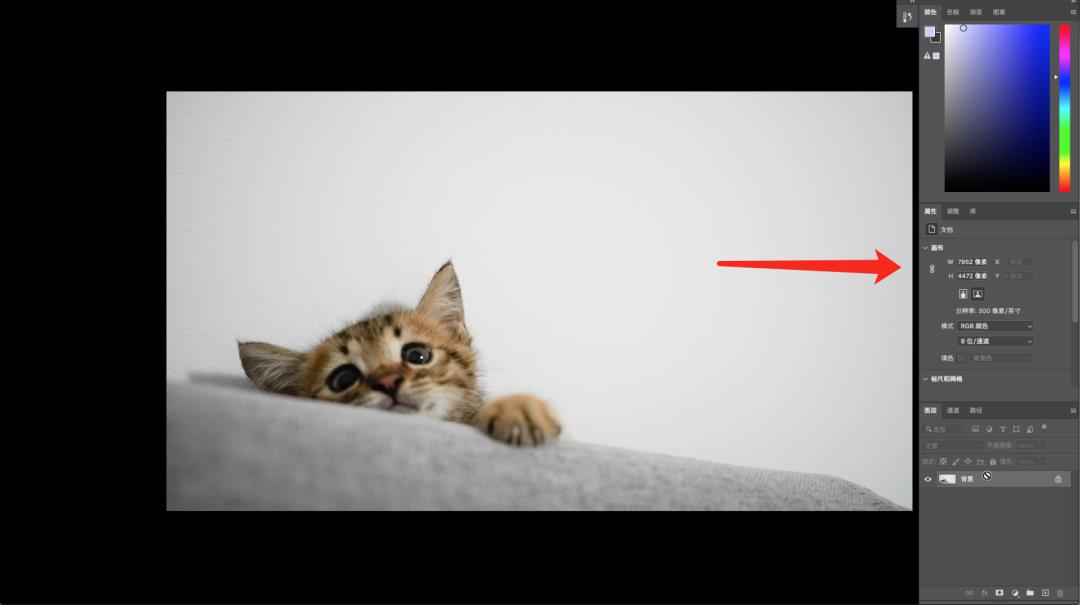
鼠标悬停在屏幕右边缘的任何位置就会弹出面板
退出全屏模式
由于 Photoshop 的界面在全屏模式下是完全隐藏的,只能使用键盘快捷键来退出全屏模式。只需按下键盘上的 Esc 键,就可以回到标准屏幕模式。
使用键盘显示或隐藏界面
我们也可以直接从键盘上暂时显示或隐藏界面。这些键盘快捷键适用于所有的屏幕模式。在三种屏幕模式中的任何一种下,按键盘上的 Tab 键可以显示或隐藏左边的工具栏、顶部的选项栏和右边的面板。按键盘上的 Shift+Tab 键还可以显示或隐藏右边的面板。快捷键在 Photoshop 的三种屏幕模式下都适用,大家可以动手尝试一下。
快速切换屏幕模式
切换屏幕模式的最快方法可以通过键盘在它们之间循环。按键盘上的字母 F,可以从标准屏幕模式切换到带有菜单栏的全屏模式。再按一次 F 就可以切换到全屏模式。再按一次 F 就可以从全屏模式回到标准屏幕模式。按Shift+F 切换屏幕模式的顺序会反过来。
最后再提醒一下可以通过按键盘上的 Esc 键退出全屏模式,在全屏模式下按 F 键也有同样的作用。