如今使用打印机算是非常常见的一种办公方式,一般情况下我们需要使用电脑系统连接打印机。近期有位Win7系统用户就遇到打印机方面的问题,其报错显示:windows无法打开“添加打印机”。对于小白来说不知道
如今使用打印机算是非常常见的一种办公方式,一般情况下我们需要使用电脑系统连接打印机。近期有位Win7系统用户就遇到打印机方面的问题,其报错显示:windows无法打开“添加打印机”。对于小白来说不知道如何解决。那么Win7无法添加打印机怎么办呢?接下来小编为大家分享一下Win7无法添加打印机的解决办法,详情如下。
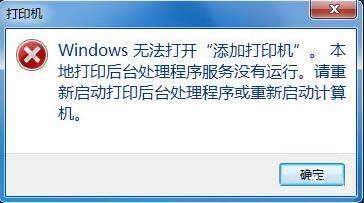
无法添加打印机解决方法:
1、首先进入系统的开始菜单界面,找到并点击打开【控制面板】,如下图所示。
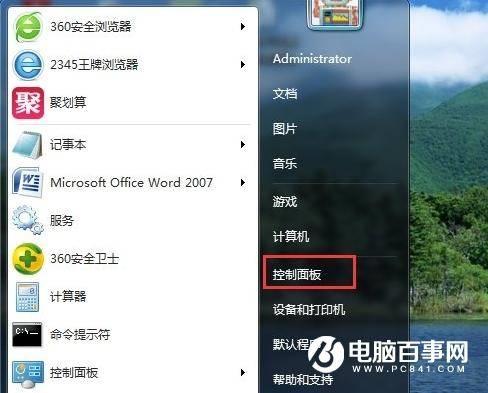
2、然后在控制面板界面找到并点击打打开“系统与安全”选项,如图所示:

3、接下来在所在界面下方找到并点击打开“管理工具”。如图所示:
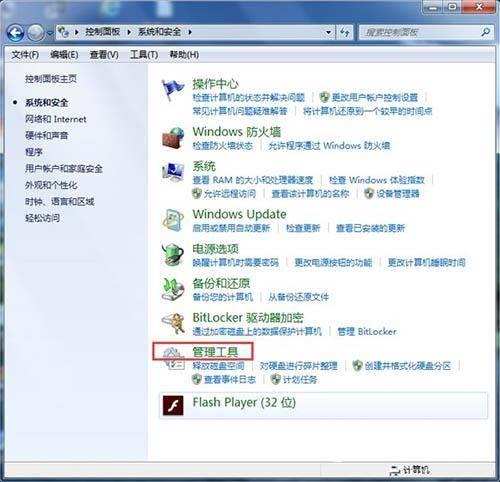
4、再接下来在所在界面下找到并打开“服务”,点击进去,如图所示:

5、找到找到”Print Spooler“这一服务选项,并点击选中。左上方就会有”启动“此服务,点击启动即可。如图所示:

6、当我们看到这个服务出去【服务状态】变成已启动即可,接下来点击”确定“即可,这样就全部完成了。如图所示:
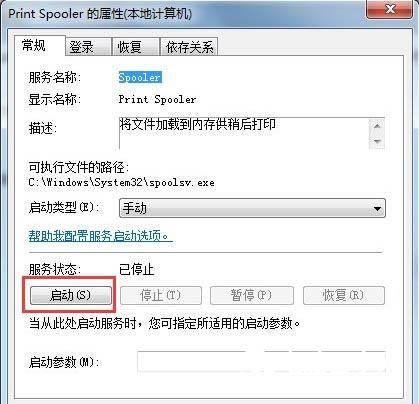
8、最后我们可以检验一下,我们打开”控制面板“–”硬件和声音“–”设备和打印机“,然后我们在空白处,点击鼠标右键–”添加打印机“,看看结果,是不是不会再有无法打开”添加打印机“的提示了,如下图所示:

本站部分文章来自网络或用户投稿,如无特殊说明或标注,均为本站原创发布。涉及资源下载的,本站旨在共享仅供大家学习与参考,如您想商用请获取官网版权,如若本站内容侵犯了原著者的合法权益,可联系我们进行处理。