在互联网时代,我们使用电脑的频率越来越高,随之而来的就是电脑安全的问题。为了保护我们的电脑免受恶意攻击和病毒的侵害,设置防火墙是非常必要的。Windows防火墙是一种基于软件的防火墙,它可以监视进出计算机的网络通信,以保护计算机免受恶意攻击。在本文中,我们将会详细介绍如何设置Windows防火墙,让你的电脑更加安全。
一、打开Windows防火墙设置
首先,我们需要打开Windows防火墙设置:
1.通过控制面板打开:
1)在桌面上单击“开始”按钮,然后单击“控制面板”。
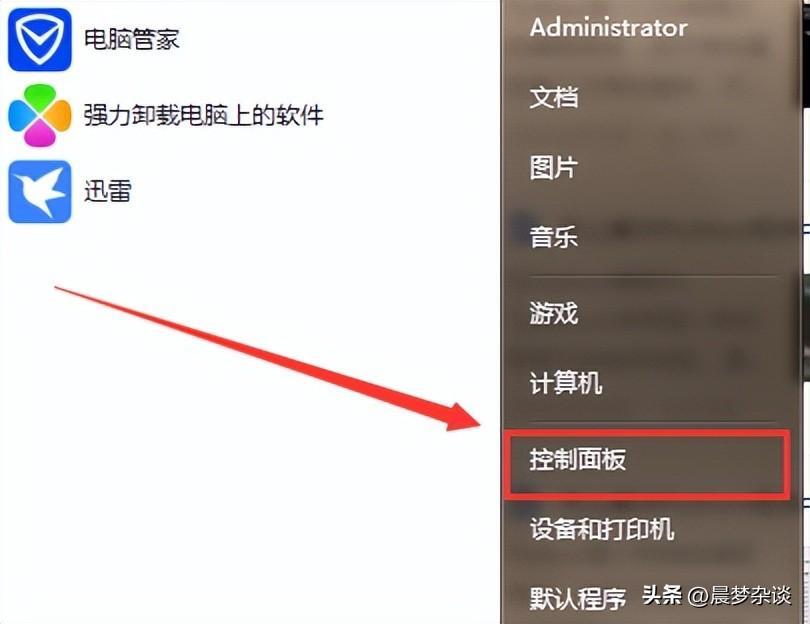
2)在“控制面板”中,单击“系统和安全”,然后单击“Windows防火墙”。
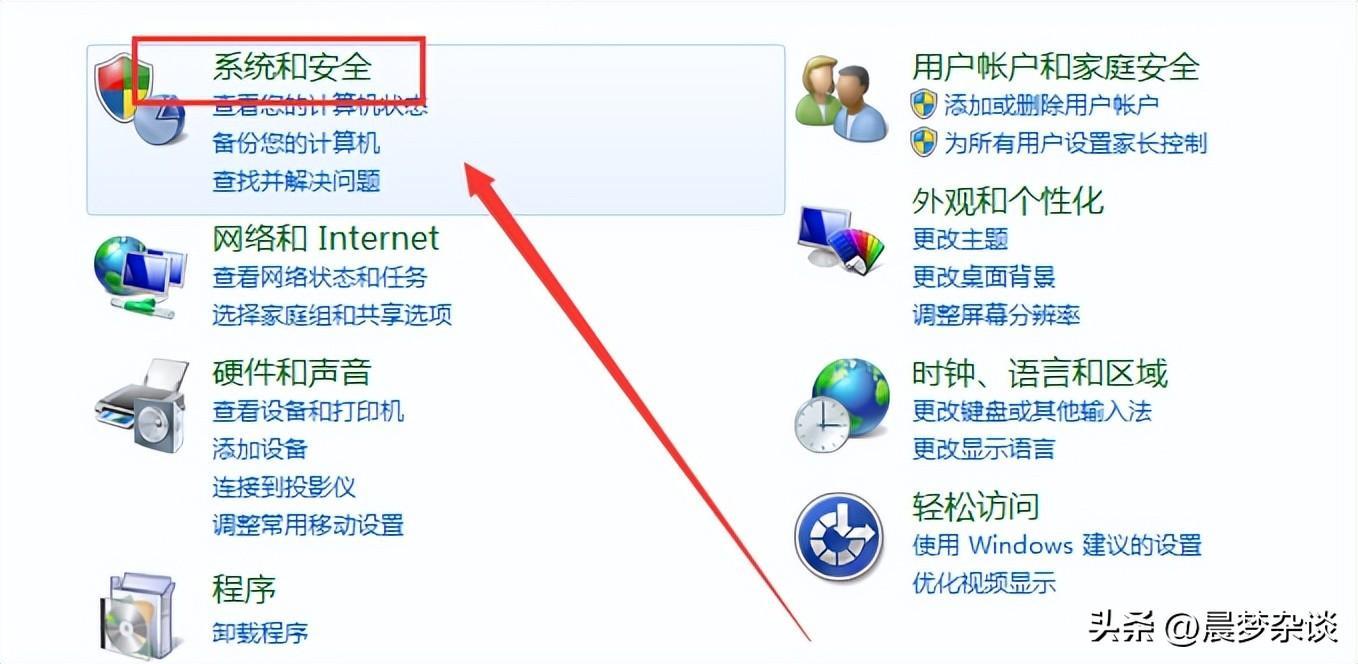
二、开启Windows防火墙
在Windows防火墙设置中,我们可以看到“防火墙状态”选项。如果你的Windows防火墙关闭了,那么你需要点击“打开Windows防火墙”来开启它。如果你已经开启了Windows防火墙,那么你可以跳过这一步。
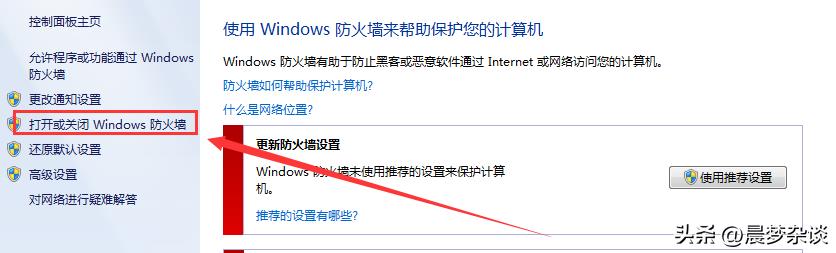
三、配置入站规则
在Windows防火墙设置中,我们可以通过“高级设置”进入防火墙高级设置界面。在这里,我们可以配置入站规则,来控制哪些程序允许通过Windows防火墙进入计算机。
1.点击“入站规则”选项卡,然后点击“新建规则”。
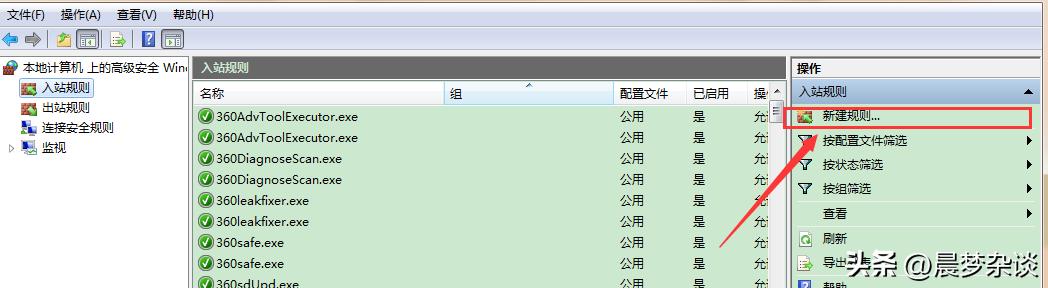
2.选择“程序”选项,然后点击“下一步”。
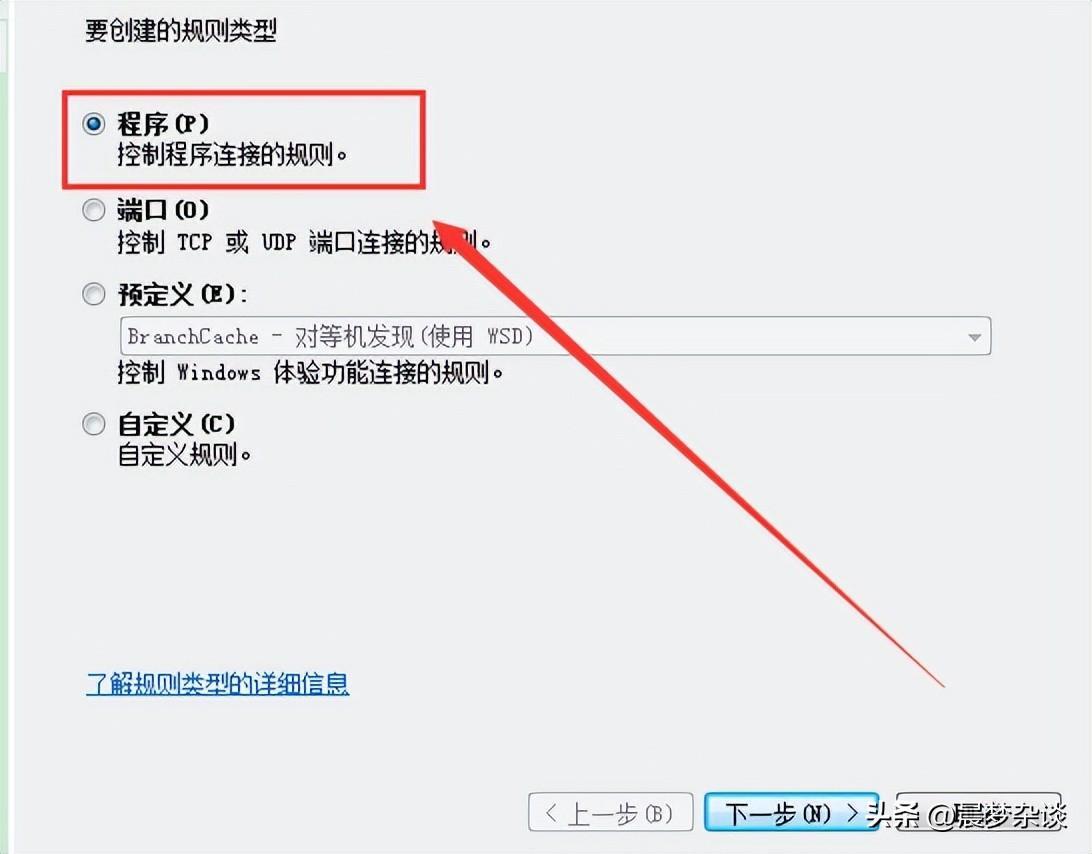
3.选择“此程序的路径”,然后点击“浏览”选择需要添加的程序。
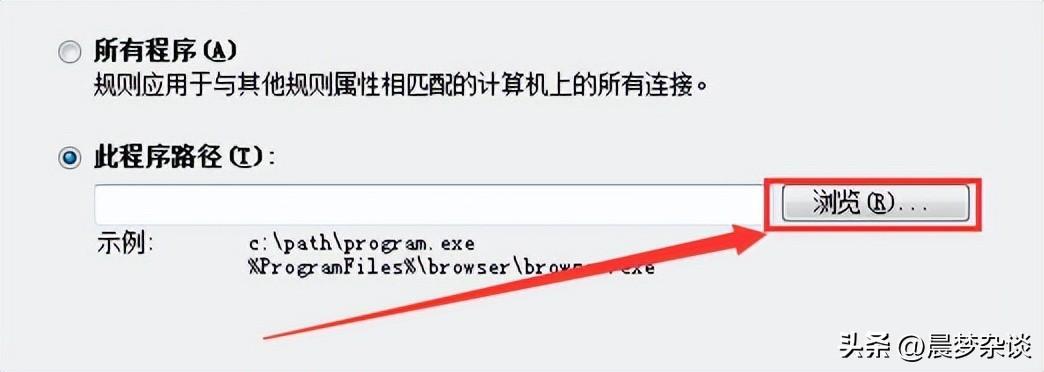
4.选择“允许连接”,然后点击“下一步”。
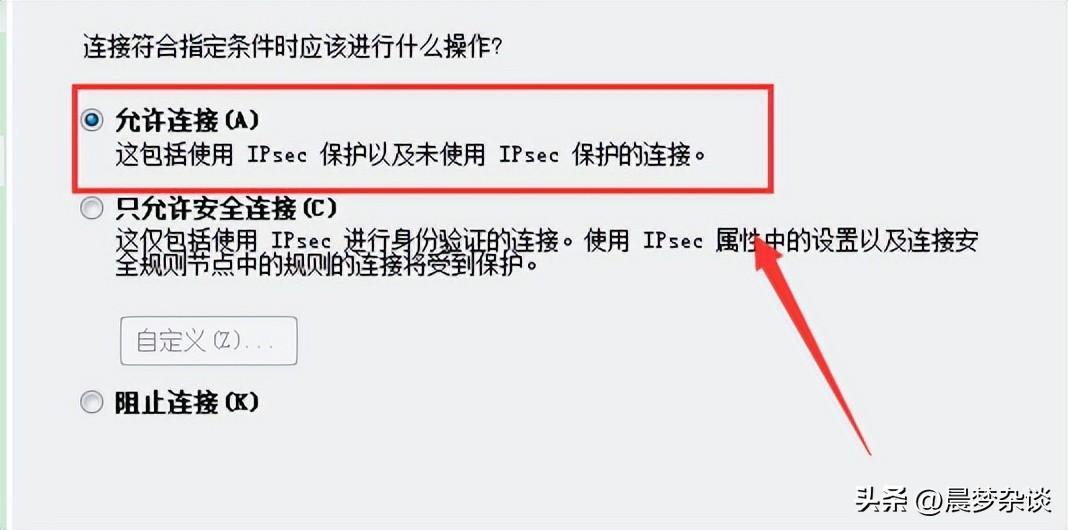
5.选择需要应用此规则的网络类型,然后点击“下一步”。
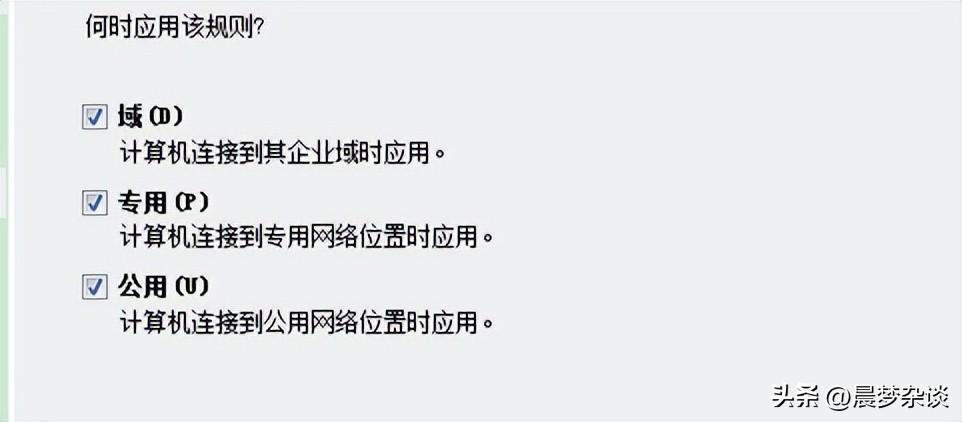
6.为此规则命名,并添加描述,然后点击“完成”。
四、配置出站规则
在Windows防火墙设置中,我们也可以配置出站规则,来控制哪些程序可以从计算机通过Windows防火墙离开。
1.点击“出站规则”选项卡,然后点击“新建规则”。
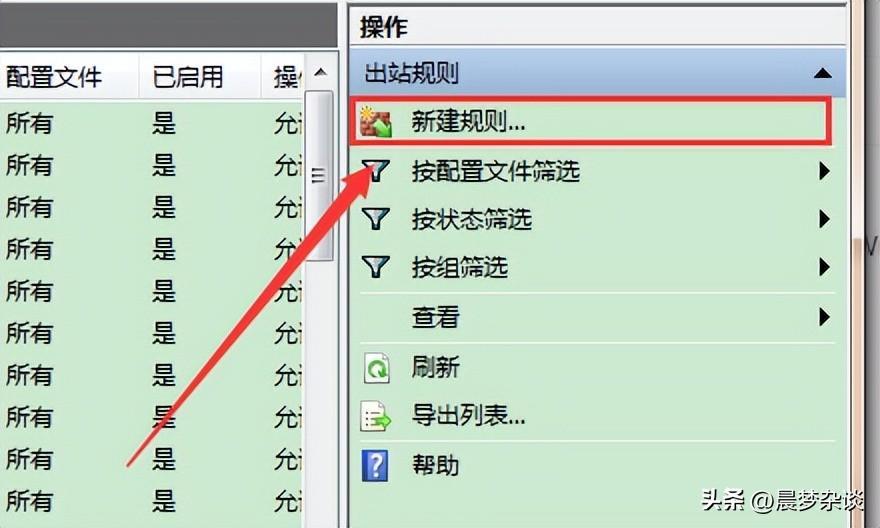
2.选择“程序”选项,然后点击“下一步”。
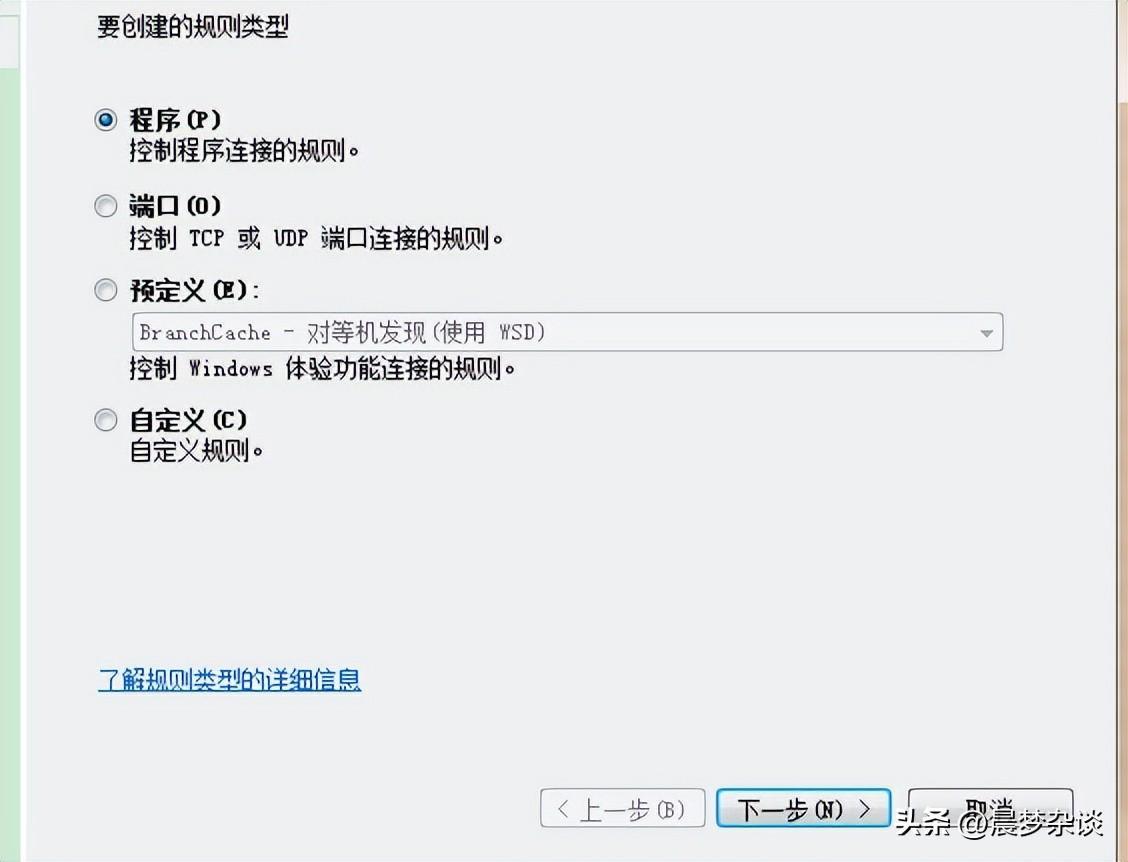
3.选择“此程序的路径”,然后点击“浏览”选择需要添加的程序。
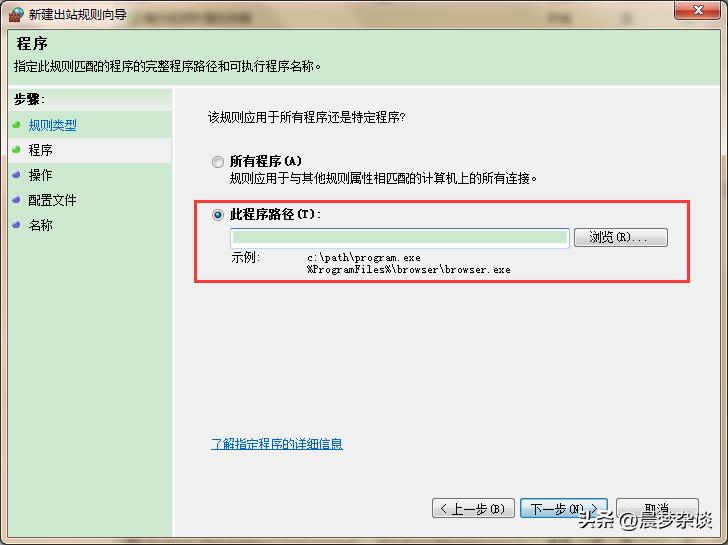
4.选择“允许连接”,然后点击“下一步”。
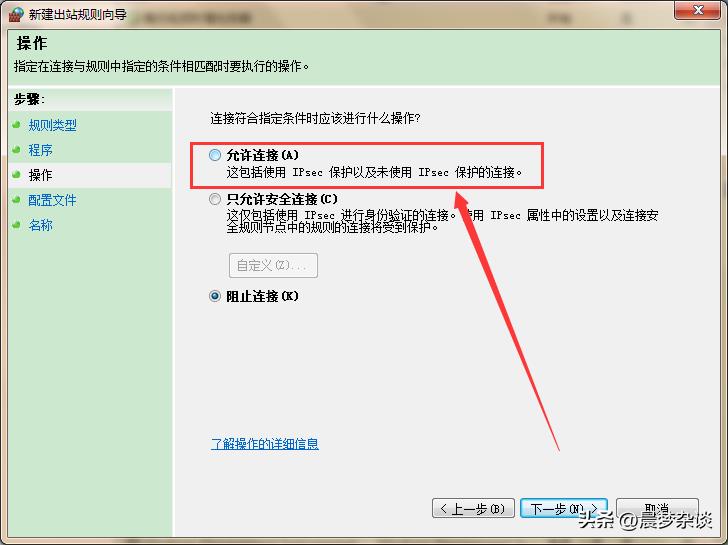
5.选择需要应用此规则的网络类型,然后点击“下一步”。
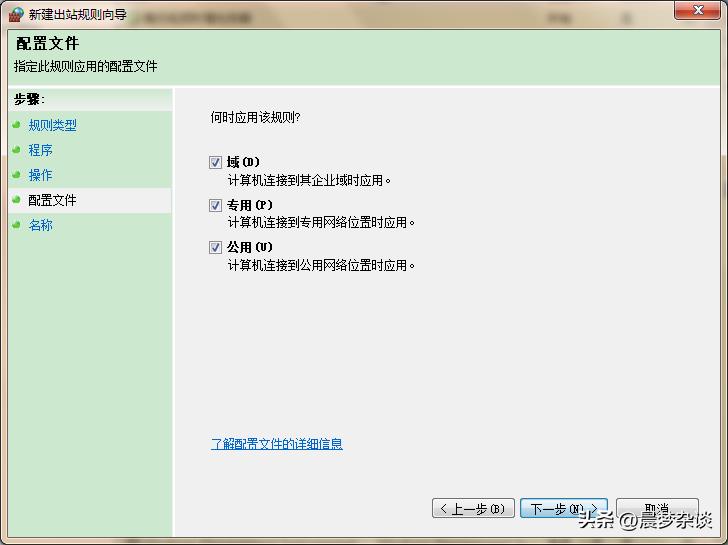
6.为此规则命名,并添加描述,然后点击“完成”。
五、配置高级安全设置
在Windows防火墙设置中,我们还可以通过“高级安全设置”来进一步提高安全性。
1.点击“高级安全设置”选项卡,然后选择“入站规则”或“出站规则”中的一个。
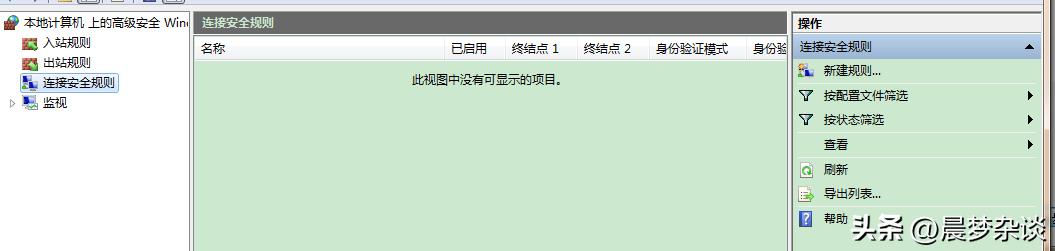
2.选择需要添加的规则,然后点击“属性”。
3.在“属性”中,我们可以进一步配置规则,比如指定特定的IP地址或端口号。
六、总结
通过以上步骤,我们就可以配置Windows防火墙,保护我们的电脑免受恶意攻击和病毒的侵害。当然,这只是一个基本的设置,如果你想进一步提高电脑的安全性,你还可以安装杀毒软件、升级操作系统等。希望这篇文章对你有所帮助,让你的电脑更加安全!
