当iPhone卸载应用后储存空间未明显增加,可能是缓存文件、系统数据或iCloud同步残留所致;解决方法包括手动清理缓存、彻底卸载应用、清空Safari历史记录、关闭不必要的iCloud同步、重启设备,甚至恢复出厂设置。
当iPhone卸载应用后储存空间未明显增加,可能是缓存文件、系统数据或iCloud同步残留所致;解决方法包括手动清理缓存、彻底卸载应用、清空Safari历史记录、关闭不必要的iCloud同步、重启设备,甚至恢复出厂设置。
许多 iPhone 用户在使用设备过程中,会遇到这样一个困扰:卸载应用程序后,预期应该释放的储存空间并没有明显增加,甚至储存占用情况几乎没有变化。这种情况可能会影响到设备的流畅性,特别是对于储存空间较小的机型(如 64GB 或 128GB 版本)更为突出。
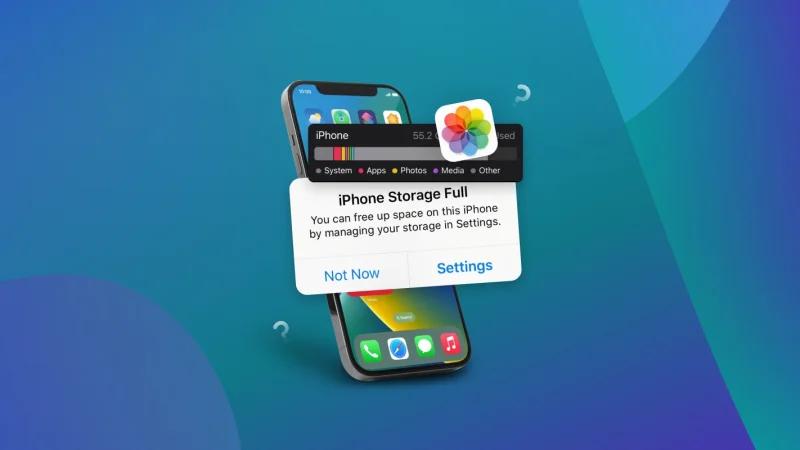
可能的原因
- 缓存文件未被清理:部分应用在使用过程中会生成大量的缓存数据,卸载应用时,系统并不总是完全清除这些缓存文件,尤其是存储在系统目录下的临时数据。
- 系统数据(Other/其他)占用过多:iOS 设备中的“系统数据”包括日志文件、更新缓存、Safari 缓存等,这部分数据在卸载应用时并不会自动减少。
- iCloud 同步残留数据:部分应用的数据与 iCloud 同步,卸载应用后,本地可能仍保留一些 iCloud 数据副本,占用设备储存空间。
- 未完全卸载的应用残留数据:有些第三方应用可能会在卸载时留下“孤立”文件,比如媒体文件、文档等,无法通过简单的卸载操作移除。
- 照片和媒体文件未同步清理:某些应用(如社交软件、视频应用)在下载或缓存媒体文件后,即便卸载应用,相关的照片或视频可能仍存储在相册或文件夹中。
解决方法
1. 手动清理缓存与临时文件
- 检查 iPhone 存储使用情况:打开“设置” > “通用” > “iPhone 储存空间”,等待系统分析完成,查看哪些应用或数据占用了大量空间。
- 删除大型文档与数据:在“iPhone 储存空间”中,点击具体应用,查看“文稿与数据”占用情况,手动删除不必要的文件。
2. 彻底删除应用残留数据
- 重新安装并彻底卸载:如果怀疑卸载不彻底,可以尝试重新安装该应用,然后再进行卸载,确保系统能识别并清理所有相关数据。
- 使用文件管理应用检查残留文件:可以借助 iOS 自带的“文件”应用,检查“我的 iPhone”或“iCloud Drive”中的残留文件,手动删除不再需要的内容。
3. 清理系统数据
- 清空 Safari 浏览器缓存:进入“设置” > “Safari” > “清除历史记录与网站数据”,有效释放缓存空间。
- 重启设备:重启 iPhone 有助于系统自动清理部分临时文件和缓存。
- 还原所有设置(不丢失数据):进入“设置” > “通用” > “传输或还原 iPhone” > “还原” > “还原所有设置”,这不会删除个人数据,但可能有助于释放部分系统缓存。
4. iCloud 数据管理
- 关闭不必要的 iCloud 同步:进入“设置” > 点击个人 Apple ID > “iCloud”,查看哪些应用的数据被同步到云端,关闭不需要的数据同步,手动删除多余的云端数据。
- 管理 iCloud 备份:在“iCloud 存储空间管理”中删除旧的设备备份,释放空间。
5. 深度清理方法(高级操作)
- 使用 Mac 或 PC 进行清理:通过 Finder(Mac)或 iTunes(Windows)连接 iPhone,检查并管理设备储存,删除占用大量空间的备份文件。
- 恢复出厂设置并从备份恢复:如果系统数据占用异常且无法清理,可以考虑备份数据后,恢复出厂设置,再从干净的备份中恢复数据。
预防建议
- 定期检查储存空间使用情况,避免累积大量无用数据。
- 养成清理缓存和不常用应用的习惯,减少系统负担。
- 使用云端存储服务(如 iCloud、百度网盘等)管理大文件,节省本地空间。
- 保持系统更新,iOS 更新通常会优化储存管理机制。
iPhone 卸载应用后储存空间未增加的情况,通常与系统缓存、残留数据和 iCloud 同步有关。通过手动清理缓存、彻底卸载应用、管理系统数据和 iCloud 存储,可以有效解决这一问题。对于长期存在的储存占用问题,适当的系统还原和备份管理也是不错的解决方案。
本站部分文章来自网络或用户投稿,如无特殊说明或标注,均为本站原创发布。涉及资源下载的,本站旨在共享仅供大家学习与参考,如您想商用请获取官网版权,如若本站内容侵犯了原著者的合法权益,可联系我们进行处理。
