本期简介:①硬盘是否需要分区
②硬盘拆分分区③硬盘合并分区
一、硬盘要不要分区
C盘又称为系统盘,主要存放Windows系统文件和更新时下载的文件,以及桌面、文档、默认下载等等都默认保存在C盘内。建议保留100-150G左右的空间以供使用。

除去C盘之外的其它分区,可以往后延续为其它盘符,按照使用习惯进行分类。例如我的D盘用来安装软件,E盘用来存放游戏,F盘用来存放文档。
二、如何进行磁盘分区
本次演示以Windows11操作系统为例
1、开始菜单,鼠标右键点击“磁盘管理”
这里我分了两个分区的,可能有些新电脑是一个硬盘只有一个C盘分区;可以使用这个办法进行磁盘分区。
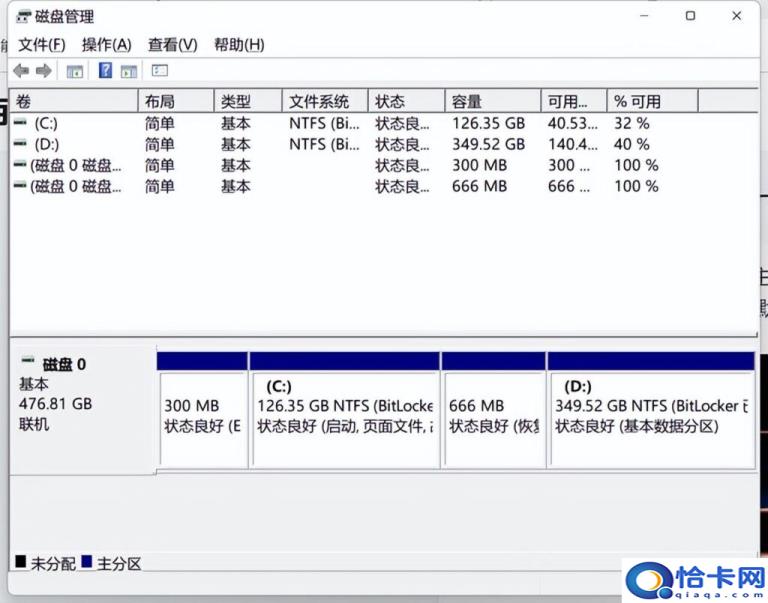
2、在需要继续分区的盘符上,鼠标右键单击,选择压缩卷
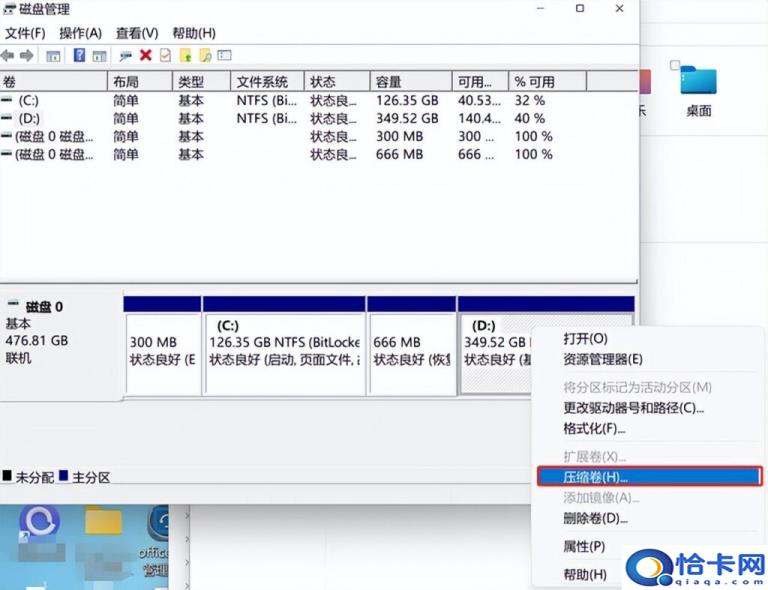
3、输入压缩空间量,点击压缩
这里涉及到容量计算,1GB=1024MB,50GB=51200MB
压缩空间量=可用压缩空间大小-压缩后的总计大小
例如我需要另外分出来50G的空间做一个盘符,这里输入51200.
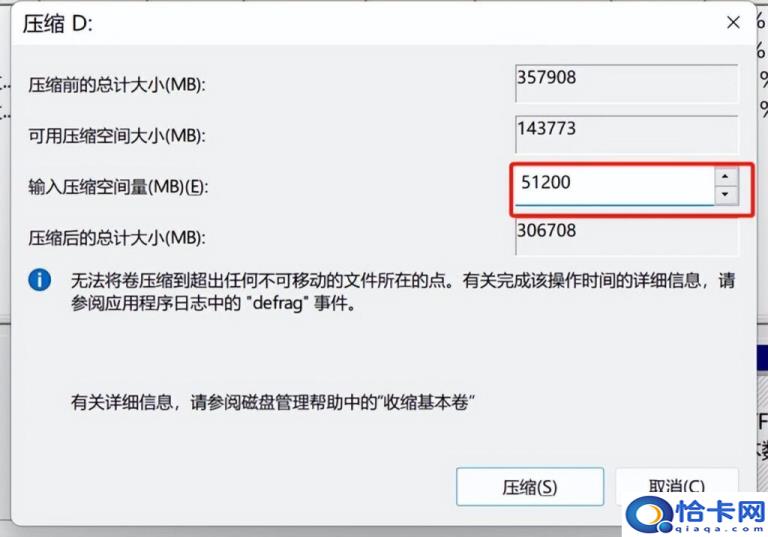
4、新压缩出来的空间处于一个未分配的状态,这里使用鼠标右键点击“未分配的空间”,选择新建简单卷
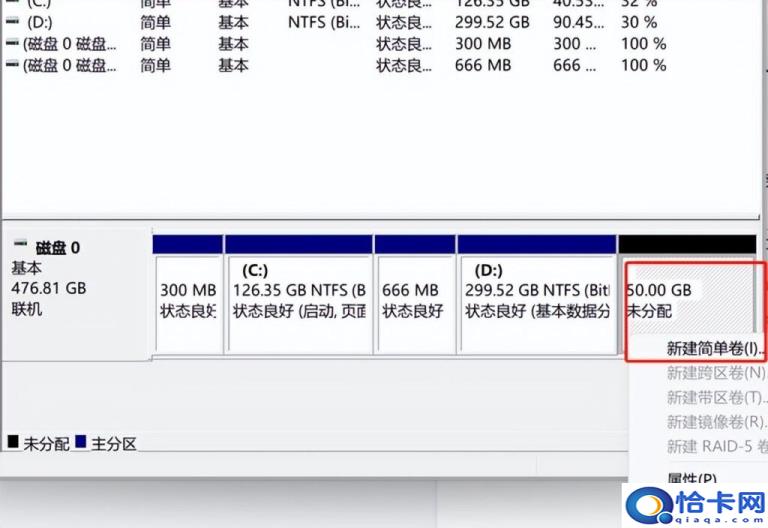
5、输入简单卷大小,例如我打算50GB全用上,就将上面的最大磁盘空间量输入上去
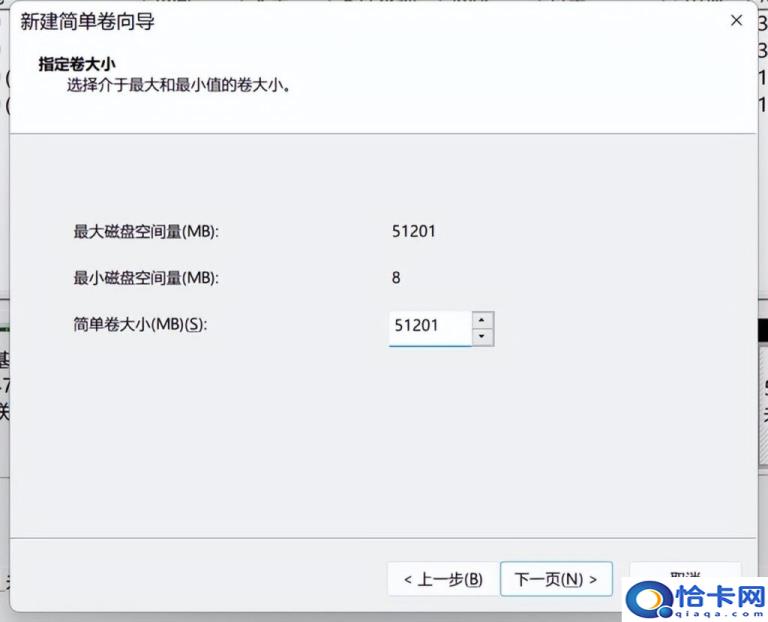
6、选择盘符,然后下一页,其他的保持默认之后下一步即可。
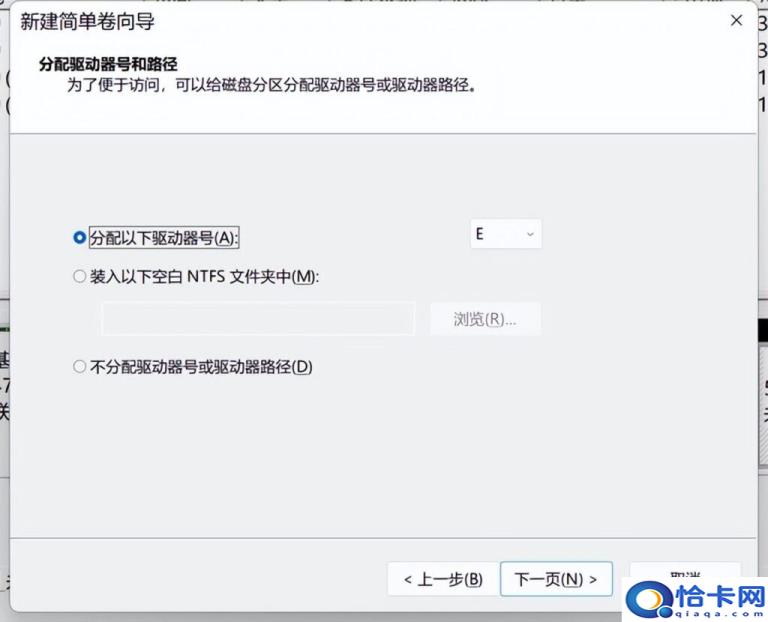
7、点击完成,生成新的分区
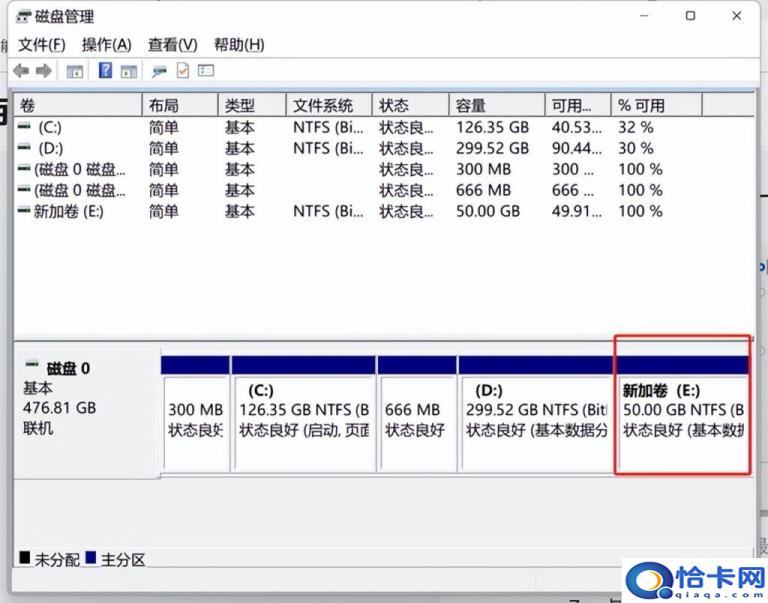
三、如何合并分区
上一楼我们讲解了如何把一个分区压缩为多个分区,那么反向操作,如何把两个小的分区合并成一个大的分区呢?
注意事项:①首先确保做好文件备份,因为后续要做删除操作
②注意事项:只有两个相邻的两个分区才能通过磁盘管理进行合并
1、开始菜单右键点击,找到磁盘管理,找到想要合并的分区,右键“删除卷”
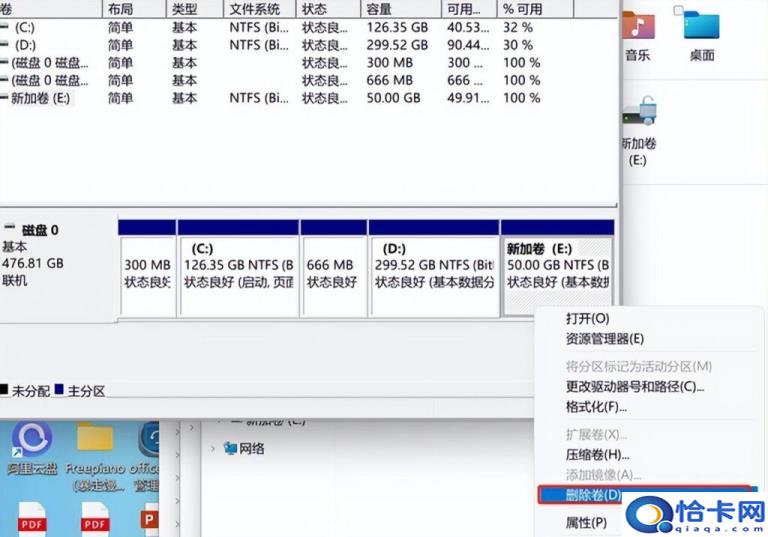
2、请再次检查数据是否做好备份

3、删除完成之后,被删除的简单卷就变成了未分配
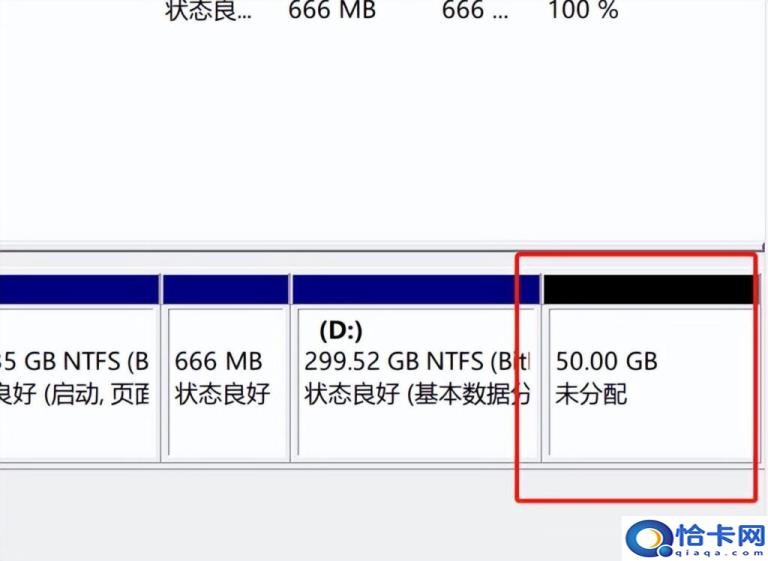
4、在需要扩展的盘符上鼠标右键,选择“扩展卷”
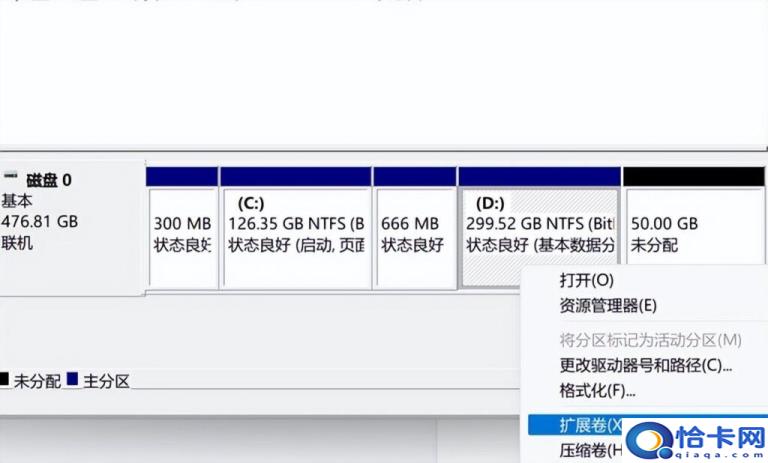
5、选择可用使用的磁盘空间,例如上一步删除的简单卷,选择空间量大小。
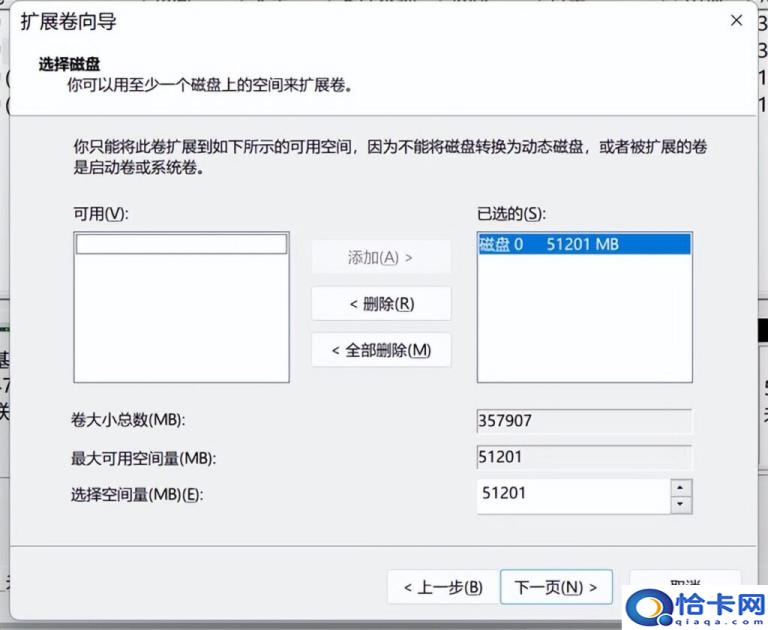
6、点击下一步,完成即完成合并分区,50GB的空间扩展到了D盘区域内。
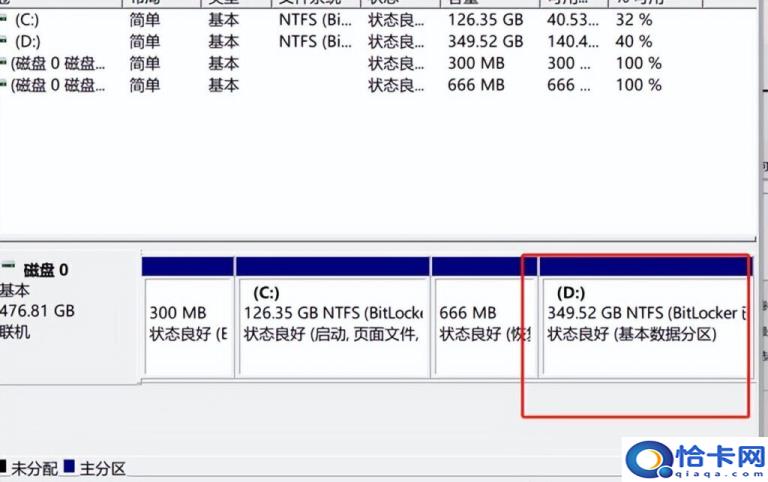
四、操作注意事项
1、操作前做好数据备份
2、需要合并的卷必须是相邻的两个卷,如果需要跨分区合并需要借助第三方工具
3、操作前做好数据备份