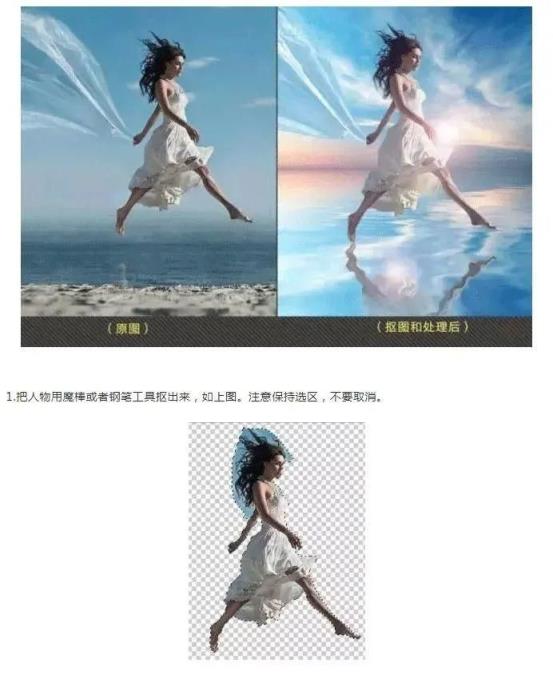抠图是我们最常用的操作,也是后续图像处理的重要基础,今天给大家分享6种常用的PS抠图技巧,赶紧学起来吧。
Part 01套索工具
多边形套索工具是针对画面中以直线构成的几何多边形使用的利器,它在工具栏的套索工具。
选中后,沿着画面中的多边形边缘“框选”即可,而在按住 Shift 的同时,则可以拉出45°或是90°的规则直线,方便选择正方形或三角形等有规则的多边形,如下图所示操作。

Part 02钢笔工具
相较于只能画直线做选区的“多边形套索工具”来说,“钢笔工具”则是无敌的,直线和平滑曲线都是它的看家本领,对准轮廓绘制路径。
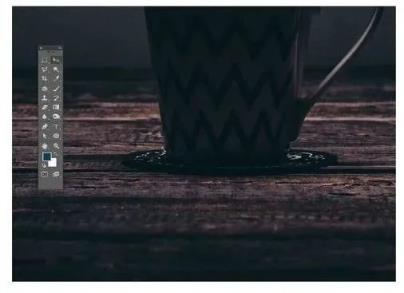

Part 03通道工具
利用通道做选区抠图去背景,是处理头发、树木、花朵、透明半透明等这类难于处理的素材的不二之选,简单方便易上手。

如图抠选女士的头发为例:第一步:是来到通道面板,观察黑白对比度最强烈的通道,并复制该通道。
第二步:在选中复制好的通道后,选择菜单栏的“图像调整——色阶”或者按快捷键“Ctrl+L”,调出色阶面板,加强该通道的黑白对比度,让对比更加的突出,如图所示操作。

第三步:选择画笔工具,设置为黑色,然后在模特身上涂黑,让她跟背景的白色完全达到最高对比。
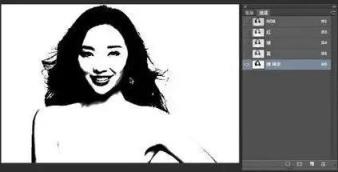
第四步:可以通过按住Ctrl+单击A该通道,选中白色背景,然后点击RGB通道,回到图层面板点击删除键,即可删去背景。
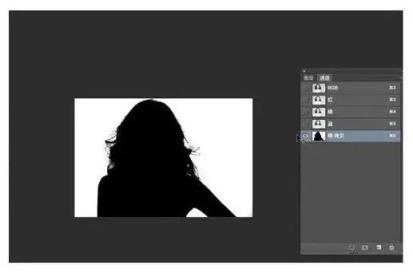
这样,我们就得到带着透明背景的模特图片了,可以感受一下头发部分的边缘。(效果图)

Part 04调整边缘工具
虽然“通道抠图”的方法,可以扣除头发等复杂边缘,但是当遇到背景也比较复杂时,就要用到终极大招“调整边缘”了。
事实上,任何一种选区工具如魔棒工具、多边形套索工具、钢笔工具等等,都可以调用“调整边缘”面板,来配合使用的。
我们以抠出下图为例,来感受一下“调整边缘”的强大与万能。

调整边工具首先,使用你喜欢的选区工具比如“快速选择工具”框选出汪星人,如下图,先不用太纠结边缘轮廓的精细度问题。

调整边工具框选之后,可以在菜单栏下的工具选项栏上,点击“调整边缘”,激活该面板。
如下图,设置参数非常多,勾选“智能半径”,通过参数调整设定在合适对的数值。
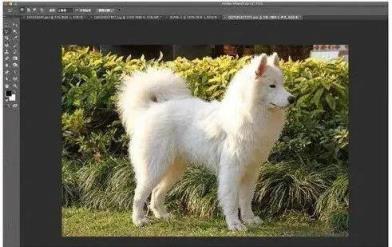
在对边缘轮廓处理的时候,还可以选择面板左侧的“调整半径工具”,直接在边上涂抹即可去除杂色,让边缘更清晰。
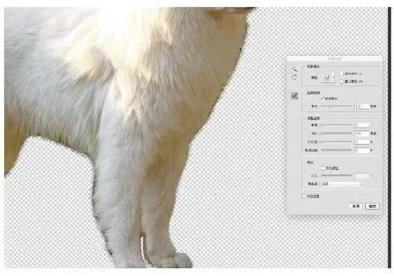
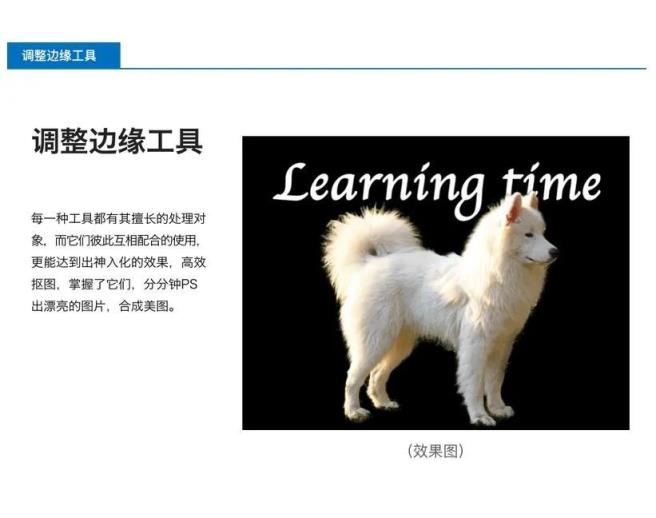
Part 05魔棒工具
这个简直是所有人都会的了,而且简单好用,一点就能选中背景,然后删除即可。

Part 06调整边缘抠图
利用选取范围的“调整边”将背景去除,这个调整边功能,除了可快速的完成去背景外,还可以修正白边以及边缘平滑化,让去背景变得更轻松!