在word页眉中如果是直接做出两行文字的版面效果,可直接输入一行后按Enter键即可完成。如下动图所示。以上动图就是在Word页眉中直接做出两行文字。如果是一行中要制作出两行文字,小编认为主要拆分为2
在word页眉中如果是直接做出两行文字的版面效果,可直接输入一行后按Enter键即可完成。如下动图所示。
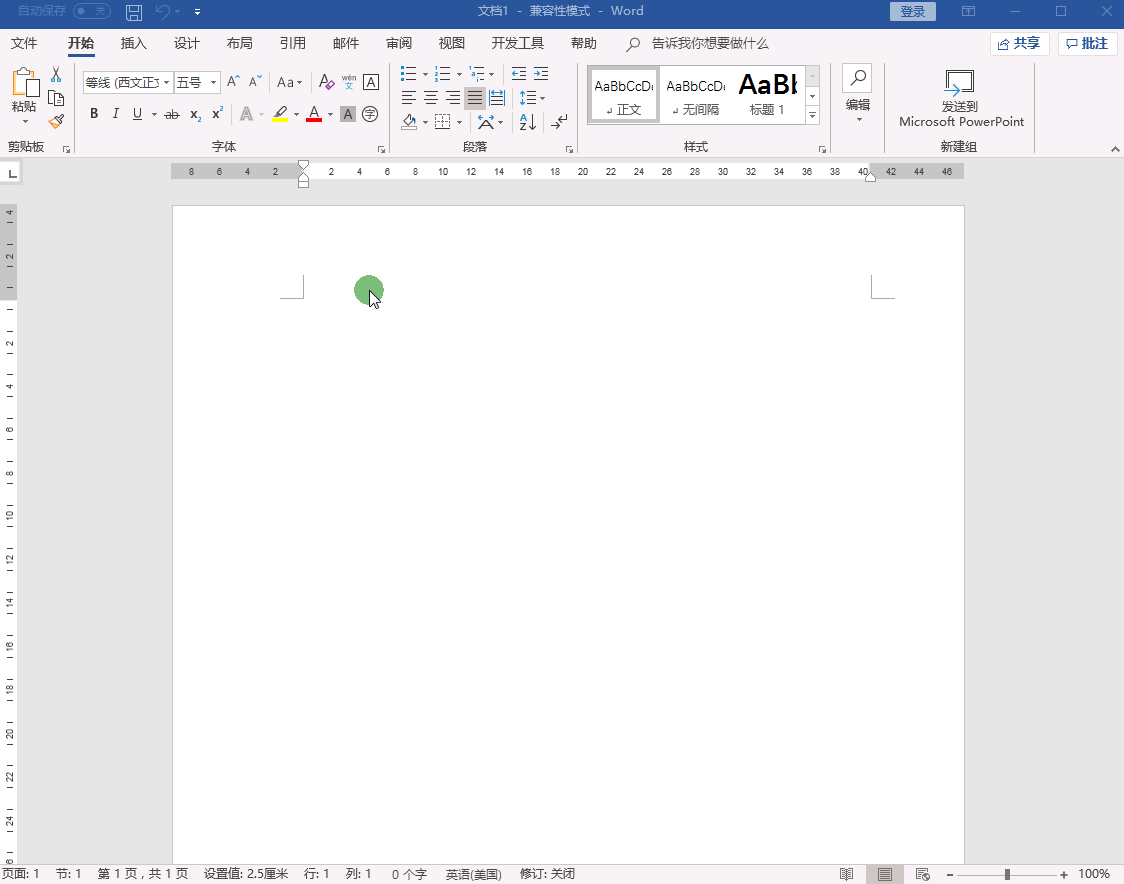
以上动图就是在Word页眉中直接做出两行文字。如果是一行中要制作出两行文字,小编认为主要拆分为2个步骤来做就可以了。
具体操作步骤如下:
步骤1:插入页眉
步骤:打开Word文档 — 在顶部空白处双击鼠标左键即可。
(或者点击菜单栏的“插入”选项卡 –“页眉”– 选择想要的页眉格式即可)。
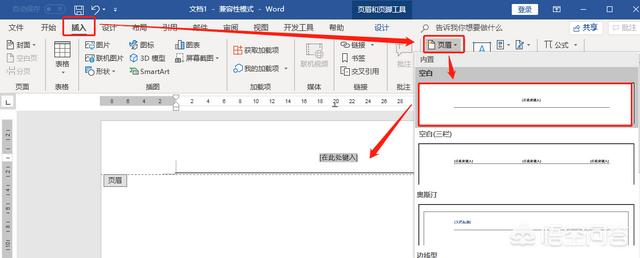
步骤2:制作两行文字
操作:在页眉中输入文字 — 选中要制作成两行的文本 — 点击“开始”选项卡 — 在“段落”处点击“中文版式”–“双行合一”。
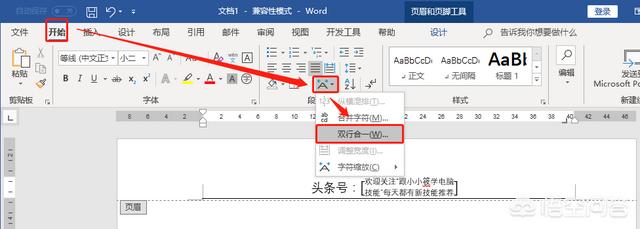
弹出“双行合一”对话框 — 勾选“带括号”– 选择想要的“括号样式”– 点击“确定”按钮即可。
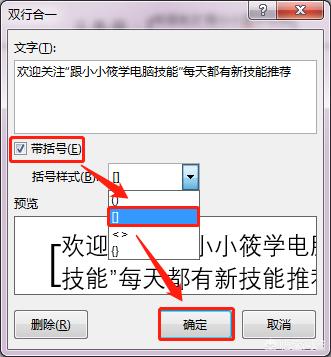
最后点击菜单栏的“设计”选项卡 — 点击“关闭页眉和页脚”即可。

完整动图演示。
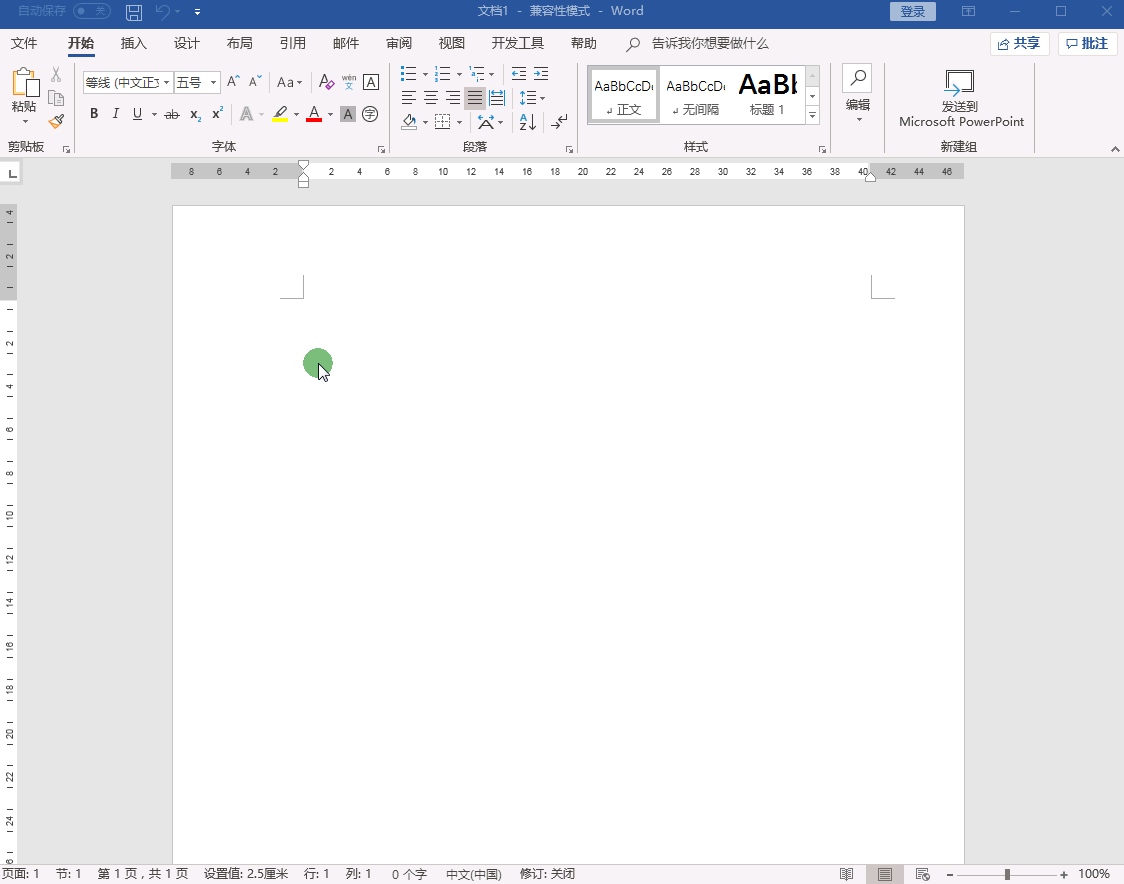
以上就是如何在Word页眉中一行做出两行文字的详细操作步骤,你学会了吗?
本站部分文章来自网络或用户投稿,如无特殊说明或标注,均为本站原创发布。涉及资源下载的,本站旨在共享仅供大家学习与参考,如您想商用请获取官网版权,如若本站内容侵犯了原著者的合法权益,可联系我们进行处理。
