有关邮件合并的用法,只能是一张打印一个内容,如果利用这个功能制作文件盒标签的,一页打印一个内容,这样就很浪费纸张,那有没有什么方式可以避免吗?答案是肯定的,本期就与大家分享一下相关的制作方法。前期准备
有关邮件合并的用法,只能是一张打印一个内容,如果利用这个功能制作文件盒标签的,一页打印一个内容,这样就很浪费纸张,那有没有什么方式可以避免吗?
答案是肯定的,本期就与大家分享一下相关的制作方法。
前期准备
准备好Excel表格和Word模板,如下图所示:
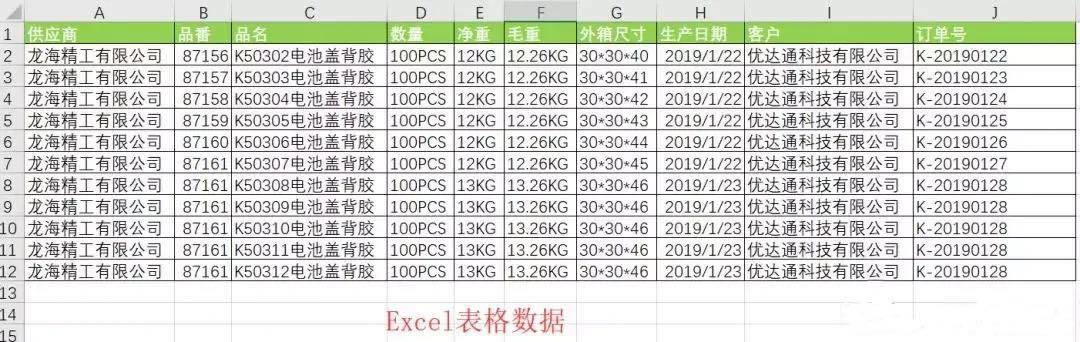

制作步骤
第一步:打开Word模板,点击邮件——开始邮件合并——目录,然后在选择收件人中选择使用现有列表,打开相应数据表格即可。
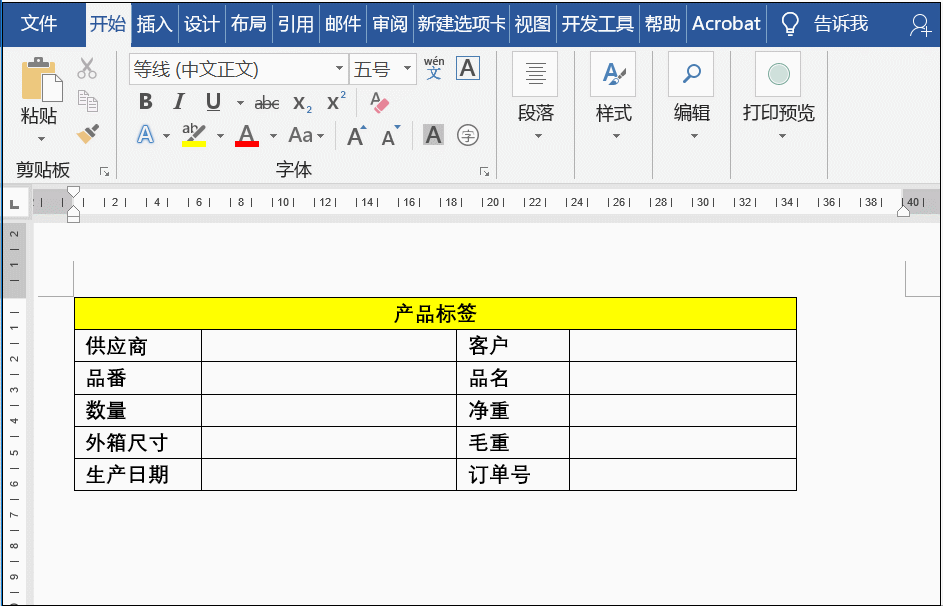
第二步:插入合并域,将相应的单元格放在表格中,然后根据需要点击合并域的内容。
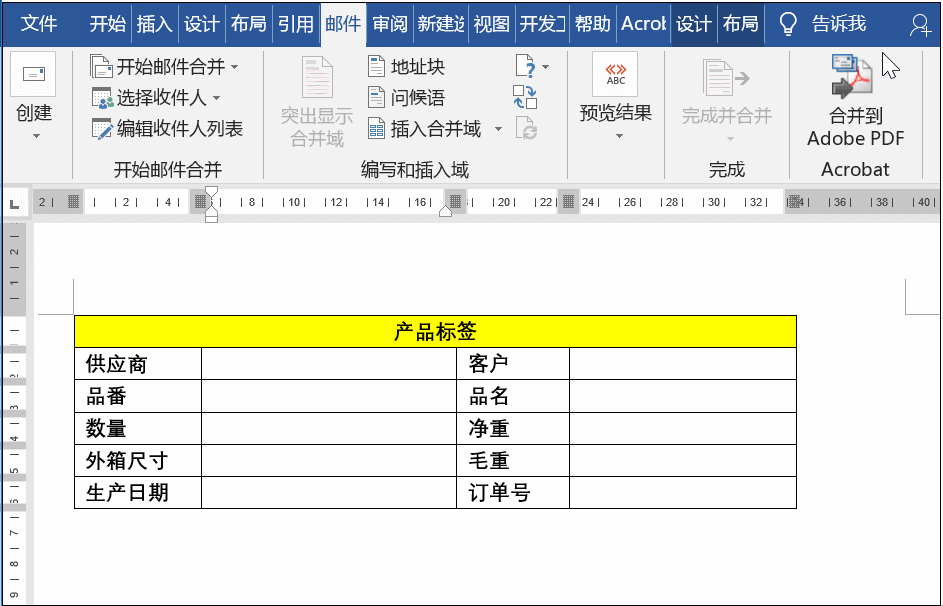
第三步:插入所有内容后,点击完成并合并的下拉框,选择编辑单个文档,点击全部即可看到相应内容。
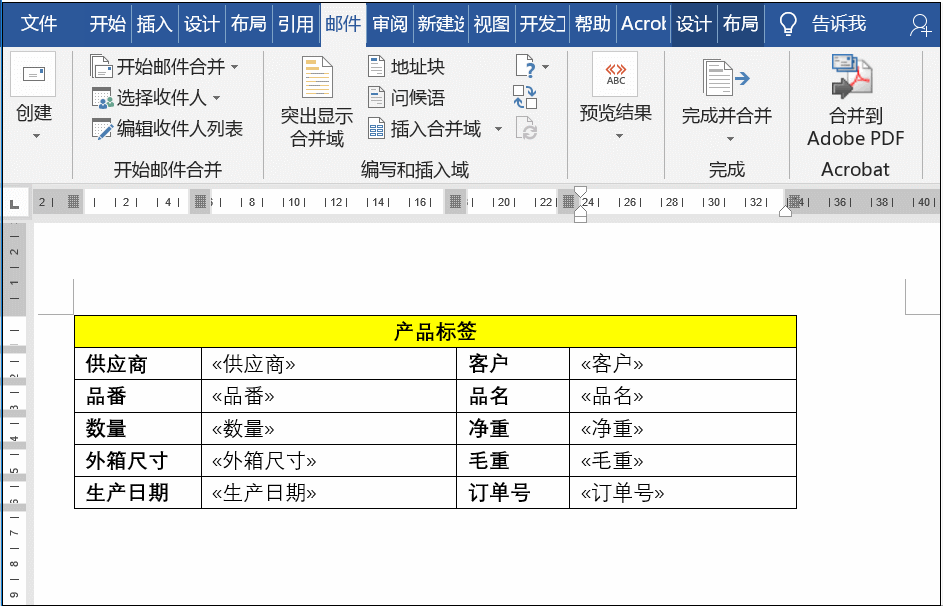
PS:完成合并之后,你会发现标签中的时间格式不是自己想要的,如下图所示:
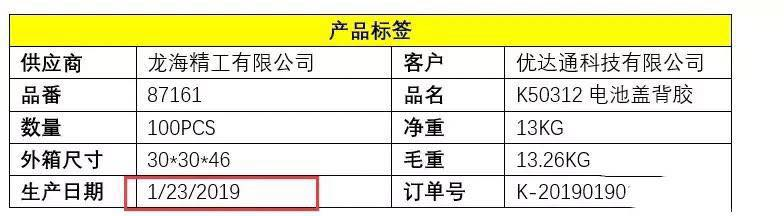
这时可以在Word模板中进行更改,在插入内容后及时更改即可。
选中日期内容,按Shift F9切换域代码,然后在后面添加“@YYYY-MM-DD”,再次按Shift F9切换为文字,最后点击完成即可。
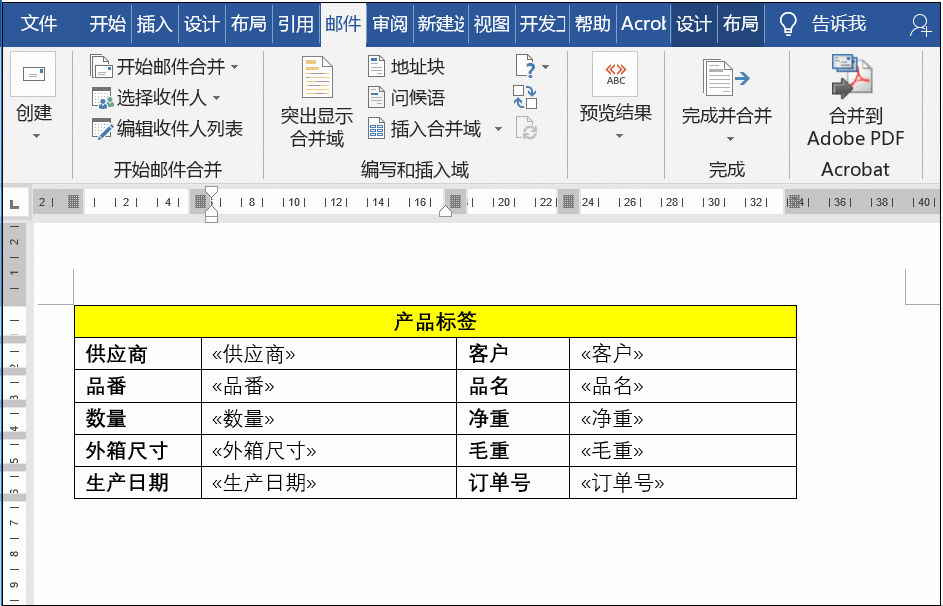
本站部分文章来自网络或用户投稿,如无特殊说明或标注,均为本站原创发布。涉及资源下载的,本站旨在共享仅供大家学习与参考,如您想商用请获取官网版权,如若本站内容侵犯了原著者的合法权益,可联系我们进行处理。
