前一篇给大家稍微介绍了一些 Word 中公式的用法,想不到那么多人感兴趣。
讲真,Word 中虽然是可以用公式,但便捷程度肯定是比 Excel 差太多。
应广大读者的要求,今天再给大家细说一下 Word 中如何使用公式进行计算,但建议大家就权当是拓宽点知识面,如果真正要计算,还是用 Excel 方便得多。
案例:
下图是 Word 中的表格,请计算出各位员工实际完成与目标业绩之间的差异,并依次按“差异”和“实际完成”降序排序。
效果如下图 2 所示。
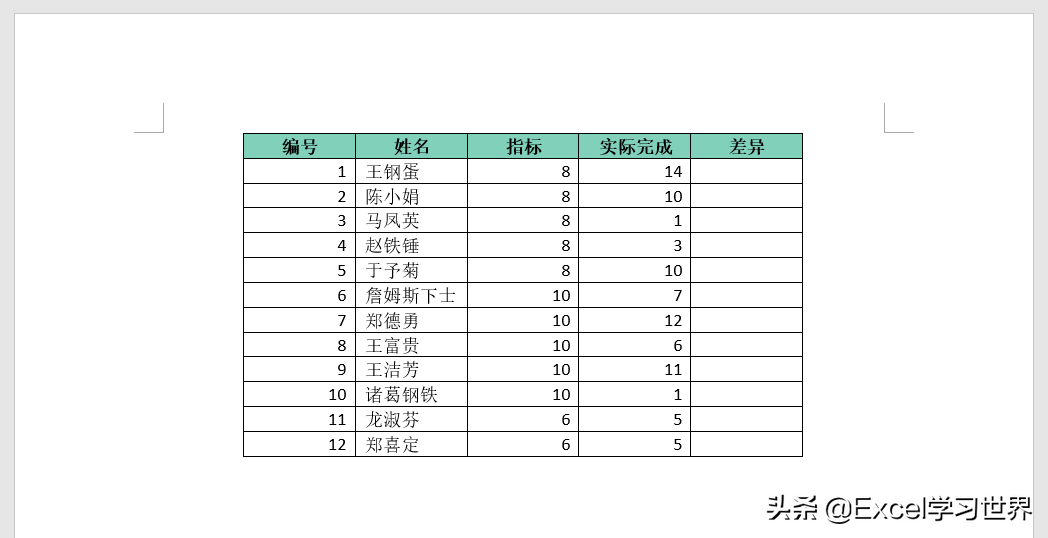

解决方案:
1. 选中“差异”列的第一个空单元格 –> 选择菜单栏的“布局”–>“公式”

2. 在弹出的对话框中将默认的公式修改为 =d2-c2 –> 点击“确定”
公式原理:
- Word 表格中的每一个单元格,可以像在 Excel 中一样用列标、行号来表示坐标,比如第 1 行第 1 列的单元格就是 A1 单元格;
- 这样就不难理解公式中的单元格坐标了
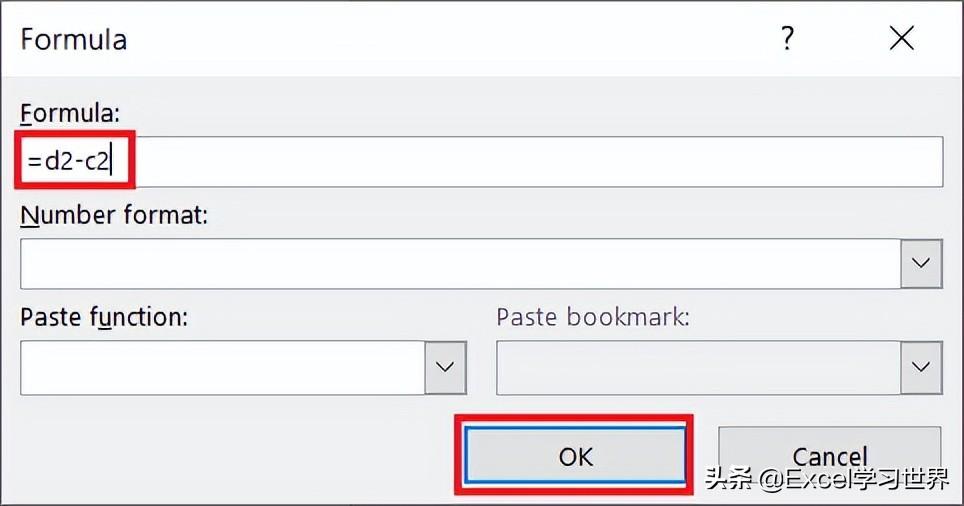
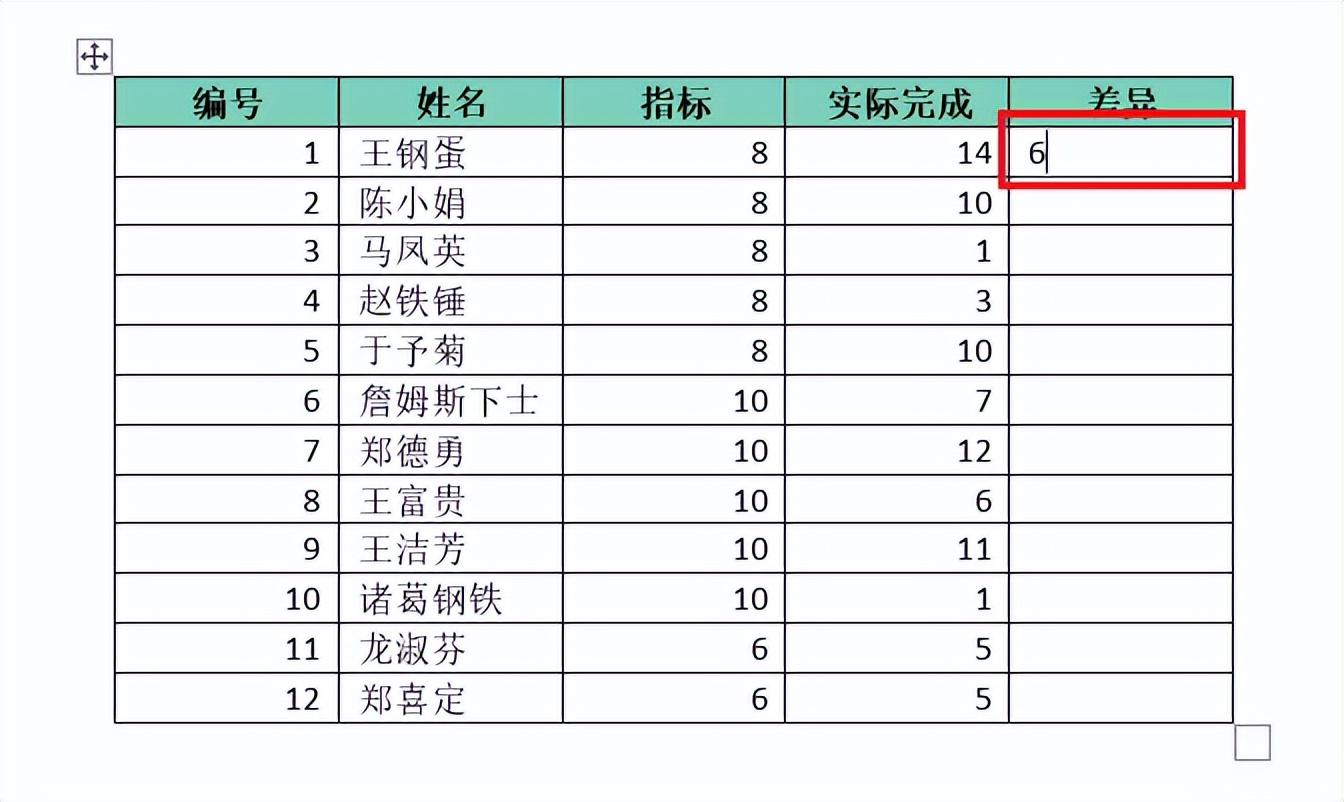
3. 复制上一步的计算结果
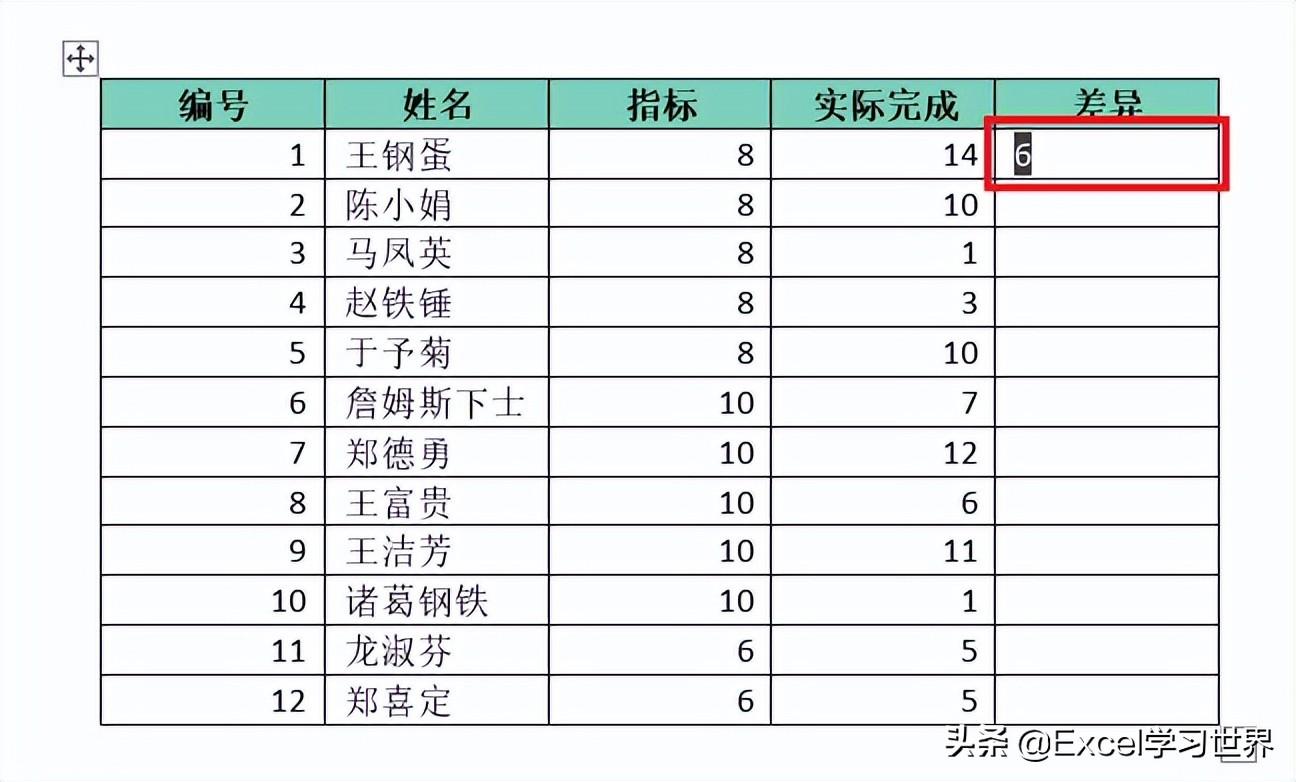
4. 选中下方的所有空单元格 –> 按 Ctrl V 粘贴
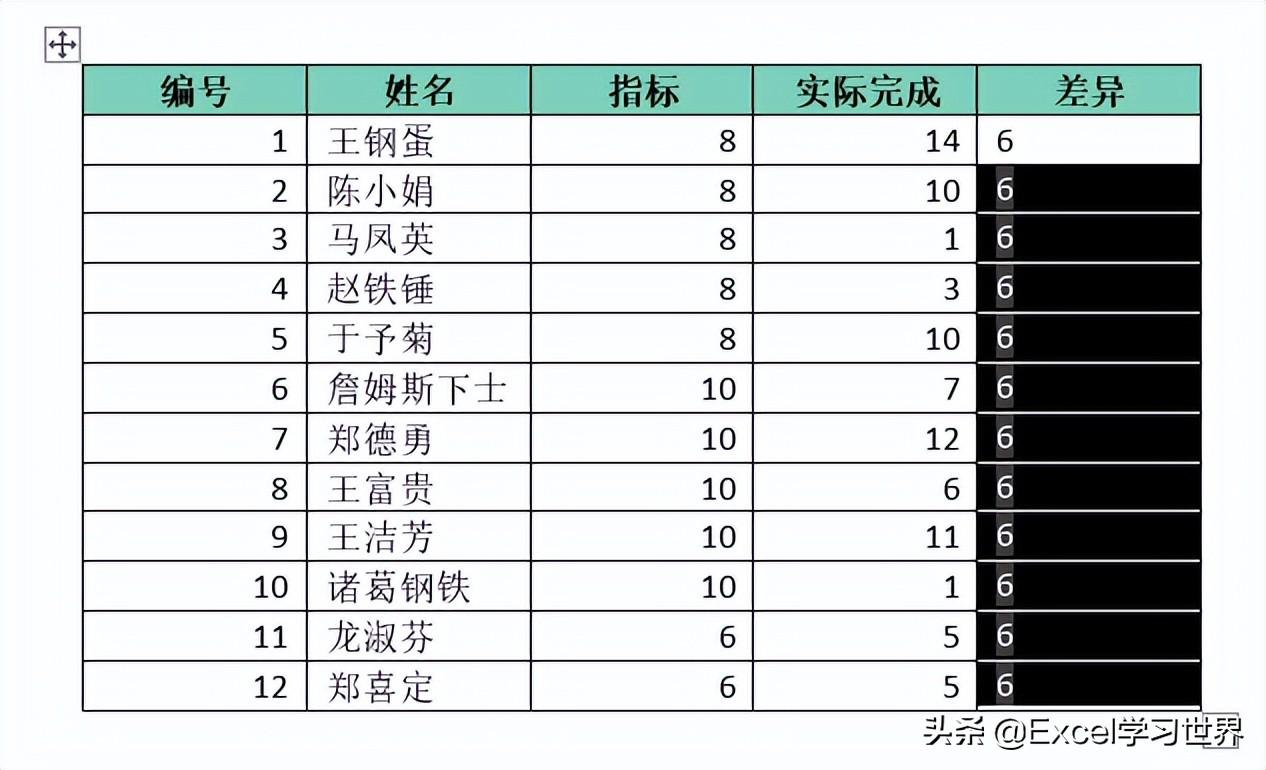
5. 按 Alt F9
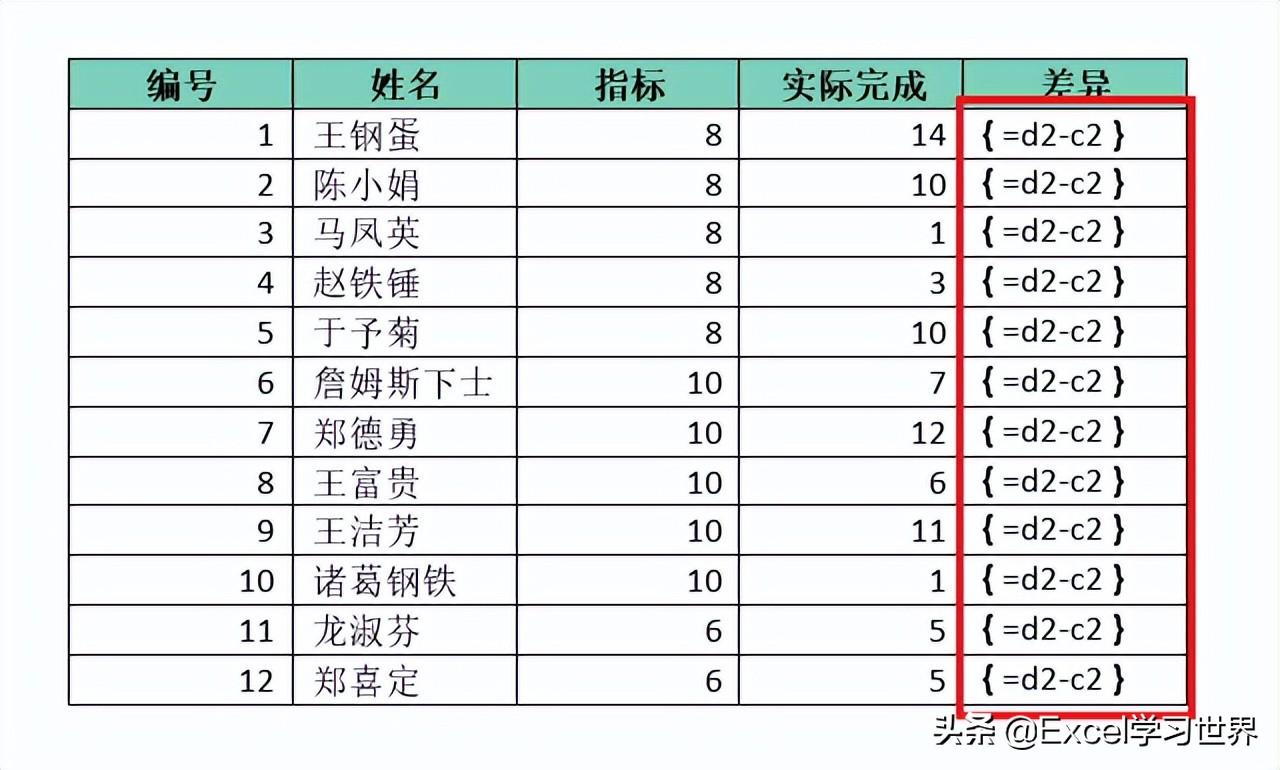
6. 依次修改公式中的行值。
* 因为 Word 公式中的单元格都是绝对引用,因此只能手工一个个修改单元格的行号。现在你们知道我为何苦口婆心全大家用 Excel 计算了吗?
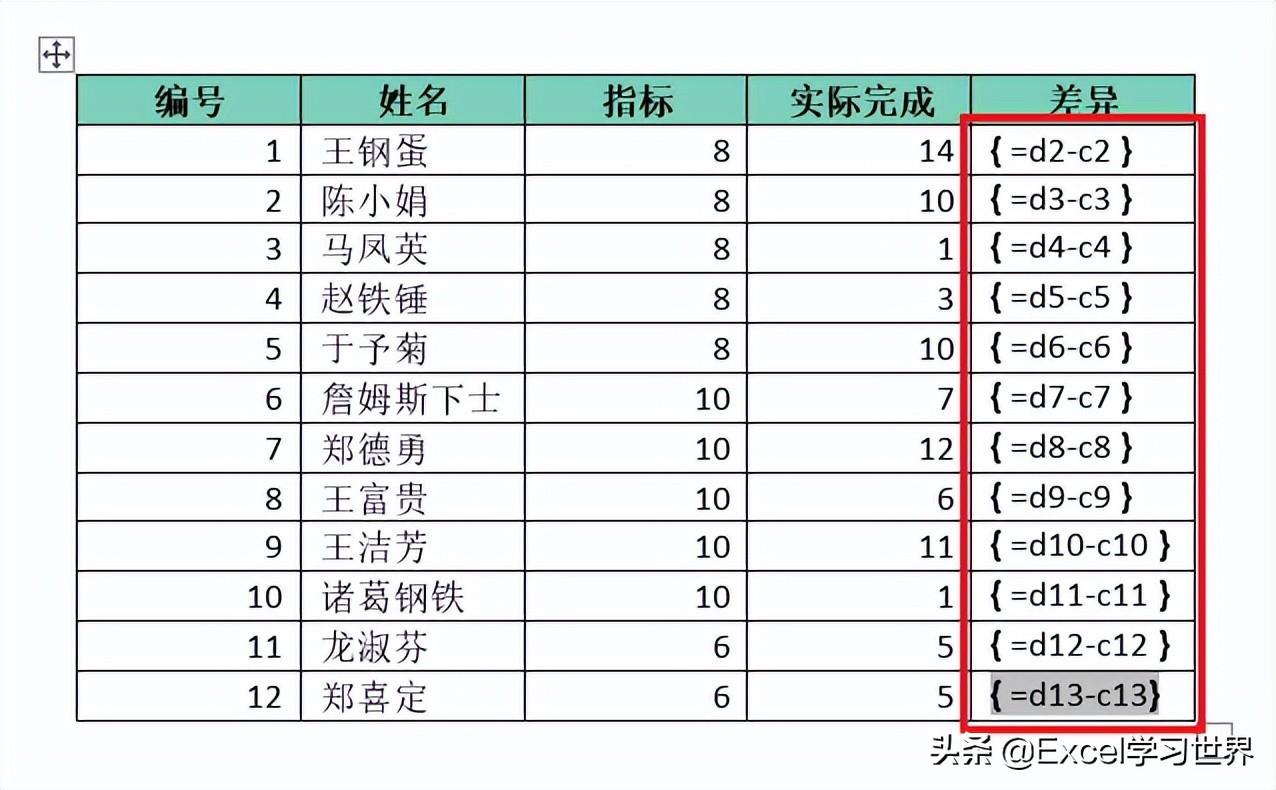
7. 再次按 Alt F9 退出公式编辑状态。
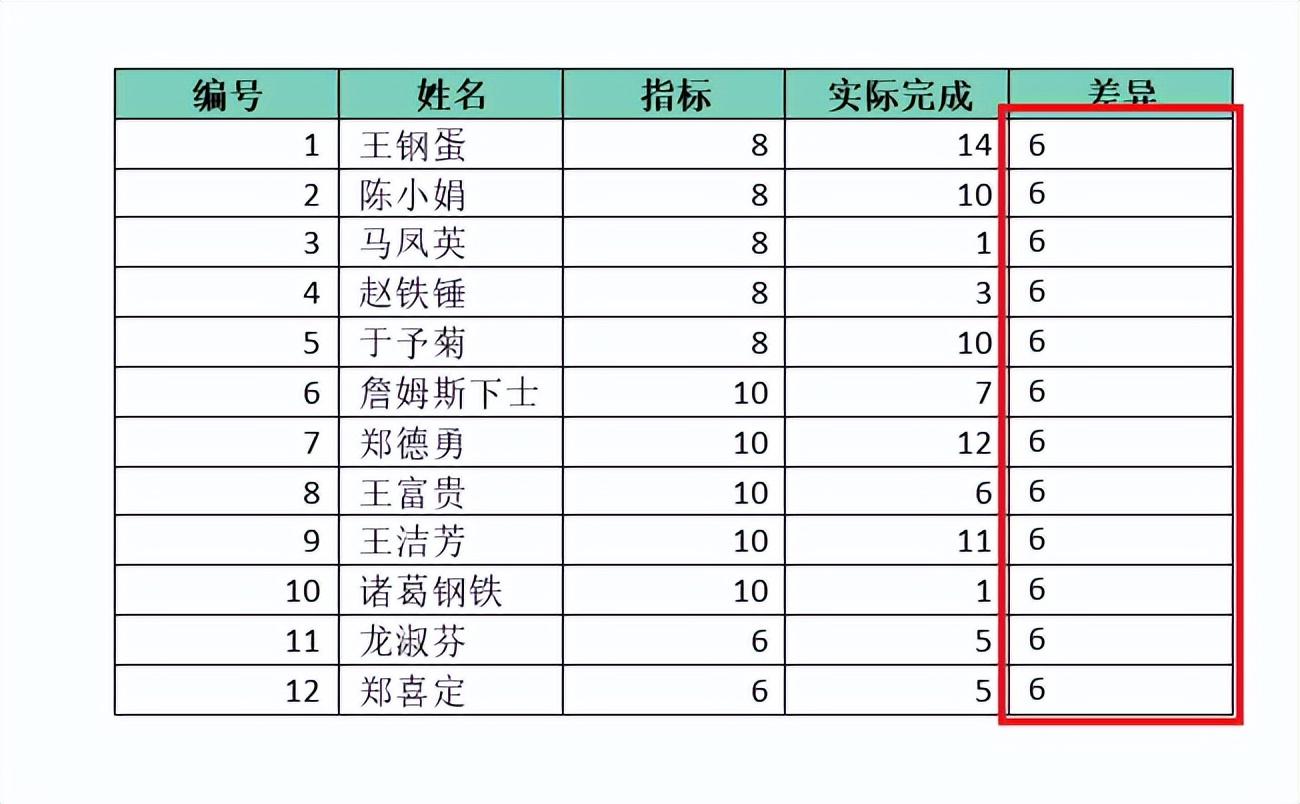
8. 选中“差异”列中的所有数值 –> 按 F9 刷新公式结果
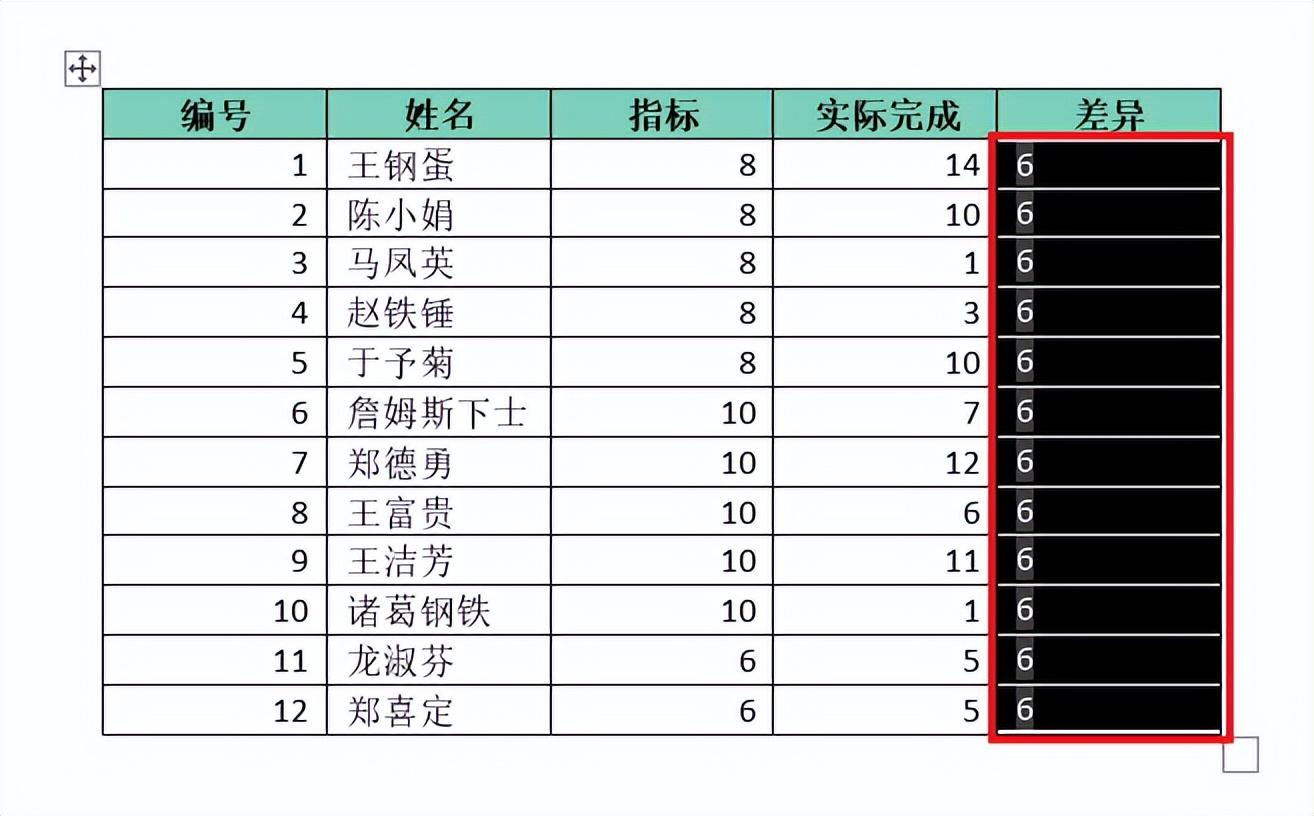

9. 选择菜单栏的“布局”–>“排序”

10. 在弹出的对话框中按以下方式设置 –> 点击“确定”:
- 主要关键字:选择“差异”–> 选择“降序”
- 次要关键字:选择“实际完成”–> 选择“降序”

这就是最终结果。

很多同学会觉得 Excel 单个案例讲解有些碎片化,初学者未必能完全理解和掌握。不少同学都希望有一套完整的图文教学,从最基础的概念开始,一步步由简入繁、从入门到精通,系统化地讲解 Excel 的各个知识点。
现在终于有了,以下专栏,从最基础的操作和概念讲起,用生动、有趣的案例带大家逐一掌握 Excel 的操作技巧、快捷键大全、函数公式、数据透视表、图表、打印技巧等……学完全本,你也能成为 Excel 高手。
