在日常办公中,批量制作简历表、工资单、邀请函等各种文档是常态。
这些文档都有共同的特点:内容相同,个别数据不同,一个个制作就很费时间。
那该如何高效批量制作呢?
这时,就要依靠Word的邮件合并功能了,一起来看看。
1、准备工作
这里,我以带照片的员工信息表为例,员工信息表模板都一样,只是其中的姓名、照片、工号等信息有所变化。
1)建立文件夹
所有员工的照片,将其都放到一个文件夹下面。
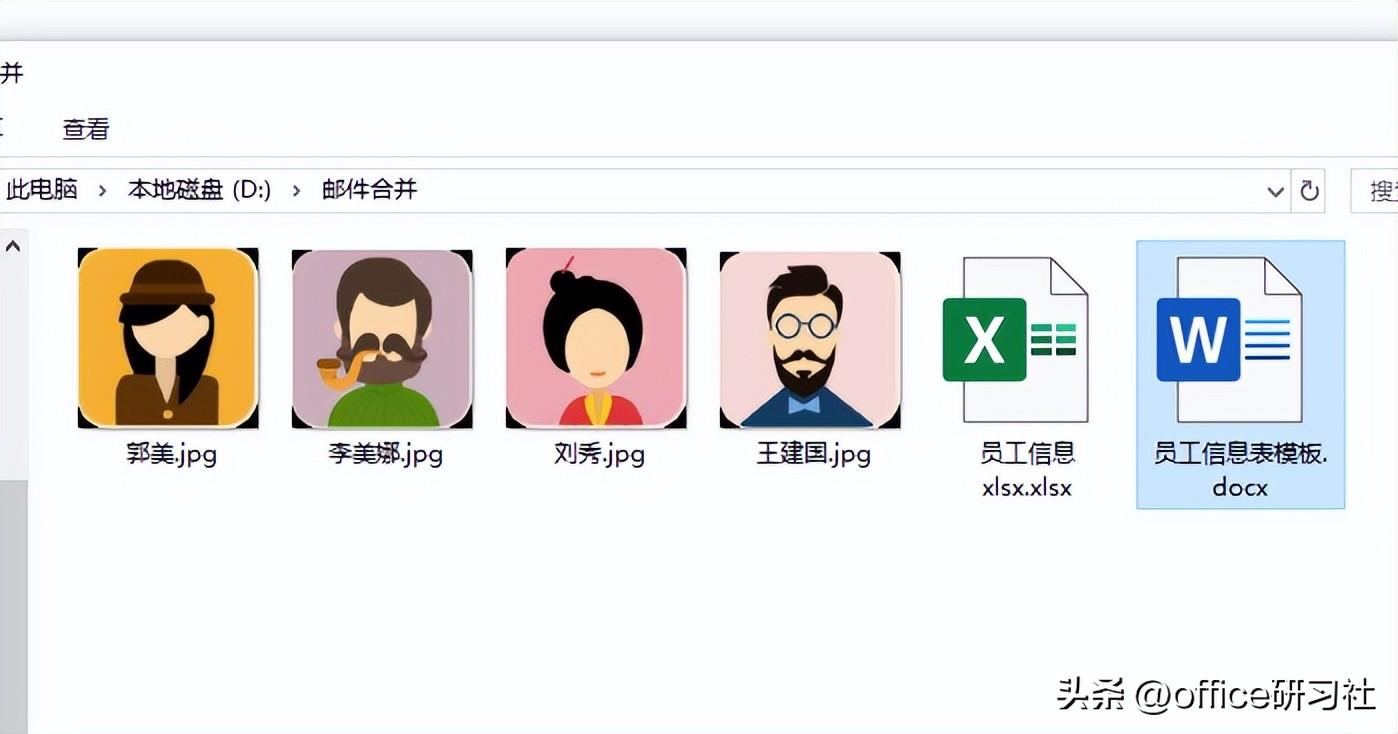
2)数据源文件
如上图所示,可以看到数据源中的“照片”所在的路径,默认应该是「D:邮件合并郭美.jpg」,这里我们需要改成双斜杠,也就是「D:\\邮件合并\\郭美.jpg」。

3)员工信息表的空白模板
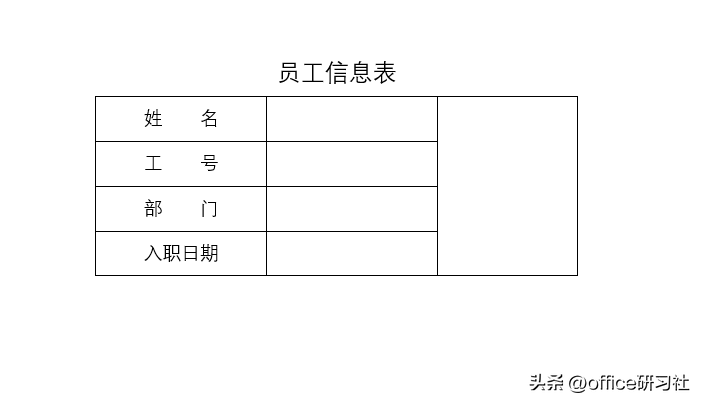
2、开始制作
1)邮件合并
进入「邮件」——「开始邮件合并」——「信函」;点击「选择收件人」——「使用现有列表」——「数据源」——「确定」。
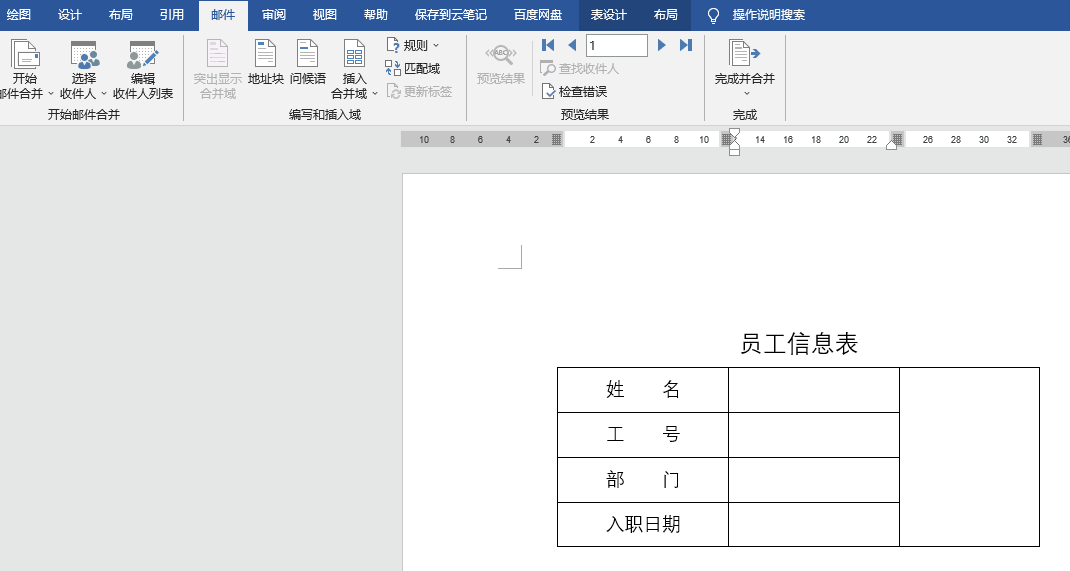
2)对应插入域
将光标定位到空白单元格,进入「邮件」——「编写和插入域」——「插入合并域」,对应单元格依次插入。
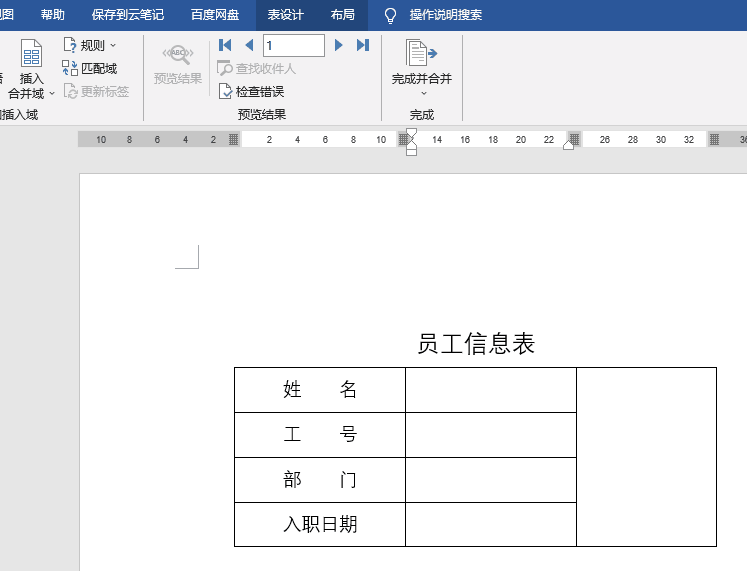
3)设置入职日期
将鼠标定位到插入的入职日期域单元格,「右键」——「切换域或代码」,在「考试时间」后添加「@”yyyy-MM-dd”」——「右键」——「更新域」。
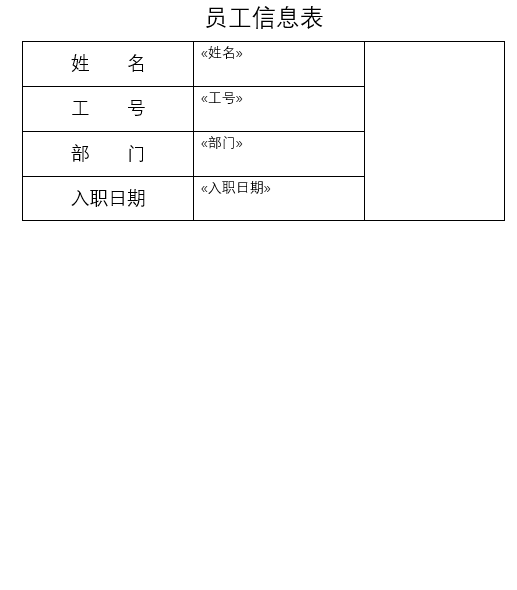
4)设置照片域
将鼠标定位到照片单元格,进入「插入」——「文本」——「文档部件」——「域」,选择「IncludePicture」,——在「文件名或URL:」,输入「照片」。
5)设置照片
选择照片,使用快捷键「ALT F9」,选择域代码中的“照片”二字删除,在点击「插入合并域」,对应插入「照片」域,最后再次使用「ALT F9」切换回来。
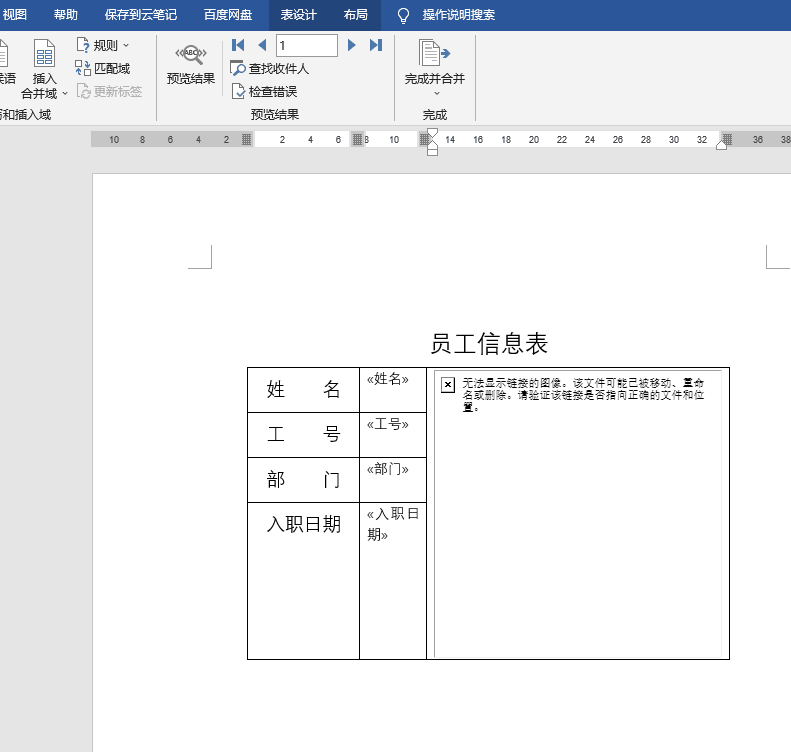
6)完成邮件合并
具体操作方法:
「邮件」——「完成」——「完成并合并」——「编辑单个文档」——「全部」——「确定」。
此时,我们会发现已经生成出了邮件合并的文档,所有信息都正确,就是照片或图片无法显示出来。
不要担心,我们可以使用快捷键「Ctrl A」进行全选,然后按下「F9」更新域,就能显示图片了。
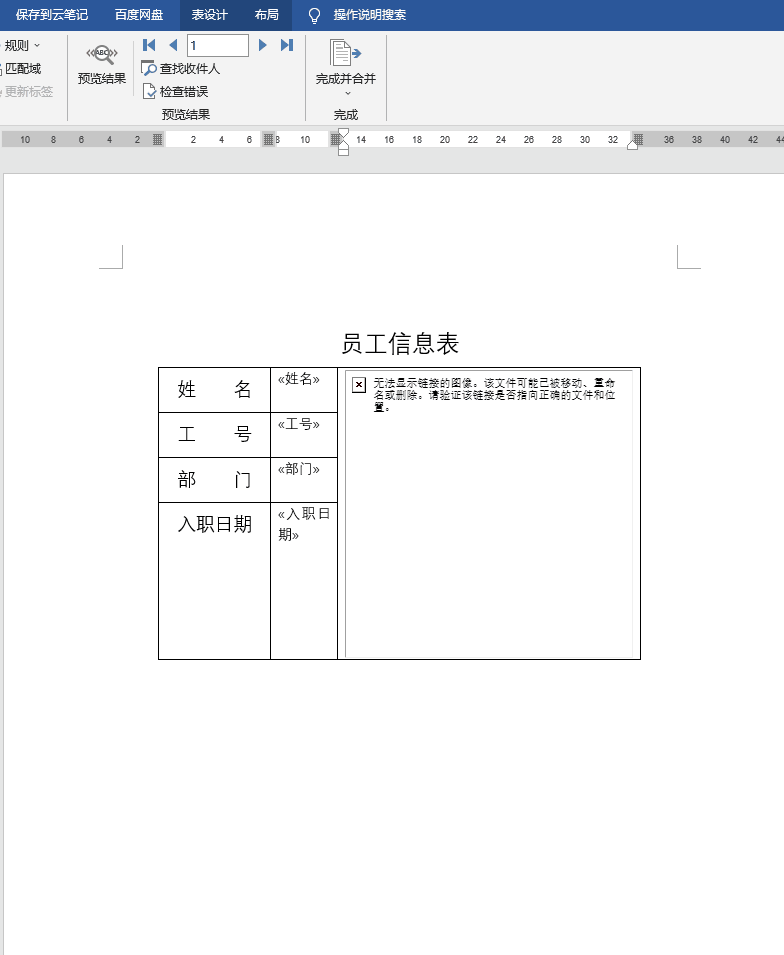
最后,大家可以根据自己的需求来调整表格。
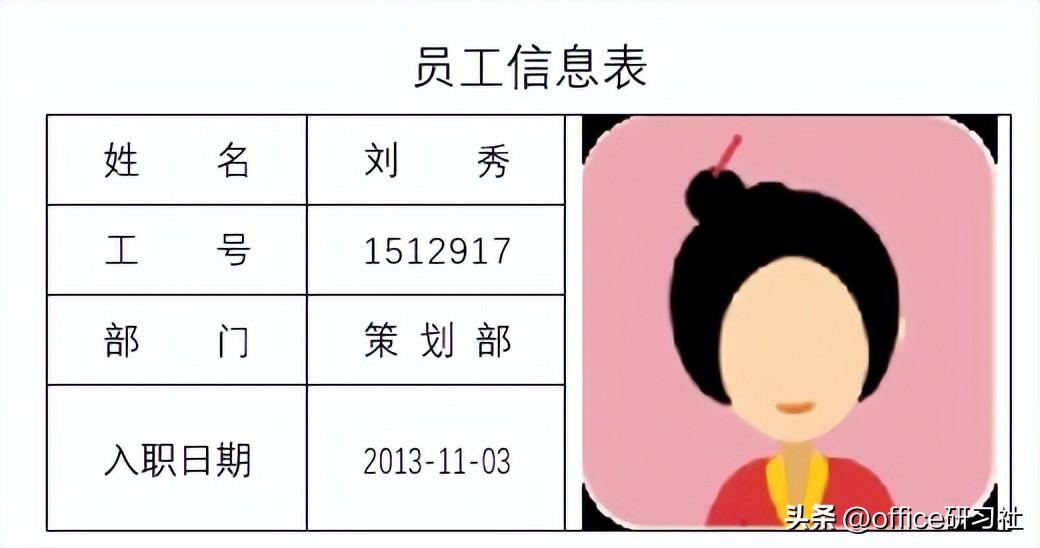
以上就是今天分享的干货技巧,你学废了吗?
关注@office研习社 每天陪你学习一点点,进步一点点。
