电脑屏幕模糊可通过调整分辨率设为推荐值、DPI缩放(100%~125%)、刷新率(提高至60Hz以上)、更新显卡驱动、更换HDMI/DP线等方法修复;针对文字模糊可使用ClearType优化字体;外接显示器模糊需检查连接方式和接口匹配情况。
电脑屏幕模糊可能影响日常使用,导致文字、图像不清晰,甚至让人感到视觉疲劳。这种问题可能由显示分辨率错误、DPI 缩放异常、驱动问题、硬件连接问题等引起。泪雪网将详细分析屏幕模糊的常见原因,并提供系统设置、显卡调整、驱动更新等多种解决方案,帮助你恢复清晰的显示效果。
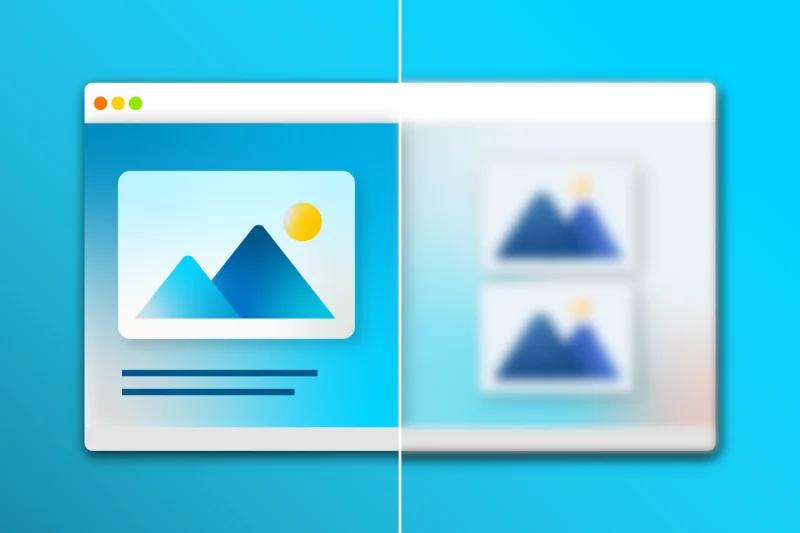
电脑屏幕模糊的常见原因
- 屏幕分辨率设置错误:分辨率设置过低或不匹配显示器的最佳分辨率,会导致图像模糊、文字变形。
- Windows DPI 缩放导致模糊:DPI(缩放比例)设置不当可能导致某些软件界面模糊,尤其是在高分辨率(如 4K)显示器上。
- 显示驱动问题:显卡驱动损坏或版本不兼容,可能导致画面模糊、颜色失真。
- 屏幕刷新率设置错误:低刷新率可能导致屏幕抖动或不清晰,尤其是在高刷新率显示器(如 144Hz)上。
- 接口和数据线问题:使用劣质或损坏的数据线(HDMI/VGA/DP),或者接口松动,会影响画面质量。
- 应用程序兼容性问题:部分旧版软件未适配高 DPI 屏幕,导致窗口模糊。
如何调整电脑屏幕模糊
针对不同的模糊情况,可以尝试以下方法:
1.调整屏幕分辨率
- 右键桌面 → 选择 “显示设置”。
- 在 “显示” 选项中,找到 “显示分辨率”。
- 确保分辨率设置为推荐值(通常是显示器的原生分辨率,如 1920×1080、2560×1440)。
- 应用 更改,确认是否清晰。
适用情况:
- 屏幕整体模糊
- 文字和图片都不清晰
2.调整 Windows DPI 缩放
如果屏幕部分区域模糊,可能是 Windows 缩放比例问题。
调整全局 DPI
- 右键桌面 → “显示设置”。
- 在 “缩放与布局” 选项中,找到 “更改文本、应用和其他项目的大小”。
- 设置为 100%、125% 或 150%(如果之前是 125%,可以尝试 100%)。
- 注销并重新登录 以生效。
单独调整某个应用
- 右键模糊的软件快捷方式,选择 “属性”。
- 进入 “兼容性” 选项卡,点击 “更改高 DPI 设置”。
- 在 “高 DPI 缩放替代” 选项中,勾选 “由应用程序处理”。
- 确定 并重启软件。
适用情况:
- 仅部分应用模糊
- 连接 4K 显示器后模糊
3.更新显卡驱动
显卡驱动错误可能导致分辨率异常,建议手动更新。
更新方法:
- 按
Win + X,选择 “设备管理器”。 - 展开 “显示适配器”,找到显卡(如 NVIDIA、AMD、Intel)。
- 右键点击显卡,选择 “更新驱动程序” → “自动搜索驱动程序”。
- 如果问题仍然存在,可以手动从官网下载安装。
适用情况:
- 更新系统后屏幕模糊
- 连接新显示器后画质下降
4.调整屏幕刷新率
低刷新率可能导致屏幕显示抖动或模糊,尤其是高刷新率显示器(如 144Hz、165Hz)。
调整刷新率步骤:
- 右键桌面 → “显示设置”。
- 向下滚动,点击 “高级显示设置”。
- 在 “刷新率” 选项中,选择 最高可用值(如 60Hz、120Hz、144Hz)。
- 应用并确认。
适用情况:
- 画面有拖影或模糊
- 高刷新率显示器表现不佳
5.检查数据线和接口
使用劣质 HDMI/VGA 线可能导致分辨率不匹配或信号损失。
排查步骤:
- 尝试更换 HDMI/DP 线(建议使用 HDMI 2.0 以上或 DP 1.4)。
- 确保线材牢固连接,插拔一次后重新开机。
- 尝试不同接口(如从 HDMI 1 改为 HDMI 2)。
- 如果使用转接器(如 VGA 转 HDMI),可能会导致模糊,建议直接使用匹配的接口。
适用情况:
- 连接外接显示器时模糊
- 颜色发白、分辨率异常
6.调整 ClearType 文本渲染
Windows 提供 ClearType 技术来优化字体显示,可以手动调整。
操作步骤:
- 在 Windows 搜索框中输入 “ClearType”,打开 “调整 ClearType 文本”。
- 勾选 “启用 ClearType”,点击 “下一步”。
- 依次选择清晰的文本样式,完成优化。
适用情况:
- 文字显示模糊或发虚
- 连接高分辨率屏幕后字体变形
7.重置 Windows 视觉效果
过多的视觉特效可能影响屏幕清晰度。
调整方法:
- 按
Win + R,输入sysdm.cpl,回车。 - 进入 “高级” 选项卡,点击 “性能” 下的 “设置”。
- 选择 “调整为最佳性能” 或 “自定义”(取消平滑字体选项)。
- 应用并重启。
适用情况:
- 旧电脑运行卡顿时模糊
- 高 DPI 显示异常
总结
电脑屏幕模糊的原因多种多样,可以按照以下步骤逐步排查:
- 检查分辨率,确保为推荐值。
- 调整 Windows DPI 缩放,避免软件模糊。
- 更新显卡驱动,确保兼容性。
- 修改刷新率,减少屏幕拖影。
- 更换 HDMI/DP 线,确保连接正常。
- 使用 ClearType 优化字体,提高文本清晰度。
如果问题仍然存在,可能是硬件问题(如显示器老化、显卡故障),建议联系专业维修或更换设备。
