电脑关机后自动重启可能是快速启动功能、系统错误自动重启、电源管理设置、计划任务或USB设备误触发导致的;可以关闭快速启动、调整BIOS设置、检查任务计划程序、更新驱动,以及拔除外设逐步排查问题。
如果你的电脑在关机时总是需要关机两次,第一次关机后自动重启,然后必须再次执行关机才能彻底关闭,那可能是 Windows 系统或硬件设置出现了问题。这种情况通常与系统设置、驱动问题、电源管理、计划任务等有关。泪雪网将详细分析造成这一问题的常见原因,并提供相应的解决方案,帮助你彻底解决电脑自动重启的问题。
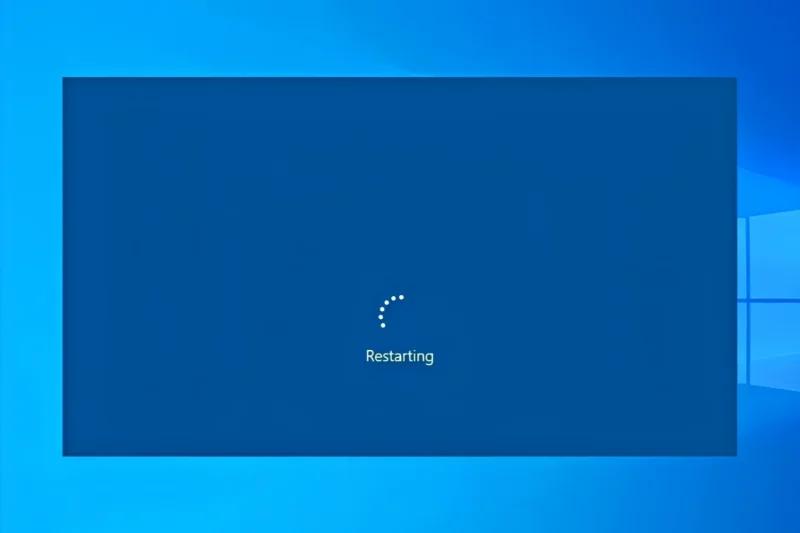
电脑关机后自动重启的常见原因
电脑关机后自动重启,通常是以下几种情况导致的:
- Windows“快速启动”功能导致:Windows 10 和 Windows 11 默认开启快速启动,它在关机时会将某些系统进程保留,以加快下次开机速度。但在某些情况下,快速启动可能导致系统在关机后自动重启。
- 系统崩溃或蓝屏后自动重启:Windows 默认设置系统崩溃后自动重启,如果系统在关机过程中遇到错误,它可能会触发此机制,从而导致自动重启。
- 电源管理设置错误:如果BIOS/UEFI 设置不当,或电源管理配置有问题,可能会导致电脑在关机时触发重新启动。
- 计划任务导致的自动重启:某些软件或任务计划可能会在关机时触发自动重启,导致关机后电脑重新启动。
- 硬件问题:电源键、主板、电源适配器或外接设备故障,可能会让电脑在关机后误触发开机指令,从而导致自动重启。
针对不同的原因,我们提供了多种方法,你可以按照顺序逐步排查并修复问题。
1.关闭 Windows 快速启动
如果问题是快速启动功能导致的,可以手动关闭它来尝试解决问题。
操作步骤:
- 按
Win + R,输入control,回车,打开控制面板。 - 在控制面板中,选择 “电源选项”。
- 点击左侧的 “选择电源按钮的功能”。
- 点击 “更改当前不可用的设置”。
- 找到 “启用快速启动(推荐)”,取消勾选该选项。
- 点击 “保存更改”,然后重启电脑,再次测试关机是否正常。
适用情况:电脑关机后自动重启,特别是在 Windows 10 和 Windows 11 上。
2.关闭“系统错误自动重启”
如果 Windows 在关机时遇到问题,可能会触发自动重启,可以关闭此选项来排除干扰。
操作步骤:
- 按
Win + R,输入sysdm.cpl,回车,打开系统属性。 - 进入 “高级” 选项卡,点击 “启动和故障恢复” 下的 “设置”。
- 在 “系统失败” 选项下,取消勾选 “自动重新启动”。
- 点击 “确定” 并重启电脑,再次测试关机是否正常。
适用情况:关机时可能遇到系统错误,导致自动重启。
3.修改 BIOS/UEFI 设置
有些 BIOS/UEFI 设置会导致关机后自动重启,比如 “电源恢复” 或 “Wake on LAN(网络唤醒)” 选项,可以进入 BIOS 进行调整。
操作步骤:
- 重新启动电脑,在开机时按
F2、Del、F12或Esc进入 BIOS(不同主板按键不同)。 - 进入 “Power Management(电源管理)” 选项。
- 查找 “Wake on LAN” 或 “Power on AC Restore”,并设置为 “Disabled”(禁用)。
- 查找 “Automatic Restart on AC Loss”,并关闭该功能。
- 保存 BIOS 设置并重启电脑,测试是否仍然自动重启。
适用情况:电脑 BIOS 可能存在自动重启设置,导致关机后再次启动。
4.检查计划任务
Windows 计划任务中,某些任务可能被设定为在系统关机后自动启动,可以检查并禁用这些任务。
操作步骤:
- 按
Win + R,输入taskschd.msc,回车,打开任务计划程序。 - 在左侧,展开 “任务计划程序库”,查看是否有涉及电源管理或自动更新的任务。
- 找到可疑任务(如涉及
UpdateOrchestrator的任务),右键 “禁用”。 - 关闭任务计划程序,并测试关机是否恢复正常。
适用情况:计划任务可能触发自动重启,特别是系统更新或软件更新相关任务。
5.更新或回滚驱动
某些驱动程序(特别是显卡、主板、电源管理驱动)可能不兼容 Windows 版本,导致异常关机行为。
操作步骤:
- 按
Win + X,选择“设备管理器”。 - 找到 “显示适配器”(显卡)、“系统设备”(主板相关驱动)。
- 右键点击相应设备,选择 “更新驱动程序”,自动搜索更新。
- 如果更新后仍然存在问题,可以选择 “回滚驱动程序”。
适用情况:更新 Windows 11 后,可能出现驱动不兼容导致的自动重启。
6.检查外接设备
某些外接 USB 设备(如鼠标、键盘、打印机、USB HUB)可能触发自动开机,导致关机后又重启。
操作步骤:
- 关机前,拔掉所有 USB 设备(包括无线适配器)。
- 关机后查看是否还会自动重启。
- 如果不再重启,逐个插入设备,找出可能导致问题的设备。
- 可进入 BIOS,禁用 “USB Wake” 或 “Wake on USB” 选项,防止 USB 设备误触发开机。
适用情况:外接 USB 设备可能导致意外重启,尤其是鼠标、键盘、USB 集线器等。
总结
如果你的电脑需要关机两次,第一次总是自动重启,可以按照以下步骤排查:
- 关闭 Windows 快速启动(最常见原因)。
- 禁用“系统错误自动重启”,防止系统崩溃时重启。
- 调整 BIOS 设置,关闭自动恢复电源和网络唤醒。
- 检查计划任务,防止软件或系统更新任务触发自动重启。
- 更新或回滚驱动,确保系统兼容性。
- 拔除 USB 设备,检查是否是外设导致问题。
按照这些方法操作,你的电脑应该可以正常关机,不再出现自动重启的问题!
