打印机显示连接正常但无法打印,常见原因包括打印任务卡顿、打印服务异常、驱动不兼容、默认打印机设置错误或网络连接失效;可通过清空打印队列、重启Print Spooler服务、更新驱动、检查网络共享设置等方式逐步排查并解决问题。
在日常办公、学习中,打印机是个看似简单却经常“出岔子”的设备。最常见的问题之一,就是设备连接一切正常,但点击打印后却没有任何反应,打印任务迟迟无法完成。很多用户在遇到这种情况时会产生误解:既然打印机已显示“在线”、“已连接”,为何仍然无法打印?其实打印失败往往并不是连接的问题,而是出在任务队列、系统服务、驱动、网络设置等更隐蔽的地方。
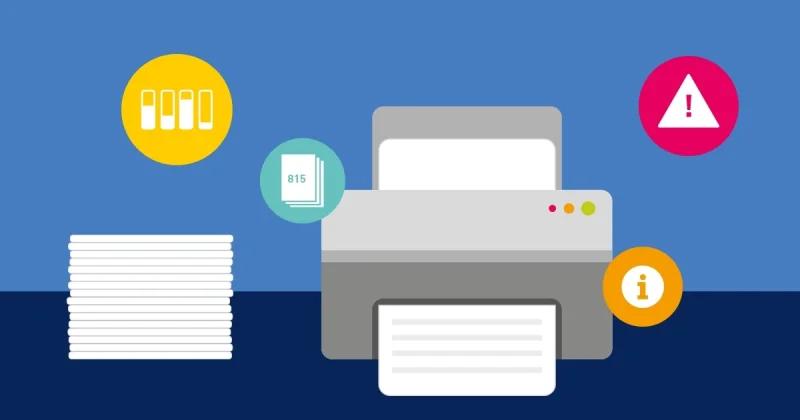
泪雪网将详细介绍出现此类问题的主要原因,并提供基于当前主流 Windows 系统(尤其是 Windows 10/11)下的解决方案,帮助你快速恢复打印功能。
打印机已连接但无法打印的常见原因及解决办法
1. 打印任务卡顿或未完成,队列堵塞
适用情况:任务已发送,打印机却无任何响应。
原因分析:任务未被正常处理或前一个打印任务卡住,导致后续命令无效。
解决方法:
- 控制面板 →【设备和打印机】→ 找到当前打印机;
- 右键 →【查看正在打印什么】;
- 取消所有排队任务,关闭窗口;
- 重启打印机,重新尝试打印。
此方法适用于大多数“打印任务不执行”场景,是当前 Windows 系统中最常用的第一步处理方案。
2. 打印后台处理服务(Print Spooler)未运行或崩溃
适用情况:打印任务无法发送或系统提示“找不到打印服务”。
解决方法:
Win + R输入services.msc→ 回车;- 找到 Print Spooler;
- 右键 →【重新启动】,若未运行则选择【启动】;
- 可右键 →【属性】,将“启动类型”设置为“自动”。
该服务是所有打印任务的“中转站”,在 Windows 10/11 中仍为核心模块,此方法适用于服务意外崩溃引发的无法打印问题。
3. 默认打印机设置错误或被更改
适用情况:任务被错误发送至虚拟打印机(如 OneNote、PDF)或其他网络打印机。
解决方法:
- 控制面板 →【设备和打印机】;
- 确保目标打印机图标带有绿色对勾(代表默认);
- 若不是,右键 →【设为默认打印机】。
Windows 系统常因新安装软件或设备变动更改默认打印机,此问题在企业办公场景中尤为多见。
4. 驱动程序问题(不兼容、版本老旧、错误识别)
适用情况:打印机“已连接”但不识别指令,或曾用旧型号后更换设备。
解决方法:
- 在“设备管理器”中检查是否有黄色感叹号的设备;
- 若驱动问题,优先选择去打印机官方官网下载并安装最新版驱动;
- 可通过“设备和打印机”→ 右键打印机 →【删除设备】,再重新添加。
尤其适用于品牌打印机(如 HP、佳能、兄弟等)在新系统下驱动不兼容的情况。使用 Windows 自动驱动安装不推荐,可能导致部分功能无法使用。
5.网络打印机连接异常(无线/共享)
适用情况:打印机与电脑通过 Wi-Fi 或共享连接,但任务发送失败。
常见原因:
- 打印机与电脑处于不同网络段(如 5G/2.4G);
- 路由器更换、网络 IP 变化导致设备未同步;
- 局域网共享被禁用,特别是在公司网络中。
解决方法:
- 确保打印机与电脑连接同一 Wi-Fi;
- 在打印机控制面板上重新确认网络连接状态;
- 尝试通过打印机品牌官方工具(如 HP Smart、佳能 Easy-PhotoPrint)重新添加设备;
- 如为局域网共享打印机,确保双方开启“文件和打印机共享”,Windows 防火墙中允许该服务。
无线打印技术在现代办公中普遍使用,本方法涵盖目前主流设备联网场景,适用于 2023 年及以后大多数无线打印设备。
6. 安全软件或防火墙干扰
适用情况:打印操作无反应或驱动无法安装,排除以上问题后仍无法打印。
解决方法:
- 临时关闭 360、火绒、电脑管家等安全软件后再次尝试打印;
- 在防火墙设置中允许“打印和文件共享”;
- 打印机安装过程中将驱动设为“可信程序”或加入白名单。
某些杀毒软件默认阻止未知驱动/端口通信,尤其在网络共享打印中影响更明显。
实用工具推荐:Windows 内置疑难解答
如果你不确定问题出在哪,可以尝试使用系统自带诊断工具:
操作方法:
- 设置 → 系统 → 疑难解答 →【其他疑难解答】;
- 找到【打印机】→ 点击“运行”;
- 系统将自动检测驱动、队列、服务等问题并尝试修复。
适合初级用户,虽然不一定解决全部问题,但作为第一步排查工具非常高效。
情况表格总结:对应问题一目了然
| 问题表现 | 可能原因 | 推荐解决方式 |
|---|---|---|
| 打印任务不动 | 打印队列卡死 | 清空打印任务队列、重启打印机 |
| 没有反应、提示服务错误 | 打印后台服务未启动 | 启动/重启 Print Spooler 服务 |
| 打印发错设备 | 默认打印机设置错误 | 设置正确打印机为默认 |
| 驱动安装失败/无法识别设备 | 驱动程序不兼容或缺失 | 卸载旧驱动、安装品牌官网最新版驱动 |
| 无线打印失败 | Wi-Fi 网络不通或 IP 漂移 | 确保同一网络,重新添加打印设备 |
| 发送后无响应 | 安全软件拦截 | 临时关闭杀毒、防火墙中放行打印服务 |
小结:按顺序排查,问题一定能解决
建议排查顺序如下(按概率排序):
- 清理打印队列 + 重启打印服务;
- 检查驱动是否正常;
- 确认默认打印机;
- 网络连接与设备状态确认;
- 检查防火墙或杀毒软件限制;
- 使用疑难解答工具作为辅助排查。
