我们知道,如果电脑系统出现故障、卡顿、蓝屏、中毒等现象,想要给电脑重装系统,在自己不会的情况下,我们只有花费金钱来请别人安装,但是如果您可以抽个空闲时间自己学习一下重装系统,那么就不用花钱求人安装系统了,并且随时重装系统。就比如在夜晚,电脑系统忽然奔溃了,这时的你叫天天不应,叫地地不灵,显得十分被动,毕竟别人不会大晚上不睡觉帮你重装系统的。

目前系统开始流行 Windows10,新电脑也是强制安装 Windows10,不能安装 Windows7,即使可以安装,各个硬件驱动也是头疼的事情。那么电脑如何重装系统 Win10?下面装机之家分享一下 Windows10 原版系统安装教程,建议大家收藏,以便后期重装 Windows10 系统参考,为了系统的完整性,不被强制修改主页、捆绑软件等所困扰,本教程是安装 Windows10 原版系统,并非 GHOST 形式安装。
所需软硬件工具:
1、8G 或者以上容量 U 盘一个
2、优启通(去 IT 天空网站下载)
3、Windows10 原版 IOS 文件系统镜像(百度搜索“MSDN 下载”,或者在微信关注“装机之家科技”公众号,回复“win10原版镜像下载”)
Windows10 原版系统安装教程
1、如果那台故障电脑已经无法进入系统中,那么我们需要找另一台电脑,制作一个 U 盘系统工具,首先我们将解压下载好的优启通软件并打开主程序,选择磁盘选择你的 U 盘,写入模式我们选用“USB-HDD”,分区格式推荐“exFAT”,点击全新制作即可,等待片刻,即可完成制作 U 盘 PE 工具。
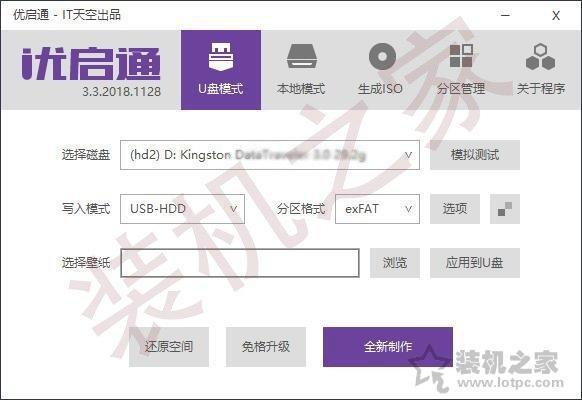

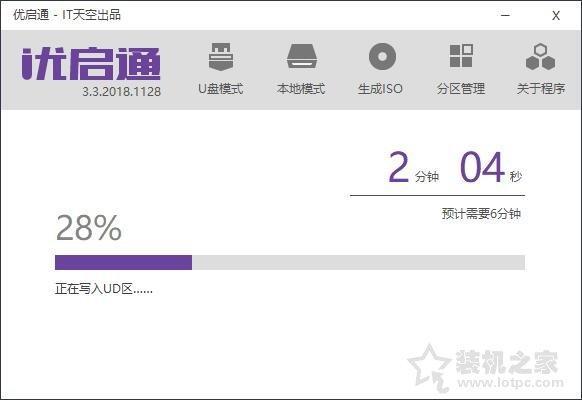
2、我们将下载好的 Windows10 原版 IOS 文件系统镜像,直接拷贝至 U 盘中,一个 U 盘系统工具成功完成。
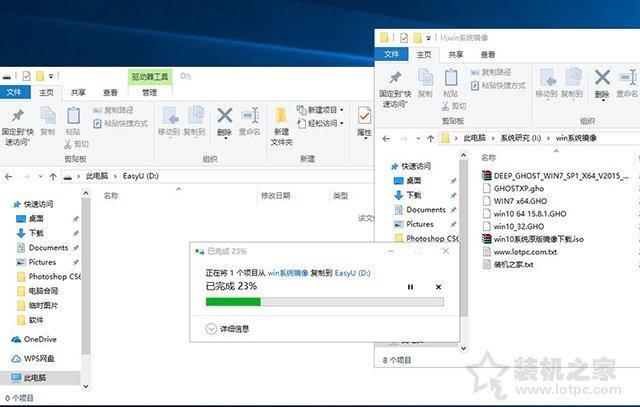
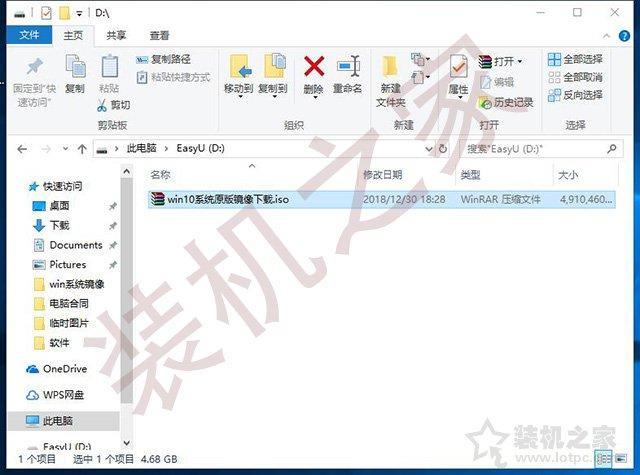
3、我们将系统故障的电脑重启,再开机的一瞬间,反复按下 F8 键启动快捷键,即可进入启动快捷界面中。其中 F8 键是华硕主板的快捷键,如果您是其它品牌的主板或者其它品牌的台式机、笔记本可以参考如下电脑启动快捷键大全。
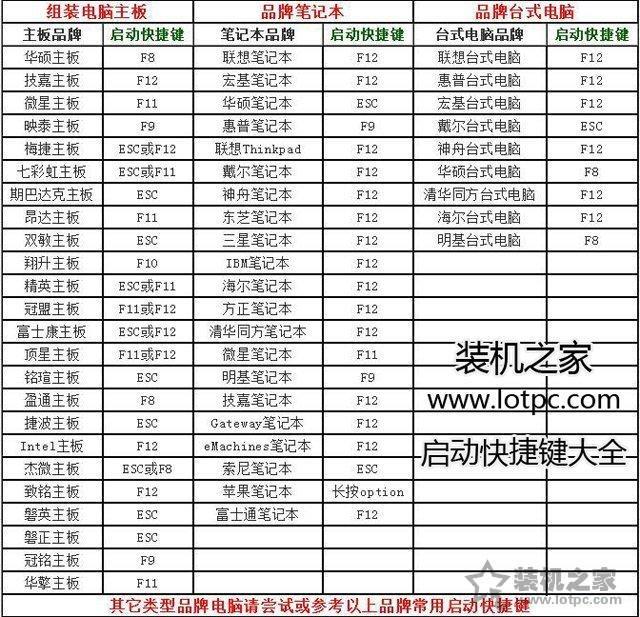
3、通过启动快捷键,我们进入到电脑启动快捷选项中,选择你的 U 盘,即可进入优启通主界面,如下图所示。
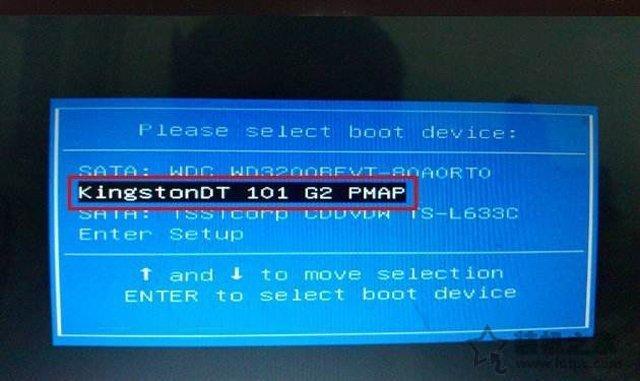
4、这时我们选择“启动 Windows10 PE”或者“启动 Windows8 PE” 选项,等待进入 PE 系统中,如下图所示。
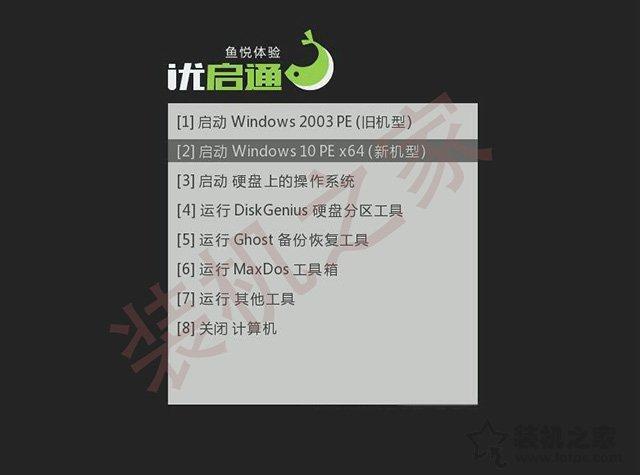
5、进入到 PE 系统中,点击桌面右下角“开始菜单”,点击“imDisk 虚拟光驱”,选择打开下载在 U 盘中的 Windows10 原版镜像文件,点击“装载”按钮,如下图所示。

6、在 PE 系统的桌面上找到“WinNTSetup”Win 系统安装器,点击“Windows Vista/7/8/10/2008/2012”的选项,选择 install.wim 镜像,位置在虚拟光驱装载目录下“sources”文件下,选择引导驱动器和安装磁盘的位置,都为 C 盘(系统盘符),版本我们选择“专业版”,点击开始安装。
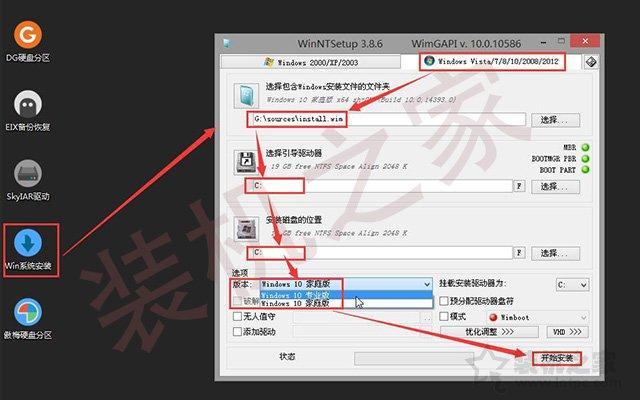
7、在弹出窗口点“确定”,如下图所示。
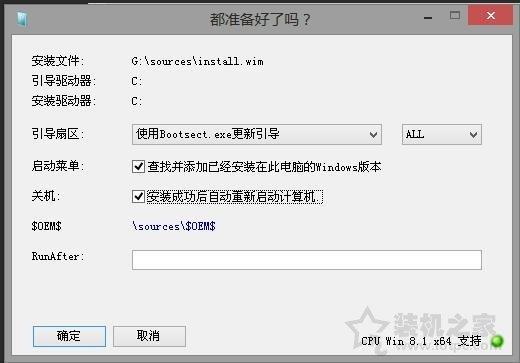
8、等待完成即可,完成之后会自动重新启动电脑,如果不自动重新启动电脑,请自己手动重启一下电脑,重启前拔掉 U 盘。
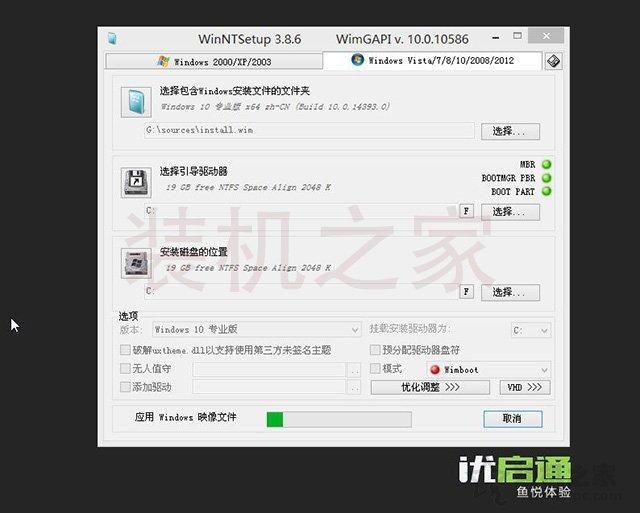
9、电脑重新启动之后,显示了 Windows 图标,如下图所示。
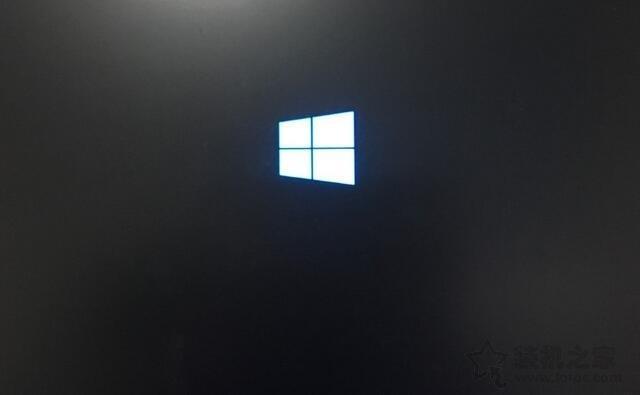
10、我们按需选择选项,一般是默认,点击下一步按钮,如下图所示。
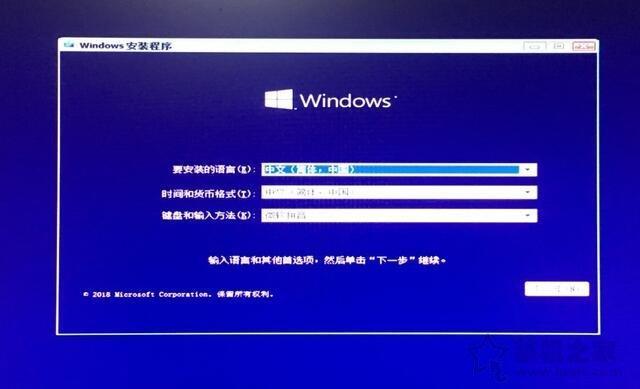
11、点击“现在安装”的按钮,如下图所示。
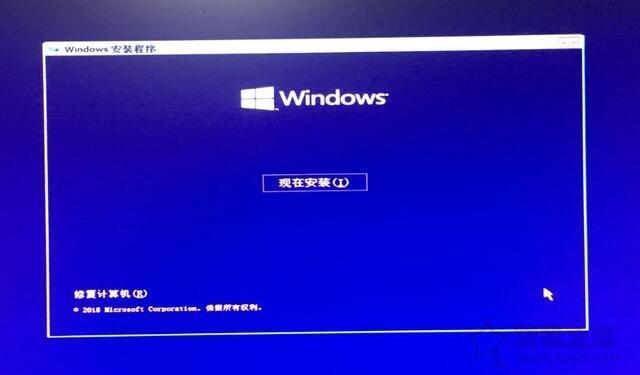
12、提示现在该输入产品密钥了,我们选择“我没有产品密钥”或者“以后再说”,等待进入 Windows10 系统桌面之后再进行激活。
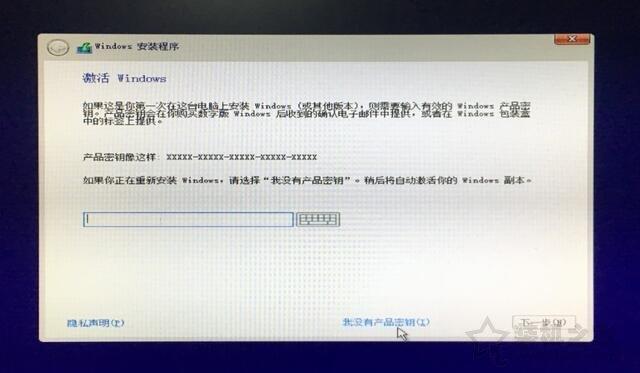
13、选择 Windows10 专业版,功能齐全,现在我们装机都是使用的专业版。
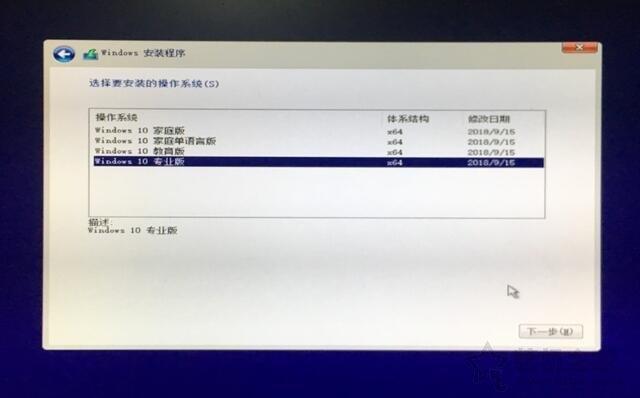
14、点击“我接受许可条款”,点击“下一步”按钮,如下图所示。

15、点击“自定义:仅安装 windows(高级)”,如下图所示。
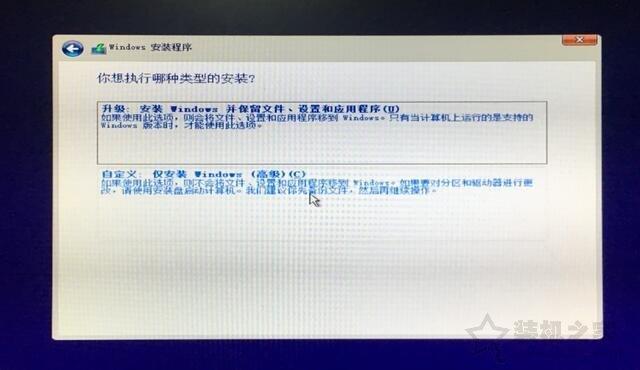
16、如果您是新硬盘,还没有进行磁盘分区,那么我们先需要新建分区,在进行安装系统的。本教程因为是重新安装系统,那么需要保留之前的分区,毕竟除了系统 C 盘,还有其它磁盘有重要资料,我们先来格式化一下 C 盘系统分区,点击“驱动器 0 分区 1”,点击“格式化”,如下图所示。
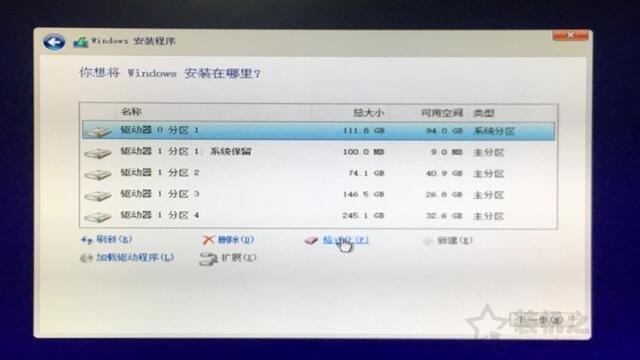
17、点击确定按钮,如下图所示。
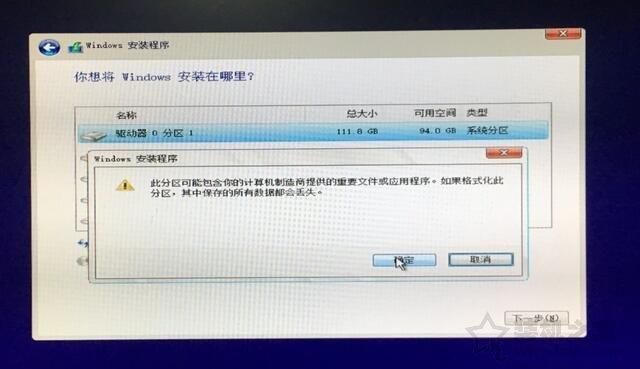
18、点击“驱动器 0 分区 1”(切记这是你的 C 盘,也就是系统分区),点击“下一步”按钮,如下图所示。
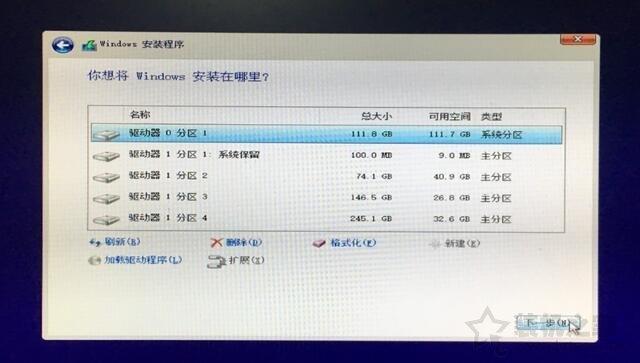
19、这时会提示“正在安装 Windows”,等待片刻,如下图所示。

20、提示“海内存知己,天涯若比邻。请稍等…”,如下图所示。

21、区域设置为中国,点击“是”,如下图所示。

22、按需选择,平时使用拼音就选择微软拼音,使用五笔就选择五笔,不过很多用户都是使用第三方输入法,哈哈,直接点击是。
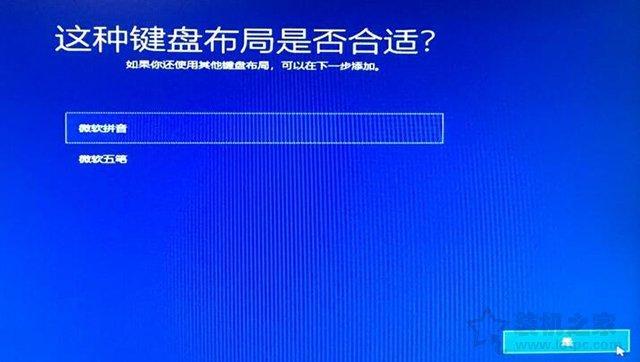
23、是否想要添加第二种键盘布局,跳过吧。

24、让我们为你连接到网络,建议大家现在不要联网,直接点击“现在跳过”,如下图所示。
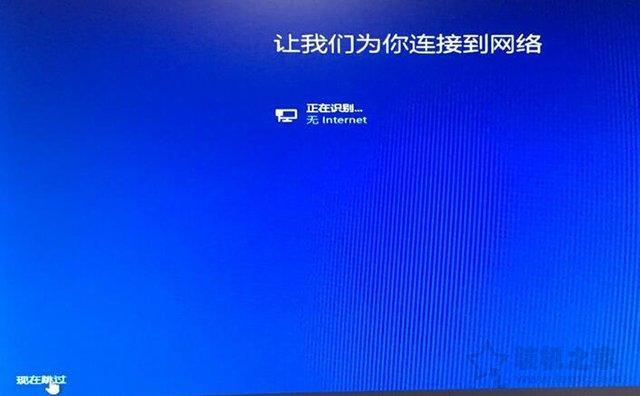
25、立即连接以在以后节省时间,选择“否”,如下图所示。
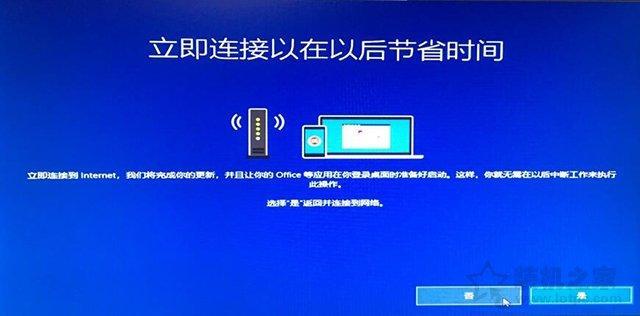
26、填写您的账户名,可以是你的名字或者你的网名,不介意是“装机之家”,哈哈!继续点击“下一步”按钮。
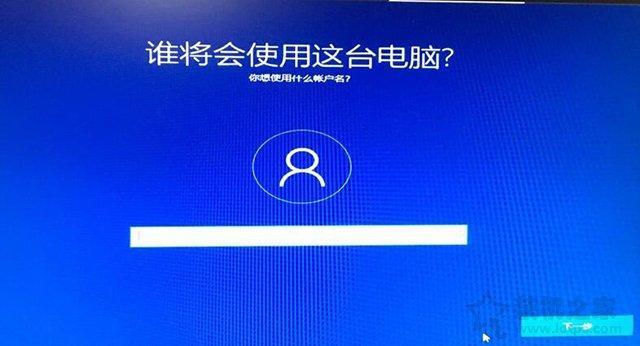
27、在具有活动历史记录的设备中执行更多操作,我们选择“否”,如下图所示。
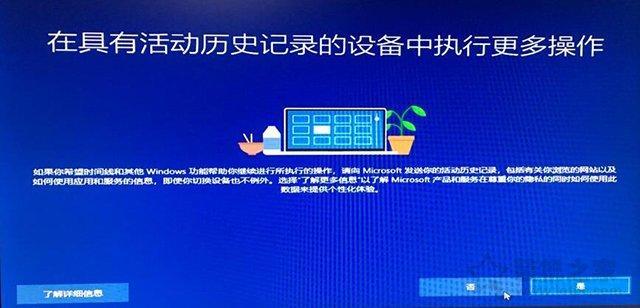
28、按需开关所需功能,然后点击“接受”按钮,如下图所示。
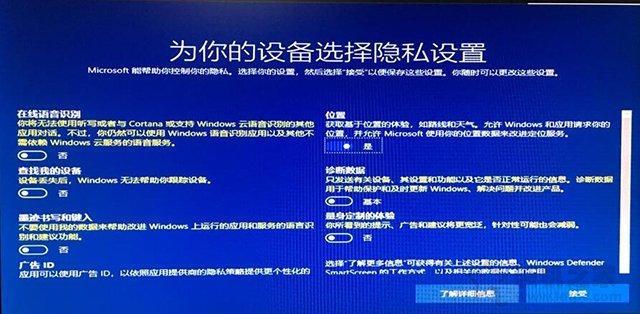
29、提示“一切即将准备就绪”,如下图所示。

30、这可能需要几分钟,请勿关闭电脑,如下图所示。

31、等待片刻,就可以进入 Windows10 系统了,Windows10 系统重装成功。

32、顺便说一句,系统需要激活一下,我们可以去网上下载 kms 激活工具进行激活,当然我们更加建议支持正版激活码。
