SD 卡作为一种外部存储设备,多用在数据相机、监控、手机、无人机等设备中,可以帮我们保存很多数据。
但是 SD 卡也跟其他设备一样,容易发生数据丢失的情况。如果 SD 卡损坏了,或者我们把里面的数据误删或者格式化,sd 卡恢复应该如何操作?一起看看下面 3 个方法,80%的用户都试过,恢复的成功率很高!
一、清理磁盘来恢复 SD 卡数据
SD 损坏了,sd卡如何恢复数据?我们可以通过磁盘清理来恢复重要的数据。
演示机型:联想 ThinkPad E14
系统版本:Windows 10
操作步骤:SD 卡与电脑连接好,在搜索框里面输入并打开【磁盘清理】;鼠标右键单击 SD 卡,选择【更改驱动器号和路径】,然后单击【更改】;选择驱动器号,单击【确认】,再重新启动设备并检查一切是否正常。

二、软件恢复 SD 卡数据
遇到数据丢失,sd 卡损坏数据能否恢复?你可以借助专业的数据恢复软件来操作。数据蛙数据恢复专家支持免费扫描,扫描到的数据才可以恢复。它不仅可以恢复 SD 卡里面的数据,还支持恢复硬盘、移动硬盘、内存卡、本地电脑等存储设备里面的数据。
演示机型:联想 ThinkPad E14
系统版本:Windows 10
软件版本:数据蛙数据恢复专家
操作步骤:
1、选择要恢复的文件类型,这里可以全选,或者只单独选择某一个。再选择要扫描的 SD 卡(SD 卡属于外接设备的存储设备,扫描前要与电脑连接成功,才会显示在软件界面)。选择好,点击【扫描】。

2、快速扫描结束,看有没有你要恢复的数据,没有的话点击【深度扫描】。文件可以切换视图来查看,不同的切换方式有不同的效果,可以根据的需要来选择。把文件勾选上后,点击【恢复】。

3、然后到了恢复数据要保存的位置,保存的路径不要选择之前扫描的 SD 卡,建议保存在其他磁盘。
备注:数据恢复存在概率性,文件可能会存在打不开的情况。为了恢复数据的成功率,建议在数据丢失后立即停止输入新数据。

三、chkdsk 命令恢复 SD 卡数据
除了以上的方法,不小心格式化了 sd 卡怎么恢复?建议尝试下 chkdsk 命令来恢复数据。
演示机型:联想 ThinkPad E14
系统版本:Windows 10
操作步骤:
- SD 卡插入到电脑,在电脑桌面左下角搜索【cmd】,选择【以管理员身份运行】。或者通过【Win+R】打开窗口,输入【cmd】并按【确定】;
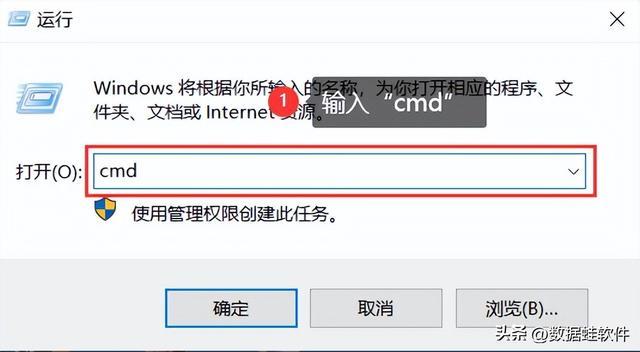
2. 在打开的窗口,输入【chkdsk e: /r】(在这里,用 ziji SD 卡的真实驱动器号替换里面的 e);
3. 最后,在命令提示符下检查扫描和修复结果。

以上就是恢复 SD 卡丢失数据的方法,sd 卡恢复可以根据自己的情况来选择方法。
