电脑虚拟内存设置操作步骤,虚拟内存如何设置使用。小编来告诉你更多相关信息。虚拟内存如何设置使用本文为您带来的是虚拟内存如何设置使用和电脑虚拟内存设置操作步骤的IT小经验,很不错的方法小知识,建议收藏哦!很多朋
电脑虚拟内存设置操作步骤,虚拟内存如何设置使用。小编来告诉你更多相关信息。
虚拟内存如何设置使用
本文为您带来的是虚拟内存如何设置使用和电脑虚拟内存设置操作步骤的IT小经验,很不错的方法小知识,建议收藏哦!
很多朋友在使用电脑时,想要修改电脑虚拟内存的设置,但又不知道该如何设置,本期文章以Windows 10系统为例,教大家如何设置电脑的虚拟内存。
一、进入高级系统设置
首先在电脑桌面“我的电脑”图标处单击鼠标右键,在弹出的菜单中选择“属性”。如下图:
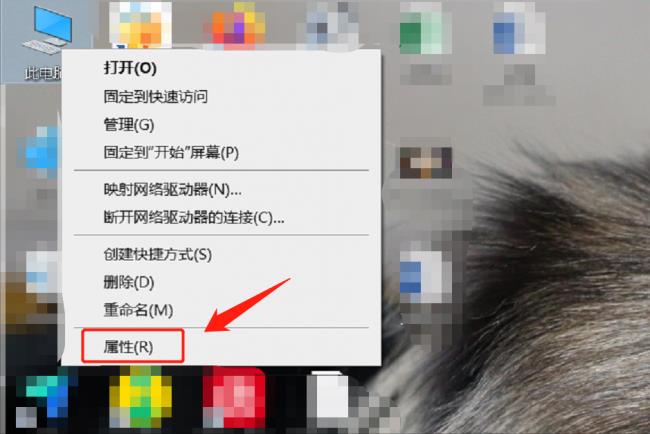
然后在弹出的界面里选择“高级系统设置”。如下图:
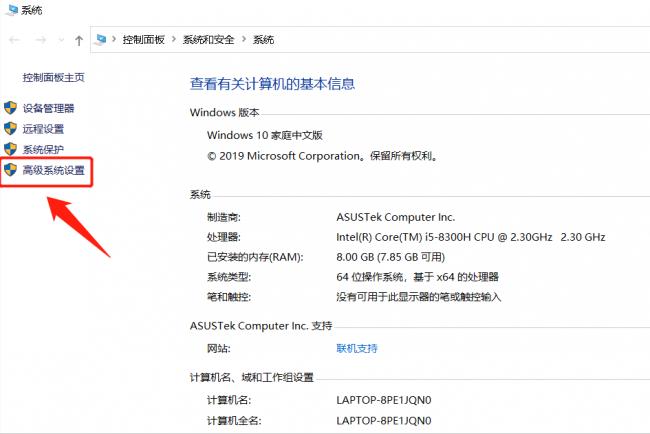
二、找到虚拟内存
在高级系统设置选项里选择“高级”,再点击性能选项内的“设置”。如下图:
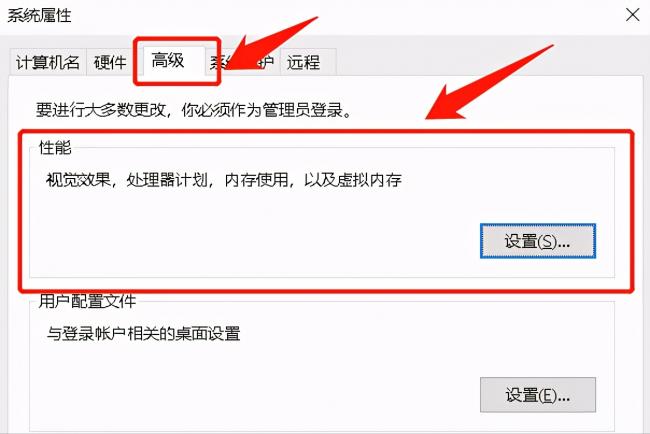
在性能的设置选项里选择“高级”。如下图:
电脑虚拟内存设置操作步骤,虚拟内存如何设置使用。小编来告诉你更多相关信息。
虚拟内存如何设置使用
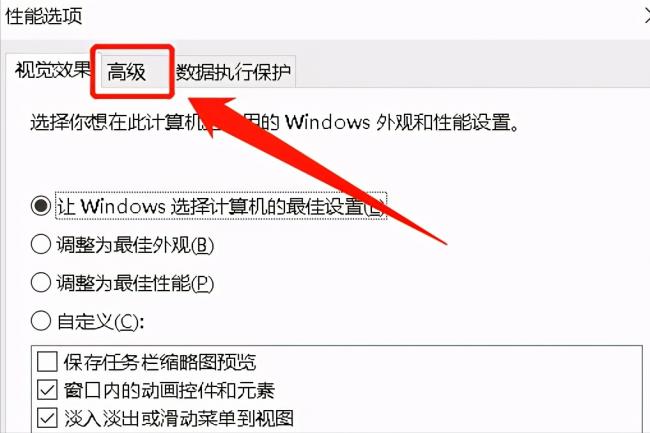
在高级选项里找到虚拟内存,点击“更改”。如下图:
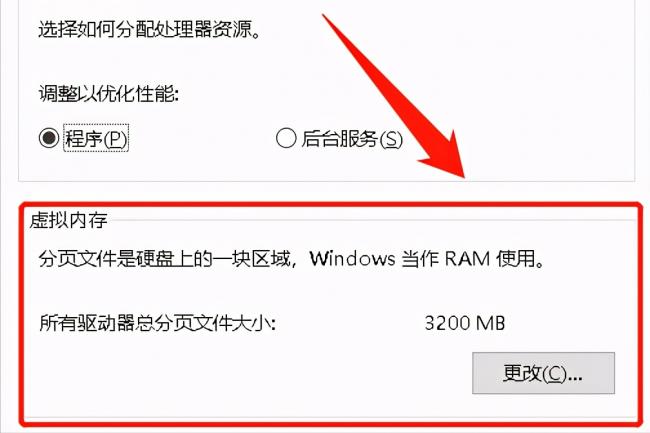
三、修改虚拟内存
最后将“自动管理所有驱动器的分页文件大小”的“勾选”去掉。如下图:
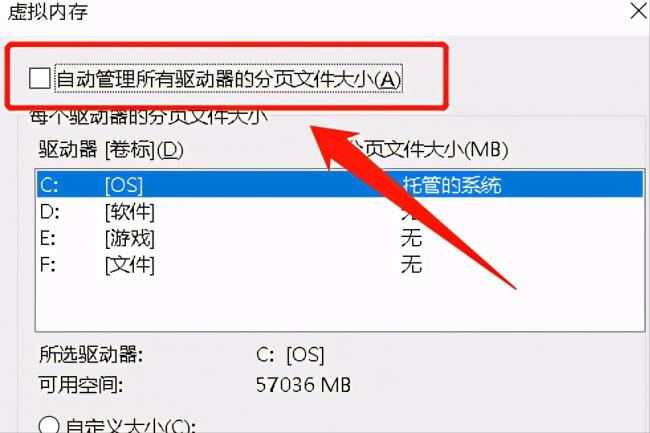
去掉以后,勾选“自定义大小”选项。如下图:
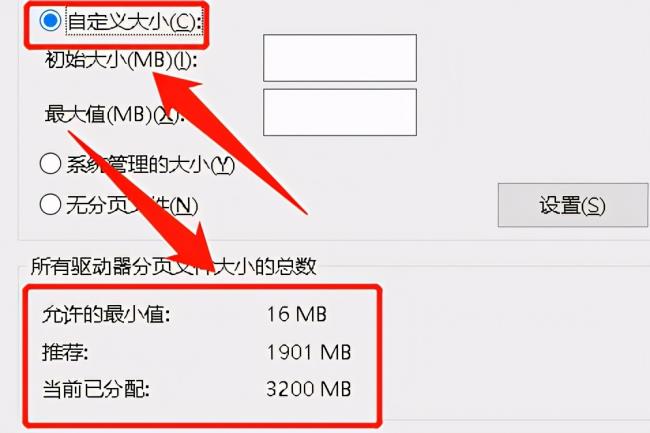
就可以更改电脑的虚拟内存大小了。
上述的关于虚拟内存如何设置使用 跟 电脑虚拟内存设置操作步骤的相关内容,供网友参考,希望能解决您的问题。
本站部分文章来自网络或用户投稿,如无特殊说明或标注,均为本站原创发布。涉及资源下载的,本站旨在共享仅供大家学习与参考,如您想商用请获取官网版权,如若本站内容侵犯了原著者的合法权益,可联系我们进行处理。
