win11添加开机启动项的方法,开机启动项怎么设置。小编来告诉你更多相关信息。开机启动项怎么设置今天为大家介绍开机启动项怎么设置和win11添加开机启动项的方法的内容,接下来就是全面介绍。虽然在大部分情况下我们都
win11添加开机启动项的方法,开机启动项怎么设置。小编来告诉你更多相关信息。
开机启动项怎么设置
今天为大家介绍开机启动项怎么设置和win11添加开机启动项的方法的内容,接下来就是全面介绍。
虽然在大部分情况下我们都是会关闭软件的开机自启功能的,但也有一些软件是需要添加到开机启动项的,那么要如何去添加这个开机启动项呢?下面就和小编一起来看看应该如何操作吧。
更多系统教程尽在小白系统重装官网
方法一
1、首先点击下方开始菜单,如图所示。
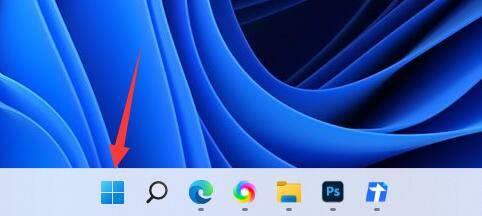
2、接着打开其中的“设置”。
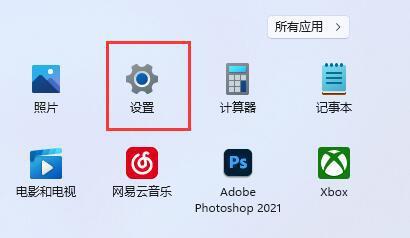
3、再点击左边栏的“应用”选项。
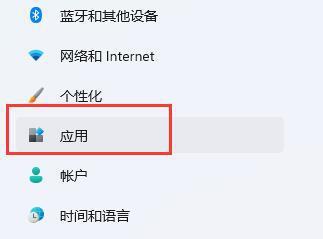
4、然后点击其中的“启动”设置。
win11添加开机启动项的方法,开机启动项怎么设置。小编来告诉你更多相关信息。
开机启动项怎么设置
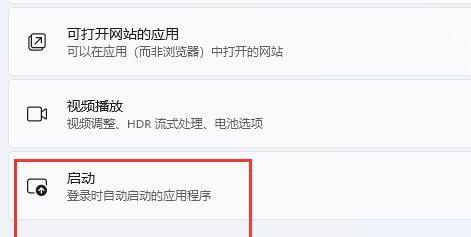
5、在图示位置就可以添加开机启动项了。
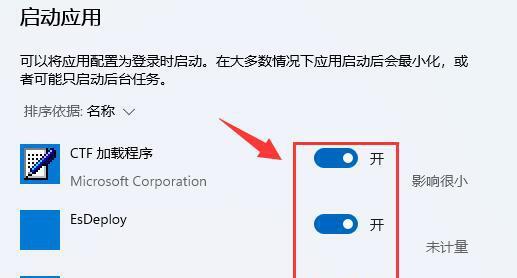
方法二
1、我们也可以右键开始菜单,打开“任务管理器”。
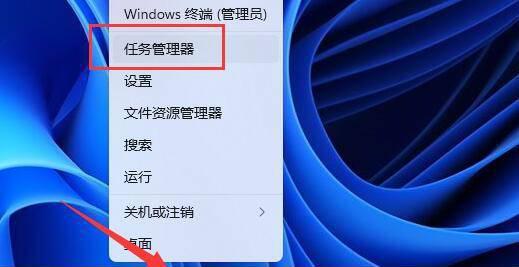
2、再进入上方“启动”选项卡。
win11添加开机启动项的方法,开机启动项怎么设置。小编来告诉你更多相关信息。
开机启动项怎么设置
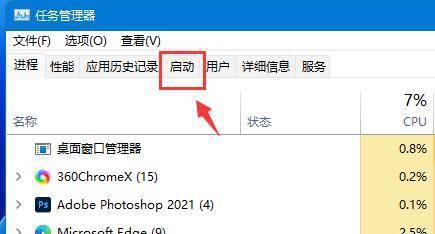
3、最后右键想要的开机启动项,点击“启用”即可。
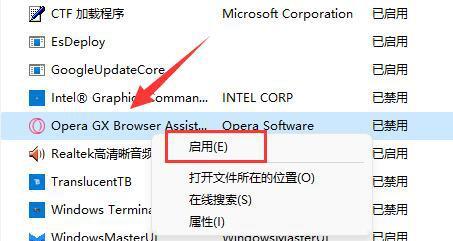
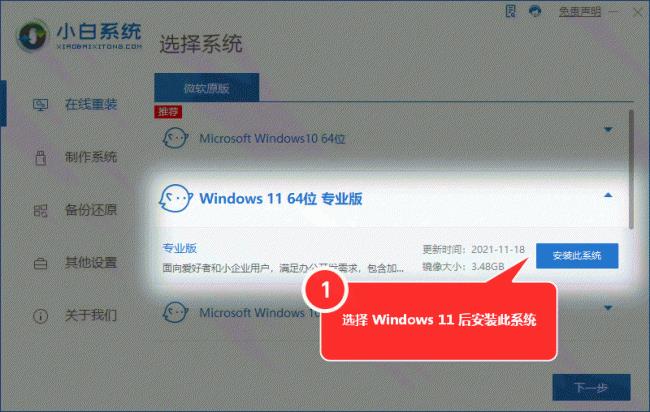
上述的关于开机启动项怎么设置 以及 win11添加开机启动项的方法的全部内容,网友们不妨在这方面予以借鉴
本站部分文章来自网络或用户投稿,如无特殊说明或标注,均为本站原创发布。涉及资源下载的,本站旨在共享仅供大家学习与参考,如您想商用请获取官网版权,如若本站内容侵犯了原著者的合法权益,可联系我们进行处理。
