用图层样式制作黄金金属字,重要的是需要耐心,其实步骤并不复杂,但图层样式参数值的设置是否恰当非常重要,不同分辨率的文件及文字的大小都影响到参数值的不同,设置的时候需要慢慢去尝试。
我们先来看看最终效果图:

最终效果图
下面我们开始步骤及参数的详解:
1、打开Photoshop,新建一个文档,尺寸设置为1000×800像素,分辨率72DPI,如图:
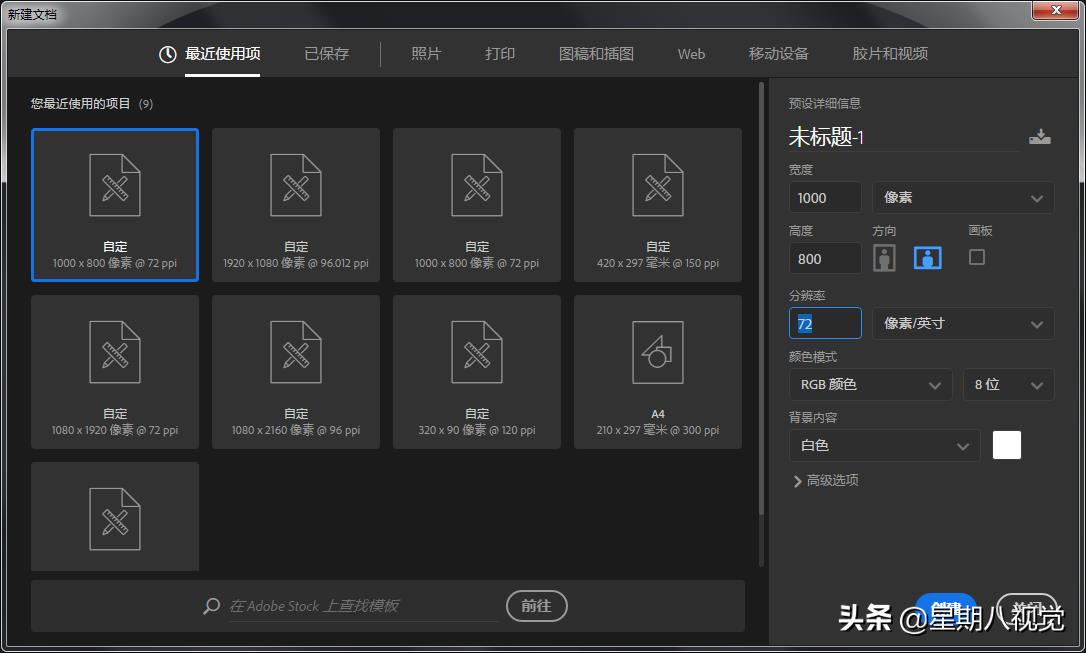
尺寸设置为1000×800像素
2、新建完成后,给画布填充一个由深红(色值#970004)到黑(色值#000000)的径向渐变色,如图:
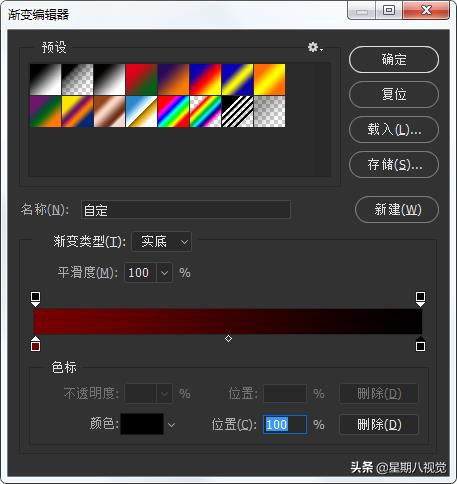
渐变色参数设置
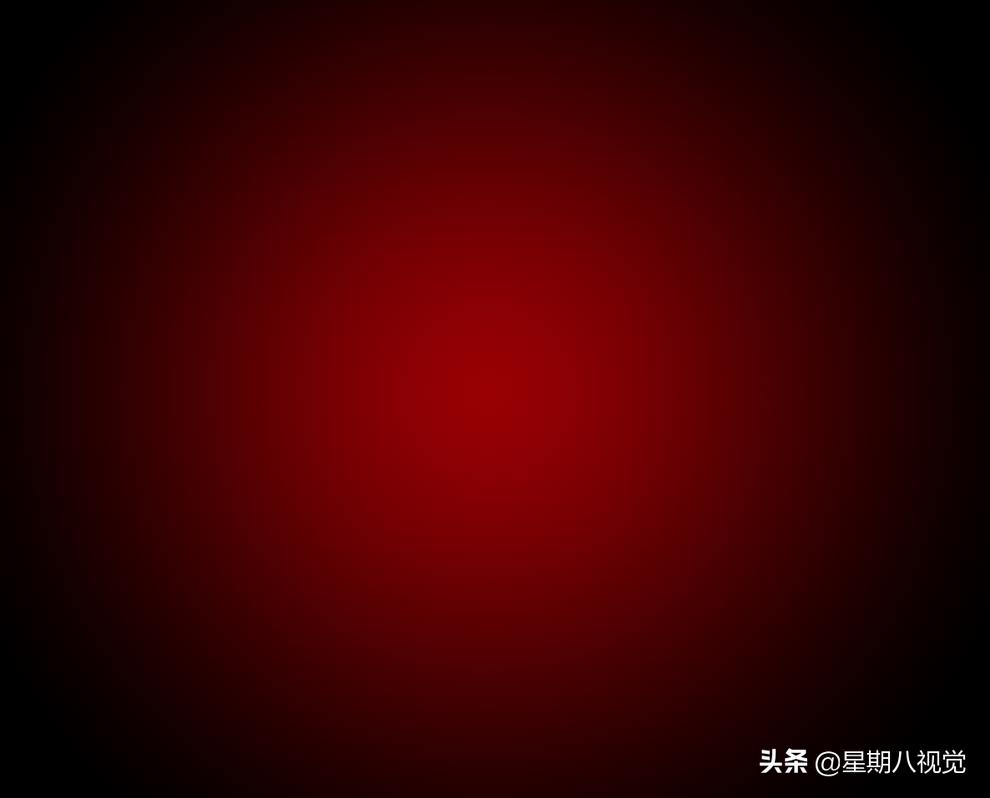
添加径向渐变后的效果
3、输入文字“星期八”,设置字体为行楷(这里特别提醒一下,字体尽量设置笔画粗一点的,因为笔画太细的话做出来的效果不是很好),字大小设置为300pt,文字填充色值#b37a37,把文字移动到画布居中或合适的位置,如图:

文字输入星期八
4、复制“星期八”字体图层,得到拷贝图层,修改填充为0%,如图:
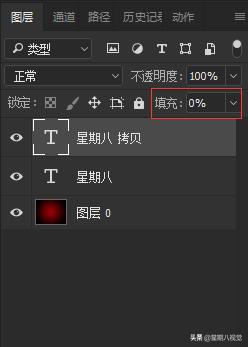
修改填充为0%
5、选择“星期八”图层,添加图层样式,参数设置如下图:
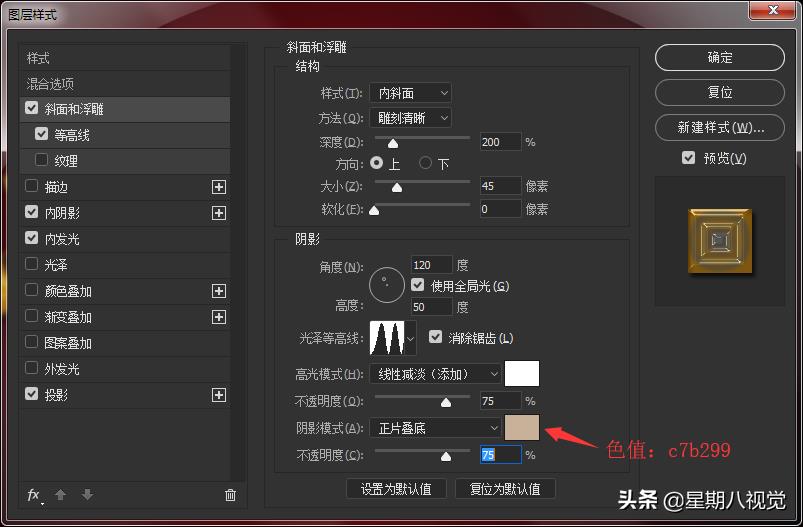
斜面和浮雕设置参数
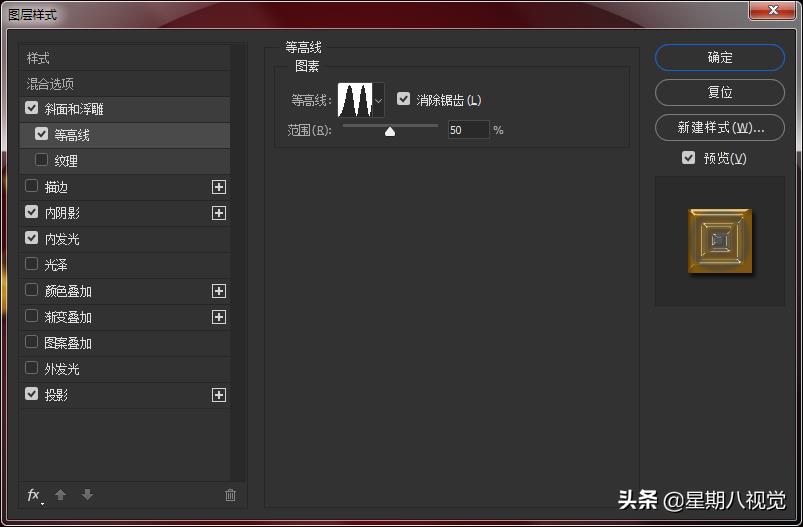
等高线设置参数
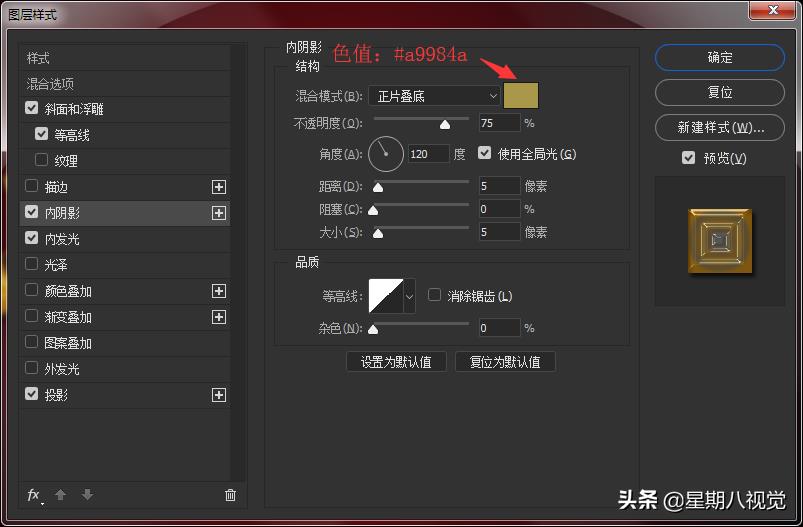
内阴影设置参数
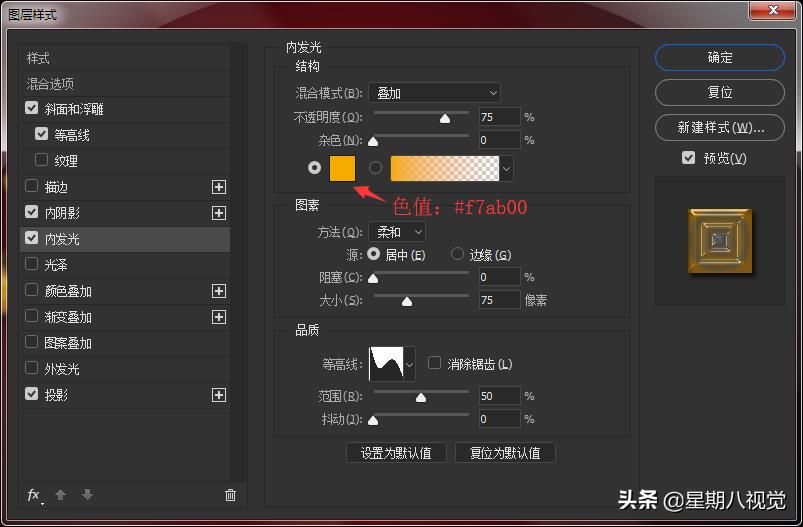
内发光设置参数
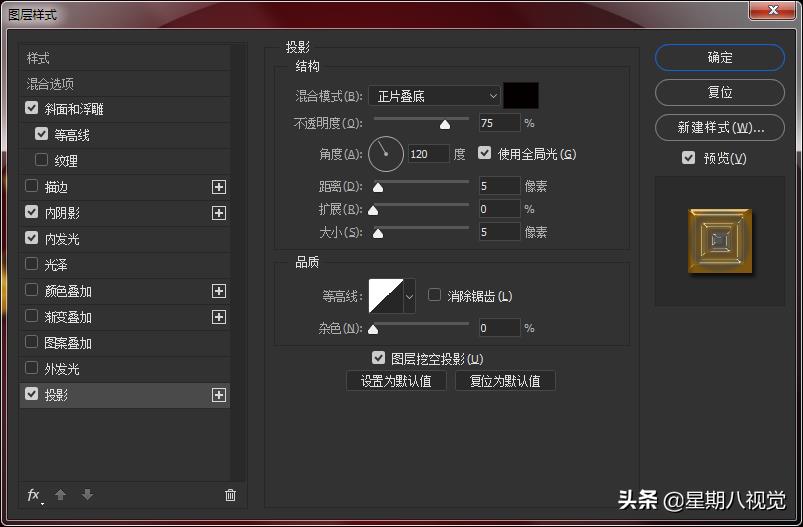
投影设置参数
设置完成后,得到如下图文字效果:

添加图层样式后的效果
6、接下来选择“星期八 拷贝”图层,同样添加图层样式,参数设置如下图:
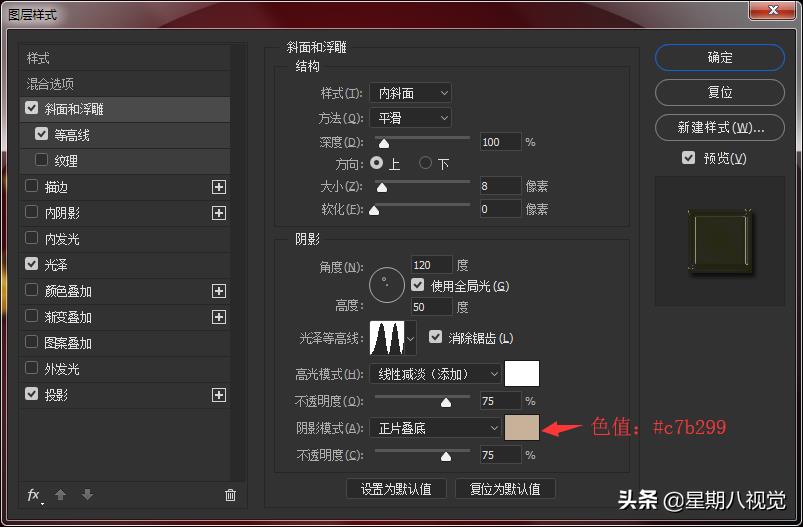
斜面与浮雕参数设置
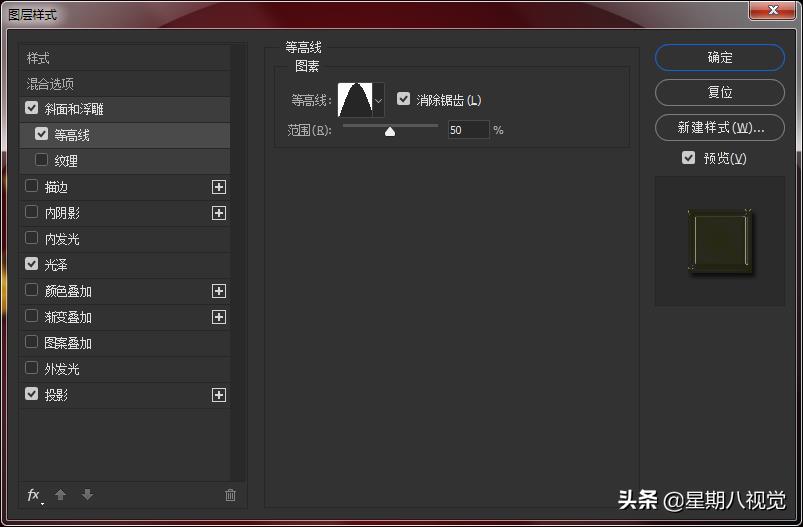
等高线参数设置
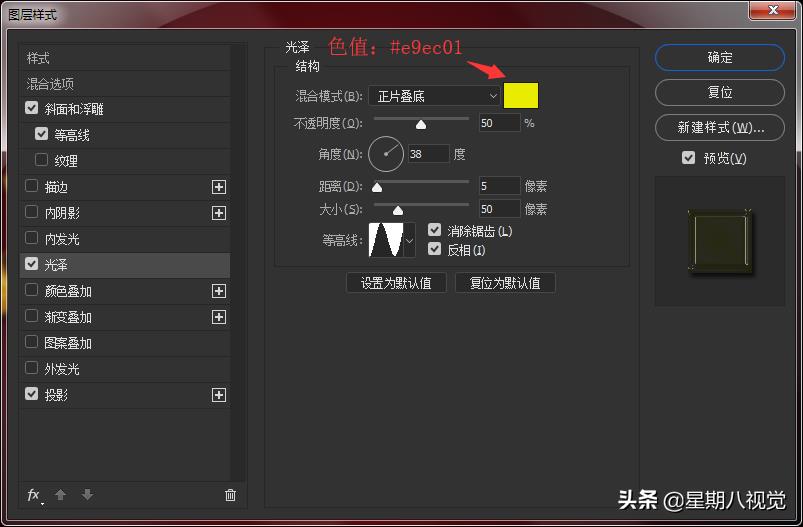
光泽设置参数
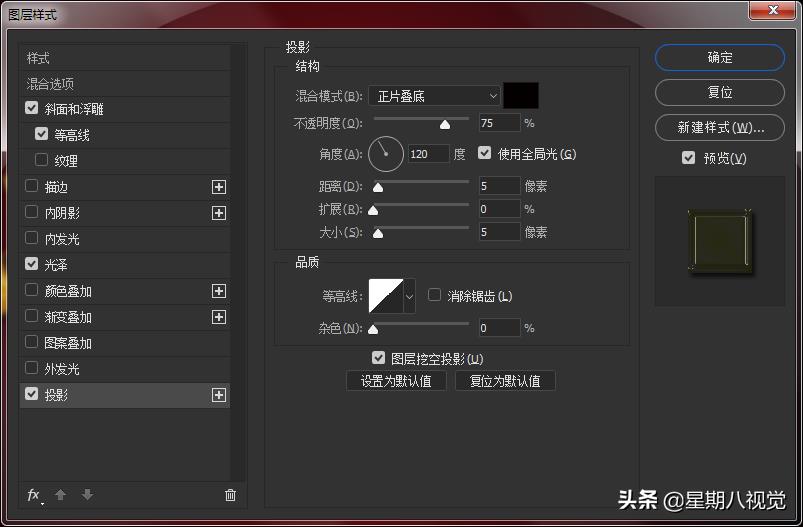
投影设置参数
图层样式添加完成后就得到如下图效果,黄金质感字就做出来啦……!

局部放大查看细节

完成图
7、最后我们使用网上找的一个素材,将此素材放置到背景上方图层:

素材
8、用钢笔工具勾出路径并把路径转换为选区,对选区设置羽化值1,删除不需要的:

用钢笔工具勾出路径

删除多余部分后效果
9、把该图层混合模式设置为“强光”,不透明图设置为40%,设置如图:
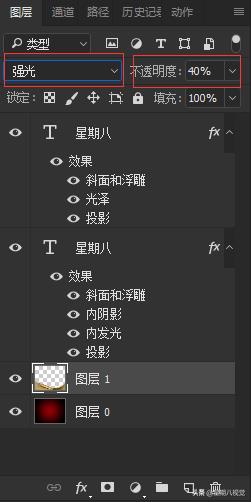
混合设置
得到如下图:

混合图层后
10、最后复制该图层,并且对该图层做180度旋转,移动到上方合适的位置,最终效果:

最终效果
到这里我们就完成了这个实例的讲解。如有不明白的同学可以私信我,咱们大家共同探讨学习进步。
