
当 Wi-Fi 正常工作时,它是一件美妙的事情。您可能可以随身携带设备,但仍然可以高速访问互联网。但是当它行为不端时,修复 Windows 上的 Wi-Fi 配置错误可能会很痛苦。以下是您应该尝试的一些事情。
重新启动计算机和路由器
“你试过把它关掉再打开吗”是科技界最大的陈词滥调,而且有充分的理由——重启电脑通常会解决一大堆问题。在这种情况下,您需要重新启动路由器和 PC。
注意:组合路由器和调制解调器单元现在很常见。它们是您从互联网服务提供商 (ISP) 获得的标准硬件——如果您没有专用路由器,只需重新启动组合单元即可。
找到您的路由器(或组合单元)并将其拔下至少 30 秒,然后将其重新插入。确保在您摆弄电源时不要意外拔掉任何以太网、光纤或同轴连接。
接下来,您需要重新启动计算机。“开始”菜单在 Windows 10 和 Windows 11 之间进行了重大的外观改造。请按照您 PC 上的 Windows 版本的说明进行操作。
windows 10
要重新启动 Windows 10,请单击“开始”按钮,然后单击左侧的电源图标,然后单击“重新启动”。
windows 11
单击开始按钮,单击电源图标,然后单击“重新启动”。
重置动态主机配置协议 (DHCP)
DHCP 应该自动处理从您的路由器获取 IP 地址,但是,没有什么是完美的。尝试强制您的计算机从路由器重新获取新的 IP 地址。您需要启动提升的 PowerShell。
单击开始按钮,在搜索栏中键入“powershell”,然后单击“以管理员身份运行”。
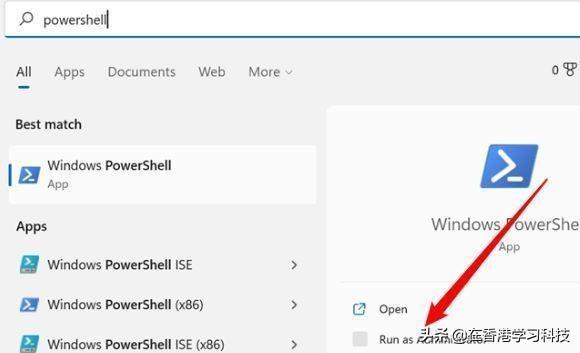
在 Powershell 中键入以下两个命令:
ipconfig /release
ipconfig /renew
运行每个命令后,您会看到一堆与不同网络适配器相关的文本。每台计算机都会有所不同,具体取决于存在的硬件。该ipconfig /renew命令可能需要 10 秒、20 秒甚至 30 秒才能完全运行,因此,如果它在 PowerShell 中开始看到弹出的内容之前,它只是在那里停留了一会儿,请不要惊慌。
再次尝试连接。
重置 TCP/IP 堆栈
传输控制协议和 Internet 协议(通常称为TCP/IP)处理如何将信息分解为数据包,然后标记以进行传递。它对于大多数现代互联网流量至关重要,当某些东西被损坏或以其他方式混乱时,它可能会导致连接问题。
以管理员身份启动 PowerShell,然后在窗口中键入以下命令以重置 TCP/IP 堆栈。
netsh int ip reset
会有一堆“重置,OK!” 如果一切正常,则在 PowerShell 窗口中显示行。
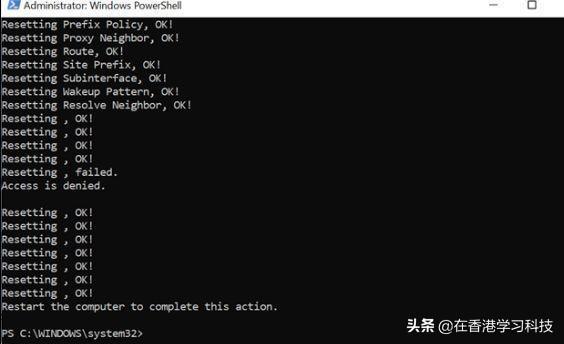
重新启动您的 PC,然后检查错误是否仍然存在。
重置 WinSock
 有关的如何(以及为什么)在 Windows 上执行 netsh winsock 重置
有关的如何(以及为什么)在 Windows 上执行 netsh winsock 重置
WinSock 是 Windows 的另一部分,它允许您的 PC 与 Internet 上的设备进行通信。WinSock 可以对网络(包括 Wi-Fi)错误负责,并且WinSock 重置只需几秒钟。
注意:重置 WinSock 可能会导致某些修改 WinSock 目录的程序出现问题。如果您在重置后遇到应用程序问题,但它修复了您的 Wi-Fi 错误,只需重新安装该程序即可。它应该解决程序的问题。
启动提升的命令提示符或PowerShell,然后 netsh winsock reset在窗口中键入。
您将看到“成功重置 WinSock 目录”。运行命令后,重新启动计算机并再次尝试 Wi-Fi。
调整 PC 的网络设置和驱动程序
设置自动 DHCP
您的 PC 将设置为自动获取 IP 地址,除非您在某个时候手动更改它。如果您收到“Wi-Fi 没有有效的 IP 配置”错误,手动设置您的 IP 可能是问题的根源。
单击开始按钮,在搜索栏中键入“查看网络连接”,然后单击“查看网络连接”。
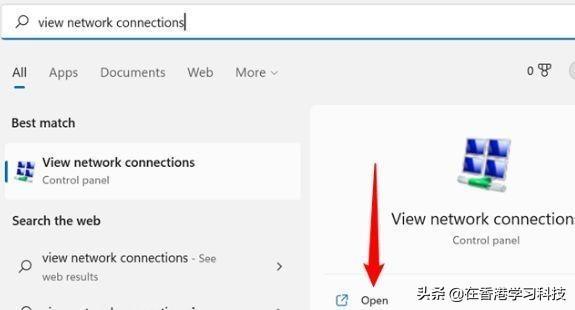
如果需要,您也可以通过控制面板导航到那里-控制面板>网络和Internet>网络和共享中心,然后单击左上角的“更改适配器设置”。
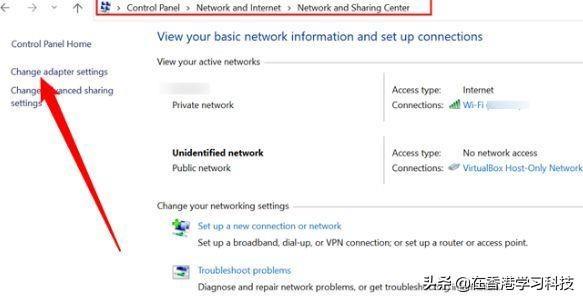
找到您的 Wi-Fi 网络适配器,右键单击它,然后点击“属性”。
滚动直到找到“Internet 协议版本 4”(IPv4)和“Internet 协议版本 6”(IPv6)。首先选择“Internet 协议版本 4”,然后单击“属性”。
注意:这不太可能,但如果您碰巧注意到“Internet 协议版本 4”或“Internet 协议版本 6”未启用(如果它们旁边没有复选标记,则表示它们未启用)单击该框并启用它们,然后单击“确定”。这可能是问题的根源。
选择“自动获取 IP 地址”选项,然后单击“确定”。
对“Internet 协议版本 6”重复该过程。请记住,IPv6 设置都将显示IPv6 地址,因此如果 IP 地址看起来不同,请不要担心。
更新您的网络驱动程序
单击开始按钮,在搜索栏中键入“设备管理器”,然后单击“打开”。
您正在寻找“网络适配器”类别。找到它后,单击箭头并展开列表。您在列表中看到的内容完全取决于您正在运行的硬件和软件——如果您有很多需要物理或虚拟网络适配器的东西,例如 VPN、虚拟机、物理以太网端口和 Wi-Fi- Fi 适配器——你应该期待一个非常繁忙的列表。
Wi-Fi 网络适配器的名称可能类似于“Intel(R) Wi-Fi”或“Realtek Wi-Fi”,因为它们制造了您在笔记本电脑和主板中可以找到的大多数无线适配器。如果您安装了特定的 Wi-Fi 卡,例如来自 TP-Link 或 D-Link 的,请寻找它。
右键单击适配器,然后单击“更新驱动程序”。
注意:如果您遇到此特定错误,则很有可能您一开始就无法上网获取驱动程序。如果可以,请通过以太网电缆插入。
选择“自动搜索驱动程序”并让它搜索。
如果它建议您安装驱动程序,请执行此操作,然后重新启动计算机。
如果您无法上网查找驱动程序,或者 Windows 自动获取的驱动程序没有帮助,您应该从制造商处下载并安装驱动程序。
您可以在制造商的网站上找到制造商的驱动程序。搜索驱动程序时要小心,有很多网站承诺会为您安装所有驱动程序并优化您的计算机 – 在最好的情况下,它们会加载大量您可能不想要的垃圾免费软件绝对不需要。
如果您有英特尔无线网卡,英特尔会提供一个实用程序来自动识别您系统的正确驱动程序。
出厂重置您的路由器
您的路由器可能不是问题的根源,因此在您用尽所有其他可用选项之前不要这样做。配置所有网络设置并不是很有趣,因此如果可能的话最好避免。
相关: 初学者极客:如何配置您的路由器
但是,如果您没有选择,您可以尝试一下。找到您的路由器或组合设备,然后按下凹进按钮至少 10 秒钟。您可能需要一个回形针或其他狭窄的物体来按下按钮。

如果这不起作用,您将不得不开始尝试更不可能的解决方案。如果您正在运行防病毒软件和防火墙(无论是第三方防病毒软件还是Microsoft Defender),请尝试禁用它们。之后,查看列表,看看这些解决方案是否有帮助。
