电脑死机可能是硬件问题(如内存、硬盘、过热、电源、显卡故障)或系统设置不当(如文件损坏、驱动冲突、后台程序过多、病毒);通过检查硬件健康、清理散热、更新驱动、修复系统文件等方法可有效排查;定期维护、优化系统能预防死机,让电脑运行更稳定。
电脑死机可能是每个用电脑的人都遇到过的噩梦:屏幕卡住,鼠标不动,键盘无反应,只能无奈地按下电源键强制重启。死机不仅让人抓狂,还可能导致文件丢失、工作进度泡汤。那么,电脑死机的原因到底是硬件出了问题,还是系统设置不当?本文将从常见原因入手,带你一步步排查问题,找到解决办法,让电脑恢复顺畅运行。无论你是办公族、学生党还是游戏爱好者,这篇深度长文都能帮你识别死机的“元凶”,并提供实用的解决方案。
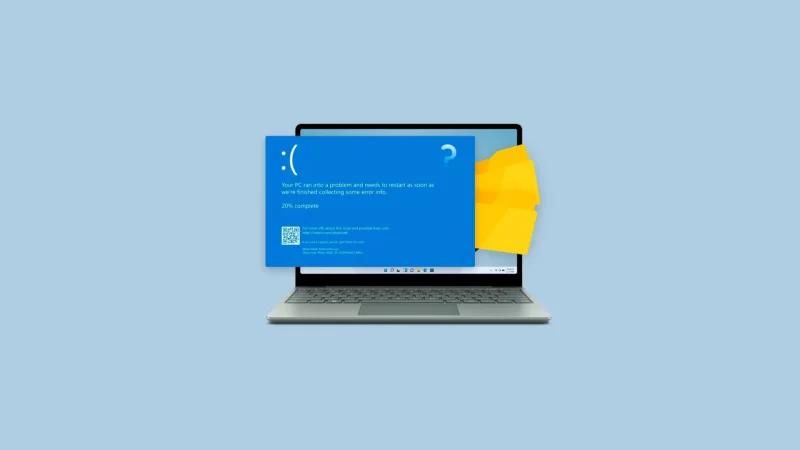
死机的“症状”有哪些
在分析原因之前,我们先来搞清楚死机的表现。死机并不只是“屏幕卡死”这一种情况,常见的症状包括:
- 完全无响应:屏幕定格,鼠标键盘完全失灵,程序没有任何反应。
- 蓝屏(BSOD):屏幕变成蓝色,显示一堆白色的错误代码,通常会自动重启。
- 程序假死:某个软件卡住,任务管理器也打不开,严重时整个系统跟着“瘫痪”。
- 随机重启:电脑没任何预警就突然黑屏重启,甚至连错误提示都没有。
- 性能极差:电脑运行缓慢,打开程序像“慢动作”,最终卡死。
这些症状可能指向硬件问题,也可能是系统设置不当,甚至两者兼有。接下来,我们从硬件和系统两个方向逐一排查。
硬件问题:死机的“幕后黑手”
硬件是电脑的“身体”,如果某个部件出了问题,死机几乎不可避免。以下是常见的硬件“嫌疑人”:
1. 内存条(RAM)故障
内存条负责临时存储数据,是电脑运行的核心部件。如果内存条接触不良、损坏或不兼容,死机、蓝屏就会频繁发生。
症状:随机蓝屏,错误代码提到“memory”;运行大型软件或游戏时容易死机。
排查方法:
- 打开机箱,检查内存条是否插紧,金手指是否有灰尘。用橡皮擦轻轻擦拭金手指,再重新插好。
- 如果有多条内存,尝试单条运行,逐一测试每条内存是否正常。
- 使用 MemTest86 等内存检测工具,运行几小时看是否有错误报告。
解决办法:
- 更换有问题的内存条。
- 确保内存条与主板兼容(频率、型号要匹配)。
- 避免混用不同品牌或规格的内存条。
2. 硬盘问题
硬盘存储系统和数据,如果出现坏道或老化,读取数据时可能导致系统卡死。
症状:打开文件或程序时卡顿严重,系统提示“磁盘错误”,有时伴随异响(机械硬盘)。
排查方法:
- 打开“此电脑”,右键 C 盘,选“属性”→“工具”→“检查”,扫描磁盘错误。
- 使用 CrystalDiskInfo 检查硬盘健康状态,关注“重新分配扇区计数”等指标。
- 如果是固态硬盘(SSD),检查固件是否需要更新。
解决办法:
- 备份重要数据,尽快更换有问题的硬盘。
- 定期整理磁盘碎片(机械硬盘适用),避免硬盘长期高负荷运行。
- SSD 用户可启用 TRIM 功能,优化性能。
3. 过热问题
CPU、GPU 或主板过热是死机的常见原因,尤其在夏天或长时间高负荷运行时。
症状:运行游戏或视频编辑软件时突然死机,机箱内部摸起来很烫。
排查方法:
- 下载 HWMonitor 或 AIDA64,监控 CPU 和 GPU 温度。正常情况下,CPU 空闲温度应低于 50℃,满载不超过 85℃。
- 打开机箱,检查风扇是否正常运转,散热器是否有积灰。
- 检查硅脂是否干涸(CPU 散热器与芯片之间的导热材料)。
解决办法:
- 清理机箱灰尘,用小刷子或压缩空气清理散热器和风扇。
- 更换硅脂(建议每 1-2 年更换一次)。
- 增加机箱风扇或升级散热器,提升散热效率。
4. 电源供应不足
电源功率不足或老化可能导致供电不稳,尤其在运行高耗能程序时容易死机。
症状:开机正常,但运行大型程序或游戏时突然黑屏重启。
排查方法:
- 检查电源额定功率是否满足电脑配置需求(可通过“电源计算器”网站估算)。
- 使用万用表检测电源输出电压是否稳定(需专业人士操作)。
- 观察电源风扇是否正常运转。
解决办法:
- 更换功率更高、品质可靠的电源(建议选择 80 PLUS 认证产品)。
- 避免使用劣质电源或多设备共用一个插排。
5. 显卡问题
显卡故障在玩游戏或处理图形任务时更容易暴露,导致死机或画面卡顿。
症状:游戏中画面撕裂、闪屏,或显示“显卡驱动已停止响应”。
排查方法:
- 打开设备管理器,查看显卡是否有黄色感叹号。
- 使用 GPU-Z 检查显卡运行状态,观察温度和频率是否异常。
- 卸载显卡驱动,用驱动精灵或官网下载最新驱动重新安装。
解决办法:
- 确保显卡散热良好,清理显卡风扇和散热片。
- 如果显卡老化严重,考虑更换新显卡。
系统设置不当:软件的“隐形杀手”
硬件没问题,但死机依然频繁?那很可能是系统设置或软件惹的祸。以下是常见问题:
1. 系统文件损坏
系统文件缺失或损坏会导致程序运行异常,甚至引发蓝屏。
症状:死机时出现蓝屏,错误代码提到“system”或“kernel”。
排查方法:
- 按 Win+R,输入“cmd”,右键以管理员身份运行,输入“sfc /scannow”修复系统文件。
- 检查最近是否安装了不兼容的软件或更新,可能导致系统冲突。
解决办法:
- 卸载可疑软件,恢复系统到之前的状态(使用“系统还原”功能)。
- 如果问题严重,考虑重装系统(推荐 Windows 11 或最新版 Windows 10)。
2. 驱动不兼容
驱动是硬件与系统沟通的桥梁,版本过旧或不兼容会导致死机。
症状:更新驱动后频繁死机,或硬件无法正常工作。
排查方法:
- 打开设备管理器,检查是否有设备显示异常。
- 回滚驱动到之前版本,或从硬件官网下载最新驱动。
解决办法:
- 使用驱动管理软件(如驱动精灵)保持驱动更新。
- 避免安装来源不明的驱动程序。
3. 后台程序过多
过多程序在后台运行会占用内存和 CPU,导致系统不堪重负。
症状:开机后逐渐变卡,任务管理器显示内存占用接近 100%。
排查方法:
- 按 Ctrl+Shift+Esc 打开任务管理器,查看哪些程序占用资源最多。
- 按 Win+R,输入“msconfig”,检查开机启动项。
解决办法:
- 禁用不必要的开机启动项。
- 定期清理后台进程,释放系统资源。
4. 病毒或恶意软件
恶意软件可能导致系统异常运行,甚至引发死机。
症状:电脑莫名弹出广告,运行速度异常缓慢。
排查方法:
- 使用 360 安全卫士或火绒安全软件进行全盘扫描。
- 检查浏览器是否有不明插件或主页被篡改。
解决办法:
- 安装可靠的安全软件,定期更新病毒库。
- 避免下载来源不明的软件或访问可疑网站。
如何预防死机
排查和解决问题后,预防死机同样重要。以下是一些实用建议:
- 定期维护硬件:每半年清理一次机箱灰尘,检查散热系统。
- 保持系统更新:及时安装 Windows 更新补丁,修复已知漏洞。
- 优化开机程序:减少不必要的启动项,提升开机速度。
- 备份重要数据:使用百度网盘或外接硬盘定期备份,防止死机导致数据丢失。
- 监控系统状态:安装 HWMonitor 等工具,随时关注硬件温度和性能。
电脑死机可能是硬件故障、系统设置不当,或两者共同作用的结果。通过逐一排查内存、硬盘、散热、电源、显卡等硬件问题,以及修复系统文件、更新驱动、清理后台程序等软件问题,大多数死机都能迎刃而解。关键是耐心和细心,按照本文的方法一步步操作,电脑很快就能恢复正常。如果你尝试了以上方法还是无法解决,可能是硬件老化严重或系统问题复杂,建议联系专业维修人员或售后服务。
