Windows更新中断的常见原因包括网络问题、存储空间不足、驱动冲突、系统文件损坏或更新组件错误;解决方法包括检查网络连接、释放磁盘空间、禁用防病毒软件、运行系统文件修复工具、重启更新服务等;通过逐步排查,通常能顺利完成更新。
Windows 更新是保持系统稳定、获得安全修复和新功能的关键步骤,但有时,更新进程中断,导致用户无法顺利完成更新。这种情况常常令人烦恼,尤其是当更新包含重要的安全修复时。你可能会遇到的错误包括:更新进程中途卡住、显示“更新失败”提示,甚至需要多次重启才能恢复。
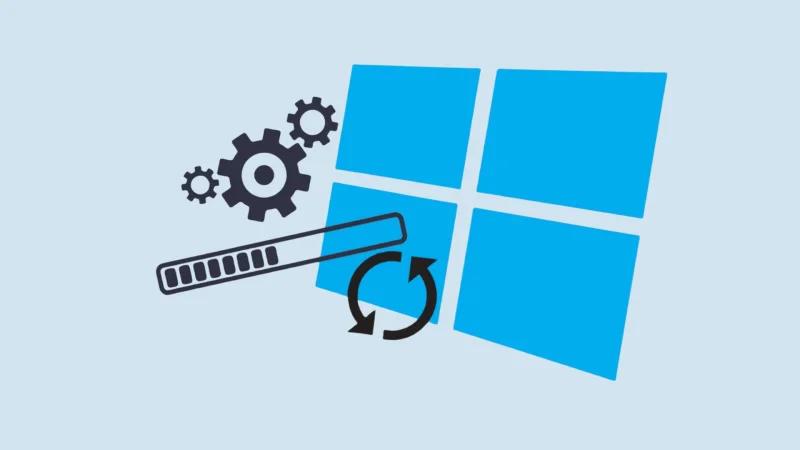
那么,什么 Windows 更新总是中断?出现这个问题的根本原因是什么? 泪雪网将带你一探究竟,并提供详细的解决方法,帮助你顺利完成 Windows 更新。
常见的 Windows 更新中断原因
1. 网络连接不稳定或不良
原因:Windows 更新需要稳定的互联网连接来下载更新文件。如果你的网络连接不稳定,下载过程可能会中断或超时,从而导致更新失败。
表现:
- 更新下载进度条停滞;
- “正在准备更新”提示卡住;
- 更新过程中频繁出现断网情况。
解决方法:
- 检查网络连接,确保 Wi-Fi 信号强,或者使用有线网络;
- 如果是临时网络问题,稍等片刻后重新启动 Windows 更新;
- 使用 Windows 提供的“网络故障排除”工具进行修复。
2. 系统文件损坏或更新组件错误
原因:如果系统文件损坏或更新相关的组件出现错误,Windows 更新程序无法正常执行或下载更新,导致更新中断。
表现:
- 安装更新时系统提示“文件丢失”或“更新组件错误”;
- 更新进度条显示卡住。
解决方法:
- 运行系统文件检查工具(SFC):
- 打开“命令提示符(管理员)”;
- 输入
sfc /scannow,按回车; - 等待系统扫描并修复文件。
- 运行 DISM 命令修复系统组件:
- 打开命令提示符(管理员),输入以下命令:
DISM /Online /Cleanup-Image /RestoreHealth - 等待命令执行完成并重新启动计算机。
- 打开命令提示符(管理员),输入以下命令:
3. 存储空间不足
原因:Windows 更新过程中需要足够的磁盘空间来下载、解压和安装更新。如果磁盘空间不足,更新进程就无法正常进行。
表现:
- 系统提示“磁盘空间不足,无法进行更新”;
- 更新下载过程中突然停止。
解决方法:
- 打开“设置” → “系统” → “存储”,检查 C 盘空间;
- 删除不必要的文件,如临时文件、无用的应用程序、浏览器缓存等;
- 清理 Windows 更新文件夹,删除
C:\\Windows\\SoftwareDistribution\\Download中的文件。
4. 防病毒软件或防火墙阻止更新
原因:有时候,第三方防病毒软件或防火墙设置可能会误将 Windows 更新的进程阻止,导致更新中断。
表现:
- 更新无法下载或安装,且没有明确的错误提示;
- 安全软件显示正在拦截系统更新的进程。
解决方法:
- 暂时禁用防病毒软件或防火墙,重新启动更新;
- 在更新完成后,记得重新启用安全软件并运行系统扫描。
5. Windows 更新服务问题
原因:Windows 更新服务可能未正常启动,或者配置错误。这样,更新程序无法访问更新服务器,导致更新失败。
表现:
- Windows 更新功能不可用,且系统无法连接到更新服务器;
- 更新程序卡住或返回错误代码。
解决方法:
- 重启 Windows 更新服务:
- 打开“服务”应用(在运行中输入
services.msc); - 找到“Windows Update”服务,右键点击并选择“重启”;
- 确保该服务的启动类型设置为“自动”。
- 打开“服务”应用(在运行中输入
- 重置 Windows 更新组件:
- 打开命令提示符(管理员),依次输入以下命令并回车:
net stop wuauserv<br>
net stop bits<br>
net stop cryptsvc<br>
ren C:\\Windows\\SoftwareDistribution SoftwareDistribution.old<br>
ren C:\\Windows\\System32\\catroot2 catroot2.old<br>
net start wuauserv<br>
net start bits<br>
net start cryptsvc - 重启计算机后,尝试重新启动更新。
- 打开命令提示符(管理员),依次输入以下命令并回车:
6. 更新文件损坏或不完整
原因:在更新下载或安装的过程中,文件损坏或下载不完整,可能会导致更新中断。
表现:
- 更新时显示错误代码,如 0x8007000d、0x80073712 等;
- 更新文件无法正确提取,导致安装失败。
解决方法:
- 尝试通过 Windows 更新故障排除工具 自动修复问题;
- 如果更新文件已损坏,可以手动下载并安装相应的更新补丁,或使用 媒体创建工具 重新安装系统。
如何避免更新中断的问题?
1. 定期检查并安装最新更新
通过 Windows 更新设置,定期检查并安装系统更新,确保系统保持最新状态。安装时尽量避免中断更新,确保更新完成后再进行关机或重启。
2. 使用 Windows 更新助手
如果你发现普通的更新方式总是失败,可以使用 Windows 更新助手 来升级到最新版本,更新助手会引导你完成更新过程,并处理常见的更新问题。
3. 创建系统恢复点
在进行更新前,建议创建系统恢复点。这样,在遇到更新中断或更新后出现问题时,可以方便地恢复到更新前的正常状态。
操作步骤:
- 打开“控制面板” → “系统” → “系统保护”;
- 点击“创建”,为当前系统创建一个恢复点;
- 发生问题时,使用“系统恢复”功能还原。
总结:Windows 更新中断的多种原因,解决方案有道
Windows 更新中断的原因较多,可能是由于网络问题、硬件问题、存储不足、驱动冲突等。最常见的解决方法是:
- 检查网络连接和存储空间;
- 运行系统文件修复工具(SFC、DISM);
- 禁用第三方防火墙或防病毒软件;
- 重启 Windows 更新服务或使用更新助手。
如果以上方法未能解决问题,尝试重新安装或修复系统,或通过“媒体创建工具”进行全新安装。通过这些步骤,你应该能够解决 Windows 更新失败的问题,顺利完成系统更新。
