最近使用win11的用户,发现在Win11系统的此电脑窗口中没有网络图标,不知道win11怎么添加网络,大家都想知道Win11此电脑顶部菜单怎么添加网络呢,接下来小编给大家带来win11电脑添加新网络
最近使用win11的用户,发现在Win11系统的此电脑窗口中没有网络图标,不知道win11怎么添加网络,大家都想知道Win11此电脑顶部菜单怎么添加网络呢,接下来小编给大家带来win11电脑添加新网络教程。
Win11此电脑顶部菜单怎么添加网络
1、双击打开电脑上的此电脑,并找到电脑顶部的菜单栏。
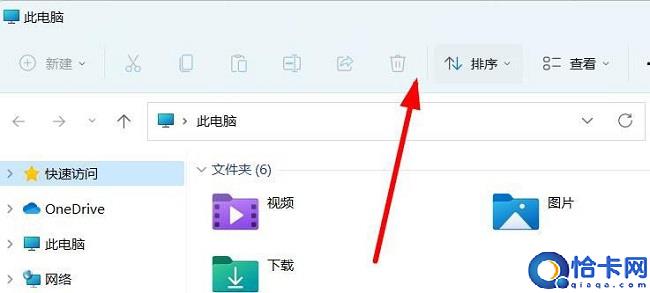
2、然后点击菜单栏中的\"三个点\"按钮。
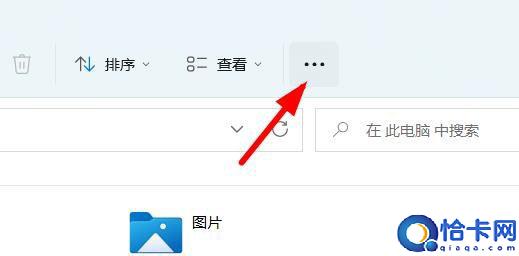
3、最后在下方给出的选项列表中选择\"添加一个网络位置\"就可以了。
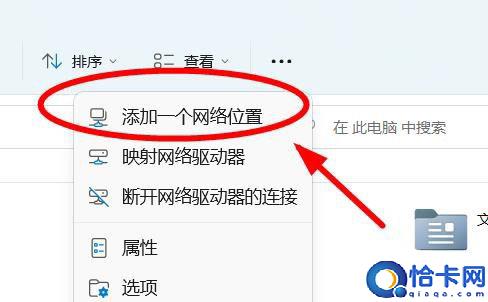
win11电脑添加新网络教程
1.首先我们点击着桌面右下角的网络宽带连接图标点击进入;

2.来到网络设置界面后,然后点击设置界面里的以太网点击里面的网络和共享中心;
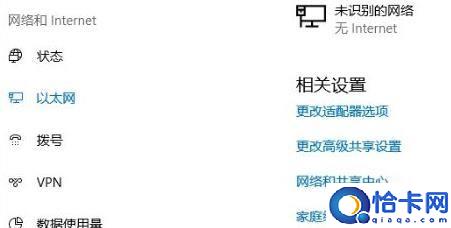
3.接着在其中单击选择设置新的连接或网络;

4.接着我们可以进入设置连接或网络处,点击连接到Internet;
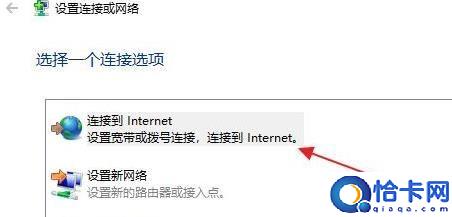
5.此时会跳出你想使用一个已有的连接吗?这里我们选则否,创建新连接;
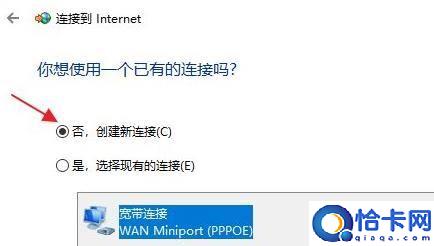
6.然后选择下方的下一步;
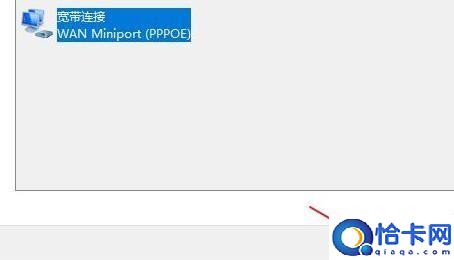
7.这时会出现你希望如何连接点击宽带(PPPoE);

8.在其中我们输入Internet服务供应商的信息;
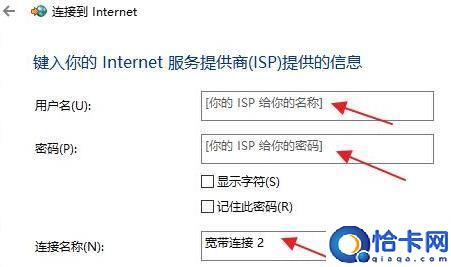
9.输入成功后单击选择下方的连接;

10.最后等待成功连接就可以使用网络啦。

以上就是Win11此电脑顶部菜单怎么添加网络,win11电脑添加新网络教程的全部内容了,希望对各位小伙伴有所帮助。
本站部分文章来自网络或用户投稿,如无特殊说明或标注,均为本站原创发布。涉及资源下载的,本站旨在共享仅供大家学习与参考,如您想商用请获取官网版权,如若本站内容侵犯了原著者的合法权益,可联系我们进行处理。
