在Microsoft Word中,调整字符间距是文档排版的重要一环。通过合理调整字符间距,不仅可以提升文档的可读性,还能增强文档的美观度和专业性。本文将详细介绍Word文档中调整字符间距的5种方法,帮助用户轻松掌握这一技能。
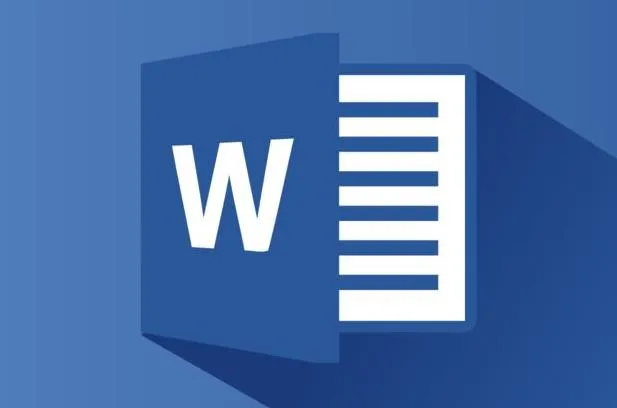
一、使用字体对话框调整字符间距
字体对话框是Word中调整字符间距最常用的工具之一。通过该对话框,用户可以对选定文本或整个段落的字符间距进行精确调整。
1、打开字体对话框
选中需要调整字符间距的文本或段落。在Word的菜单栏中,点击“开始”选项卡,找到“字体”组右下角的箭头(通常显示为一个小图标,类似于“A”旁边有一个下拉箭头)。点击该箭头,即可打开“字体”对话框。
2、调整字符间距
在“字体”对话框中,切换到“高级”标签页。在该标签页中,找到“字符间距”部分。默认情况下,Word使用“标准”间距。用户可以选择“加宽”或“紧缩”来调整字符间距。
加宽:选择“加宽”后,可以在旁边的数值框中输入一个正数,以增加字符之间的间距。数值越大,间距越宽。
紧缩:选择“紧缩”后,可以在数值框中输入一个正数(或负数,但通常使用正数表示紧缩程度),以减少字符之间的间距。数值越大,间距越窄。
3、应用更改
调整完字符间距后,点击“确定”按钮,应用更改。此时,选中的文本或段落的字符间距将按照用户设定的值进行调整。
二、使用快捷键调整字符间距
对于经常需要调整字符间距的用户来说,熟练掌握快捷键可以大大提高工作效率。Word提供了一组快捷键,用于快速调整字符间距。
1、选中需要调整的文本
首先,选中需要调整字符间距的文本。
2、打开字体对话框
按下Ctrl+D组合键,即可快速打开“字体”对话框。
3、使用快捷键调整间距
在“字体”对话框中,使用Alt+S组合键选择“间距”选项。接着,使用Alt+K组合键选择“加宽”或“紧缩”。然后,使用Alt+N组合键输入数值,调整字符间距。最后,按Enter键应用更改。
三、使用段落对话框调整字符间距(间接影响)
虽然段落对话框主要用于调整段落格式,如行距、段前和段后间距等,但它也可以间接影响字符间距。通过调整段落格式,可以改变文本的整体布局,从而在一定程度上影响字符间距的视觉效果。
1、打开段落对话框
选中需要调整的段落。在Word的菜单栏中,点击“布局”选项卡(在Word 2016及以后版本中)或“页面布局”选项卡(在Word 2010中)。在“段落”组中点击对话框启动器(右下角的小箭头),即可打开“段落”对话框。
2、调整段落格式
在“段落”对话框中,切换到“缩进和间距”标签页。在该标签页中,可以调整“行距”、“段前”和“段后”等选项。通过调整这些选项,可以改变段落的整体布局,从而间接影响字符间距的视觉效果。
行距:行距是指文本行之间的距离。通过调整行距,可以改变文本行的疏密程度,从而在一定程度上影响字符间距的视觉效果。
段前和段后:段前和段后间距是指段落前后的空白区域。通过调整这些间距,可以改变段落之间的间隔,从而间接影响字符间距的整体布局。
3、应用更改
调整完段落格式后,点击“确定”按钮,应用更改。此时,选中的段落的布局将按照用户设定的值进行调整,从而间接影响字符间距的视觉效果。
四、使用格式刷复制字符间距设置
如果用户已经有一个文字样例,其间距设置是想要复制的,可以使用格式刷功能来快速应用相同的间距设置到其他文本上。
1、选中已设置好间距的文本
首先,选中已经设置好间距的文本。
2、点击格式刷
在Word的菜单栏中,点击“开始”选项卡。在“剪贴板”组中,找到并点击“格式刷”按钮(通常显示为一个带有小刷子的图标)。
3、应用格式刷
此时,鼠标指针将变成一个带有小刷子的图标。将鼠标指针移动到想要应用相同间距设置的文本上,并单击鼠标左键。这样,选中的文本将应用与原始文本相同的间距设置。
五、使用快捷键直接调整字符间距(特定版本)
在某些版本的Word中,用户还可以使用特定的快捷键来直接调整字符间距。但需要注意的是,这些快捷键可能因Word版本的不同而有所差异。以下是一些常见的快捷键及其功能(以Word 2016及以后版本为例):
Ctrl+Shift+>:增大字符间距。
Ctrl+Shift+<:减小字符间距。
用户可以根据自己使用的Word版本和实际需求,尝试使用这些快捷键来调整字符间距。但需要注意的是,这些快捷键可能并不适用于所有版本的Word,且在某些情况下可能需要结合其他按键或步骤来使用。
六、注意事项与最佳实践
在调整字符间距时,用户需要注意以下几点:
适度调整:过度调整字符间距可能会使文本难以阅读或影响文档的整体美观度。因此,在调整字符间距时,用户需要适度把握,避免过度调整。
预览效果:在调整字符间距之前,用户可以先预览一下调整后的效果。这样可以帮助用户更好地判断调整的幅度和效果是否符合自己的需求。
保持一致:在文档中,尽量保持字符间距的一致性。如果文档中有多个段落或节,需要对每个段落或节分别进行调整时,也要尽量保持它们之间的字符间距一致,以避免给读者带来阅读上的困扰。
考虑文档类型:不同类型的文档对字符间距的要求也不同。例如,正式报告或学术论文可能需要更紧密的字符间距来保持文本的紧凑性和专业性;而宣传海报或广告文案则可能需要更宽松的字符间距来增强视觉效果和吸引力。因此,在调整字符间距时,用户需要根据文档的类型和实际需求来进行调整。
利用辅助工具:除了上述方法外,用户还可以利用一些辅助工具来帮助自己更好地调整字符间距。例如,可以使用WPS灵犀等人工智能办公助手来快速分析文档并给出优化建议;也可以使用一些专业的排版软件或插件来更精确地控制字符间距和其他排版参数。
七、总结
本文详细介绍了Word文档中调整字符间距的5种方法,包括使用字体对话框、快捷键、段落对话框(间接影响)、格式刷以及特定版本的快捷键等。通过掌握这些方法,用户可以轻松调整Word文档中的字符间距,提升文档的可读性和美观度。
