Excel作为一款强大的电子表格软件,广泛应用于数据处理和报表制作。在日常工作中,经常需要生成连续的日期序列,并将其填充到指定的单元格中。本文将详细介绍几种在Excel中自动生成连续日期并填充到单元格的方法,帮助用户提高工作效率。
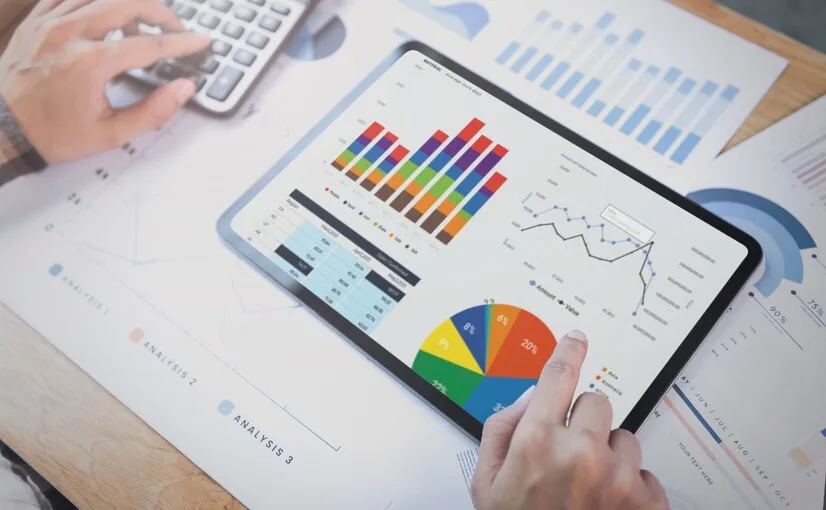
一、使用填充柄生成连续日期
填充柄是Excel中一个非常实用的工具,通过简单的拖动操作,可以快速填充连续的日期。
方法一:直接拖动填充柄
输入起始日期:
在一个单元格中输入你想要开始的日期。例如,在A1单元格中输入“2023-01-01”。
确保日期格式正确,否则填充功能可能不会按预期工作。
选择单元格:
选中包含起始日期的单元格,即A1。
使用填充柄:
将鼠标指针移动到选中单元格的右下角,直到指针变成一个十字形(填充柄)。
拖动填充柄:
点击并拖动填充柄向下或向右,根据需要填充的日期方向。
释放鼠标:
当拖动到期望的日期数量时,释放鼠标按钮。Excel将自动填充连续的日期。
方法二:输入起始和结束日期,拖动填充柄
输入起始日期和结束日期:
在两个相邻的单元格中分别输入起始日期和结束日期。例如,在A1单元格中输入“2023-01-01”,在A2单元格中输入“2023-01-31”。
选择这两个单元格:
选中包含起始日期和结束日期的两个单元格,即A1和A2。
拖动填充柄:
按照方法一中的步骤3和4,拖动填充柄以填充日期。
自动填充:
Excel将识别这两个日期之间的序列,并自动填充中间的日期。
二、使用“填充”命令生成连续日期
Excel的“填充”命令提供了更多的选项,让用户可以更灵活地填充日期。
方法一:使用“填充”命令
输入起始日期:
在一个单元格中输入起始日期。例如,在A1单元格中输入“2025-01-04”。
选择单元格:
选中包含起始日期的单元格,即A1。
使用“填充”命令:
点击“开始”选项卡,在“编辑”组中找到“填充”按钮。
选择“向下填充”或“向右填充”。
连续填充:
Excel将自动填充连续的日期,直到工作表的末尾或遇到空白单元格为止。
方法二:使用“序列”对话框
输入起始日期:
在一个单元格中输入起始日期。例如,在A1单元格中输入“2024-01-04”。
选择单元格:
选中包含起始日期的单元格,即A1。
打开“序列”对话框:
点击“开始”选项卡,在“编辑”组中点击“填充”按钮,然后选择“序列”。
设置序列选项:
在“序列”对话框中,选择“列”或“行”来决定填充的方向。
在“类型”中选择“日期”,并设置适当的“日期单位”(如天、工作日等)。
确定填充:
点击“确定”,Excel将根据设置填充连续的日期。
三、使用公式生成连续日期
Excel提供了多种函数和公式,可以用于生成连续的日期序列。
方法一:使用DATE和ROW函数组合
输入公式:
在一个单元格中输入公式,例如=DATE(2023, 1, ROW())。这个公式会根据当前行的行号生成对应的日期。
填充公式:
将该单元格选中,使用填充柄向下拖动,以生成连续的日期。
方法二:使用SEQUENCE函数(适用于Excel 365和Excel 2019)
输入公式:
在单元格中输入公式,例如=SEQUENCE(31, 1, DATE(2023, 1, 1), 1)。这个公式会生成从2023年1月1日开始的31个连续日期。
生成日期序列:
输入公式后,Excel会自动填充连续的日期。
方法三:使用WORKDAY函数生成工作日序列
输入公式:
在单元格中输入公式,例如=WORKDAY(DATE(2023, 1, 1), 30, 节假日列表)。这个公式会生成从2023年1月1日开始的30个工作日,排除指定的节假日。
生成工作日序列:
输入公式后,Excel会自动填充连续的工作日。
方法四:使用EDATE函数生成特定月份的日期序列
输入公式:
在单元格中输入公式,例如=EDATE(DATE(2023, 1, 1), 2)。这个公式会生成从2023年1月1日开始的第三个月的日期(即2023年3月1日)。
生成月份序列:
输入公式后,可以通过拖动填充柄或修改公式中的月数来生成连续的月份。
四、使用TODAY和NOW函数自动更新日期和时间
Excel中的TODAY和NOW函数可以用于生成自动更新的日期和时间。
方法一:使用TODAY函数
输入公式:
在一个单元格中输入公式=TODAY()。
自动更新日期:
每次打开Excel或计算时,该单元格会自动更新为当天的日期。
拖动填充:
可以将鼠标放在右下角的小方框上,拖动填充柄以填充多个单元格。这些单元格将自动更新为当天的日期。
方法二:使用NOW函数
输入公式:
在一个单元格中输入公式=NOW()。
自动更新时间:
每次打开Excel或计算时,该单元格会自动更新为当前的日期和时间。
拖动填充:
同样可以拖动填充柄以填充多个单元格,这些单元格将自动更新为当前的日期和时间。
五、日期和时间的格式化
在Excel中,可以对日期和时间进行格式化,以满足特定的需求。
日期和时间格式
选择单元格:
选中包含日期或时间的单元格。
打开格式单元格对话框:
右键单击选中的单元格,选择“设置单元格格式”。
选择数字选项卡:
在“数字”选项卡中,选择“自定义”类别。
选择类型:
在“类型”框中,选择你想要的日期或时间格式。例如,日期格式可以选择“yyyy-mm-dd”,时间格式可以选择“hh:mm:ss”,日期和时间格式可以选择“yyyy-mm-dd hh:mm:ss”。
确定:
点击“确定”按钮,应用所选的格式。
六、注意事项
在使用上述方法时,需要注意以下几点:
确保日期格式正确:在输入起始日期时,确保Excel能够识别其为日期格式。否则,填充功能可能不会按预期工作。
选择合适的填充选项:在使用填充柄或“填充”命令时,可以根据需要选择填充的方向和单位(如天、工作日、月、年)。
自动更新的限制:TODAY和NOW函数生成的日期和时间是基于Excel文件的计算,而不是系统时间。如果不打开或计算Excel文件,日期和时间将不会更新。
函数的兼容性:某些函数(如SEQUENCE和WORKDAY)可能仅在较新版本的Excel中可用。确保你的Excel软件是最新版本,以确保功能的正常运行。
手动调整:如果填充的日期序列中出现错误(如周末或节假日),可能需要手动调整或修改公式中的参数。
七、总结
本文详细介绍了在Excel中自动生成连续日期并填充到单元格的多种方法。通过使用填充柄、“填充”命令、公式和函数等功能,用户可以快速生成所需的日期序列,提高工作效率。同时,本文还提供了日期和时间的格式化方法以及注意事项,帮助用户更好地应用这些功能。希望本文能够对你的工作有所帮助。
