ppt中把图片背景透明,其实就是去除背景,可以通过颜色中的设置透明色来实现,也可以通过删除背景来实现。另外还可以设置整张图片的透明度。以下为详细的操作步骤。方式一:设置颜色透明色1、ppt中插入需要的图片(背景和主体区分大的比较方便操作)。2、选中图
ppt中把图片背景透明,其实就是去除背景,可以通过颜色中的设置透明色来实现,也可以通过删除背景来实现。另外还可以设置整张图片的透明度。以下为详细的操作步骤。

方式一:设置颜色透明色
1、ppt中插入需要的图片(背景和主体区分大的比较方便操作)。
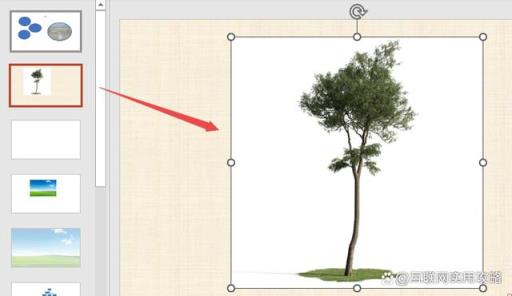
2、选中图片之后,点击菜单栏“图片格式”选项。
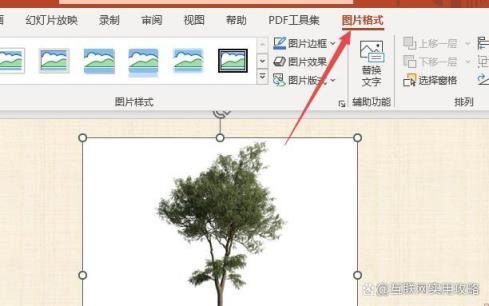
3、点击功能区左侧的“颜色”选项。
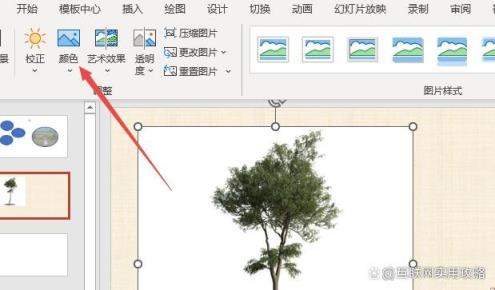
4、在颜色设置选项中,点击“设置透明色”(这个功能是,点击图形中的像素时,该特定颜色的所有像素都变为透明)。
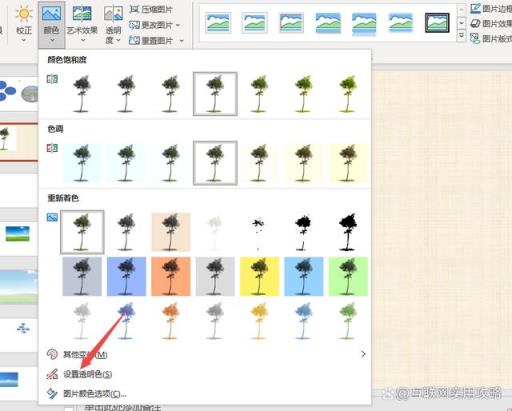
5、在背景区域点击一下,背景就可以变成透明的。
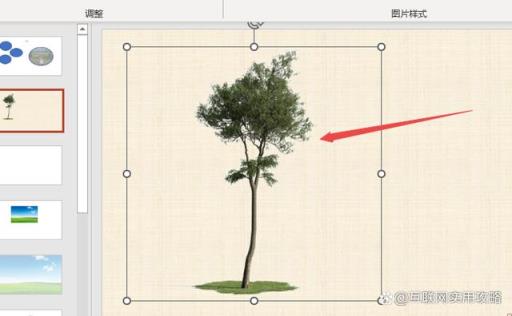
方式二:删除背景
1、ppt中插入图片之后,点击菜单栏“图片格式”选项。
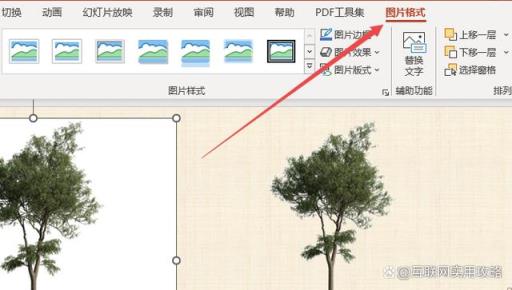
2、点击功能区左侧的“删除背景”选项。
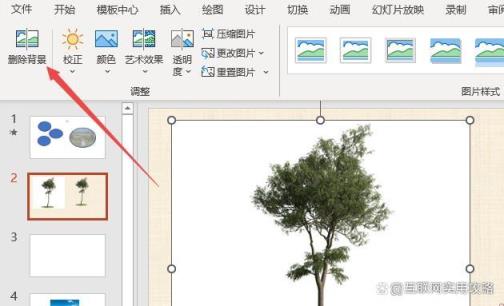
3、系统会自动进行抠图,紫色区域就是默认会被去除的区域。如果系统抠图有误的,点击“标记要删除的区域”,然后点击需要去除而系统没有选中的区域。

4、如果有些区域需要保留而被系统选中了,那么点击“标记要保留的区域”后点击对应需要保留的区域。“标记要删除的区域”和“标记要保留的区域”可以反复操作直至选出满意的区域为止,点击“保留更改”。
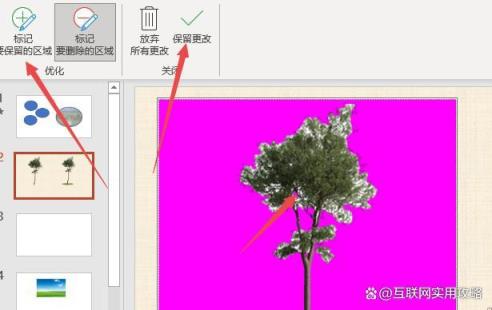
5、选出的区域(背景区域)就会被删除了,和之前利用设置透明色的效果基本一致。

方式三:设置图片透明度
如果是设置整张图片透明就更简单了,直接在“图片格式”中点击“透明度”,然后选择透明度的样式就可以。也可以点击透明度下的“图片透明度选项”,然后自定义设置透明度的比例即可。这种方式设置的透明度,不仅背景会变透明,图像主体也会变透明。
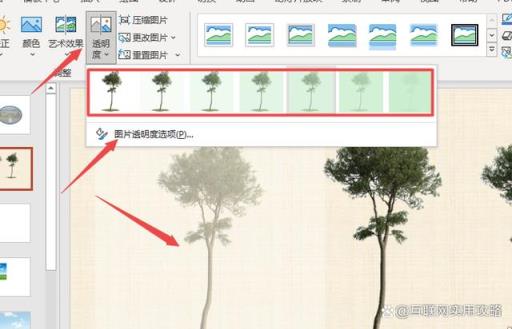
以上演示内容的操作设备为华硕VivoBook15x,操作系统为windows10,PPT版本为为Office 2021。
