word中的邮件合并可以用来批量制作准考证、请柬、工资条、成绩单、证书等。此类文书中大部分内容都相同,不同的只是个人姓名等个人信息。下文将以制作准考证为例,详细介绍邮件合并使用方法。
步骤1:准备材料。
准备一份word版的准考证模板、一份Excel考生信息表和所有考生的照片,并将这些都存放在一个文件夹下。我们使用邮件合并,可以一分钟批量为几百个考生制作好准考证(效果见文末GIF图)。
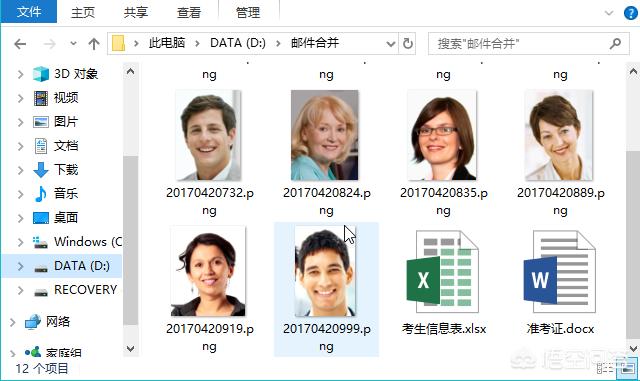
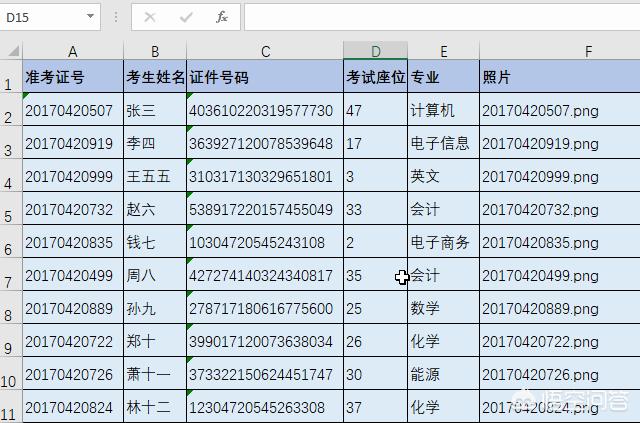
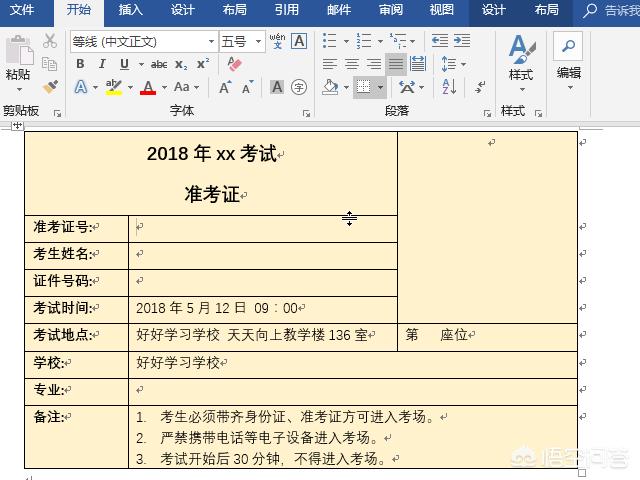
步骤2:导入Excel信息表。
首先打开word模板,点击“邮件”——“选择收件人”——“使用现有列表”。接着打开步骤1准备的Excel表格,选择Excel工作表。

步骤3:插入合并域。
如图,将光标定位到“准考证号”方框中,点击“插入合并域”——“准考证号”,然后依次插入其他合并域(除了照片)。注意,这里的域和Excel表格中的标题是一一对应的。

步骤4:插入照片。
这是个关键的步骤,无数人都败在这一步上了,请一定要仔细阅读哦。
4.1 如图,点击“插入”——“文档部件”——“域”。
4.2 选择“IncludePicture”,输入照片所在路径。
4.3 这时会发现没有正确显示出照片,我们点击照片,同时按下“Alt + F9”,切换成代码模式。
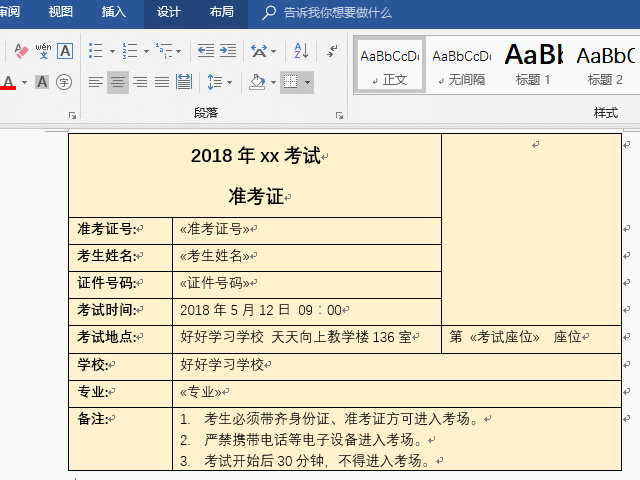
4.4 在照片路径后添加两个“\\”,并将光标放在“\\”后,点击“邮件”——“插入合并域”——“照片”。
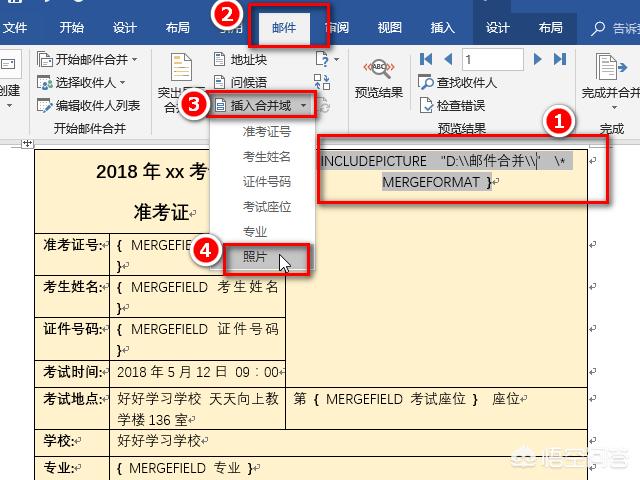
4.5 点击代码,先同时按下“Alt + F9”,再按下F9,就会看到第一张照片啦。
步骤5:批量生成准考证。
现在点击“邮件”——“完成并合并”——“编辑单个文档”,选择合并全部。这时word会自动生成一个新的文档,文档中的照片都是第一个人的照片,除此之外,其他信息都一一填入各自的准考证中啦。
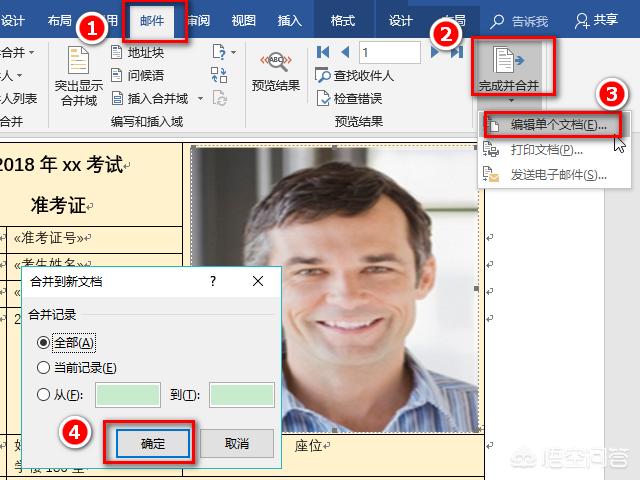
步骤6:刷新照片。
随意点击一张照片,按下“Alt + F9”切换成代码模式,接着按“Ctrl + A”选中所有内容,然后再次按下“Alt + F9”切换成照片模式,最后按F9刷新一下,照片就全部更新啦。

附言:上述步骤是基于word2016版制作的,其他版本的邮件合并功能略有不同哦。
