我们在工作中、学习中,经常需使用到截图工具,那么我们究竟如何来截图呢,我们现在来试试我教你的方法是不是很实用呢?
一、 我们打开WPS中的新建——文字,然后建立一个Word文档,然后我们插入一个图片

二、我们点击插入——截屏,然后我们可以看到截屏他有很多种方法:
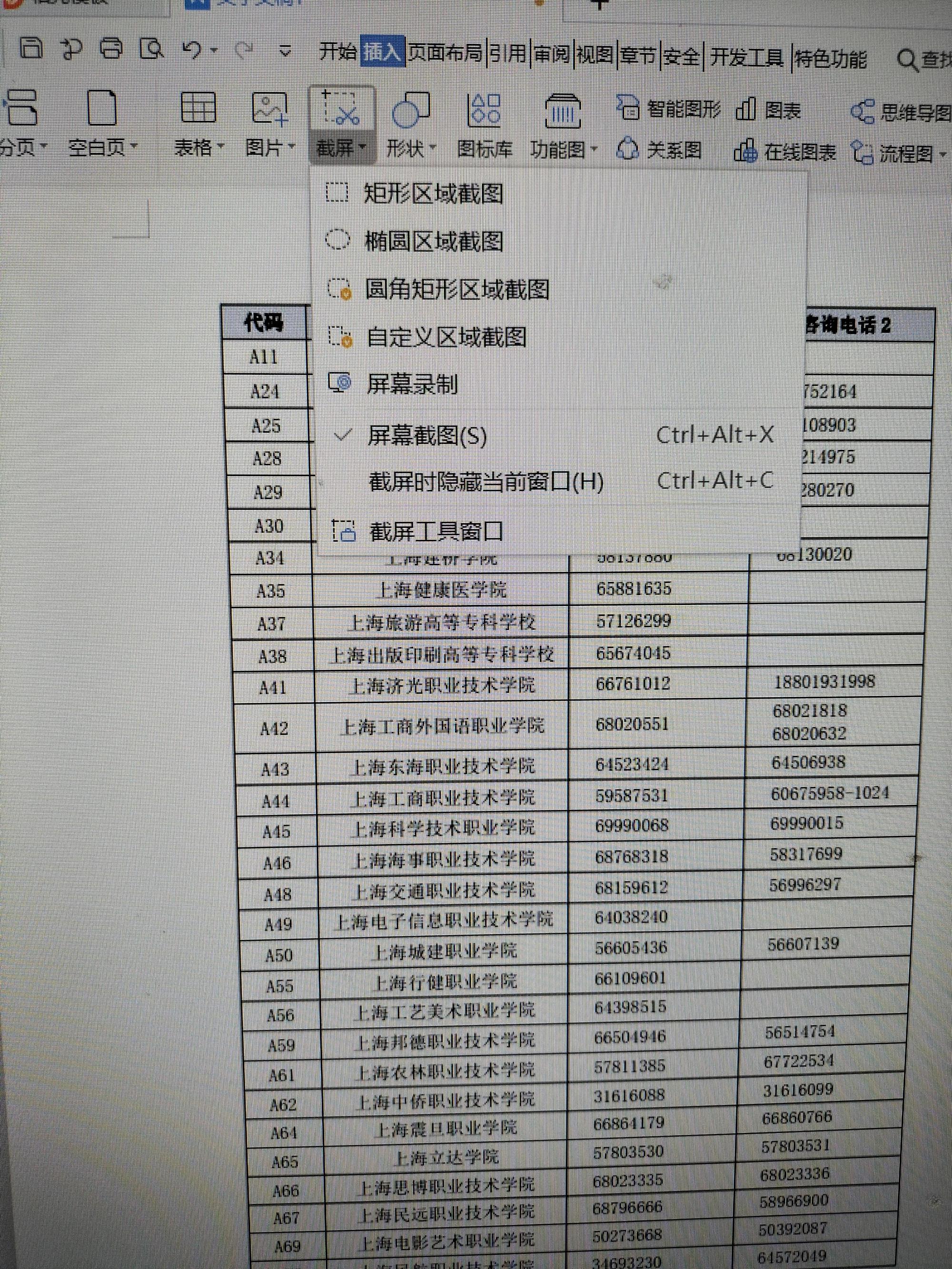
有矩形区域截屏、椭圆区域截屏、圆角矩形截屏、自定义区域截屏、屏幕录制、屏幕截图、截屏时隐藏当前窗口,截屏工具窗口,我们大家可以根据自己的需要进行一个不同的选择,然后截图自己所需要的图形,我来展示几个给大家看看。
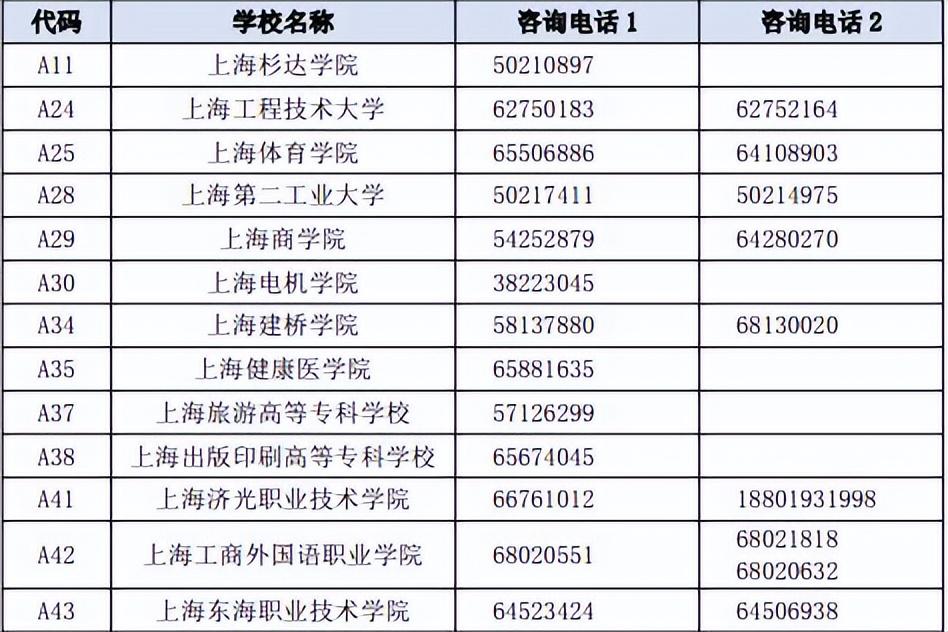
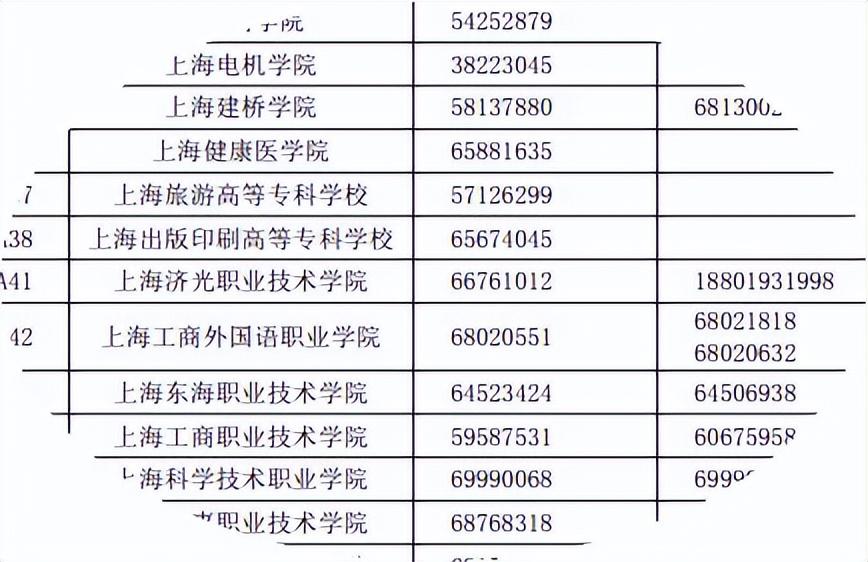
三、大家注意,你如果选保存的话,他可以保存到你想保存的任意位置,如果你想打钩时那么,他就会把你刚才截屏的图片保存到原来图片的下面
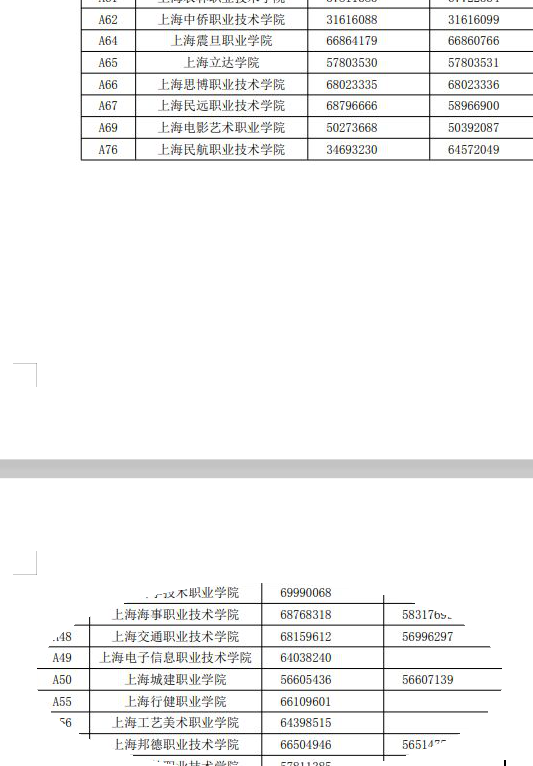
四、当然表格他的操作方法也是一样的,同Word的操作。
五、我们除了用WPS截图外,我们还可以有其他截图方式吧,当然有啦,我们一起来看看吧:
1、点击开始菜单,向下拉我们会看到这样一个图标:截图和草图,我们可以用同样的方法进行截图哟!
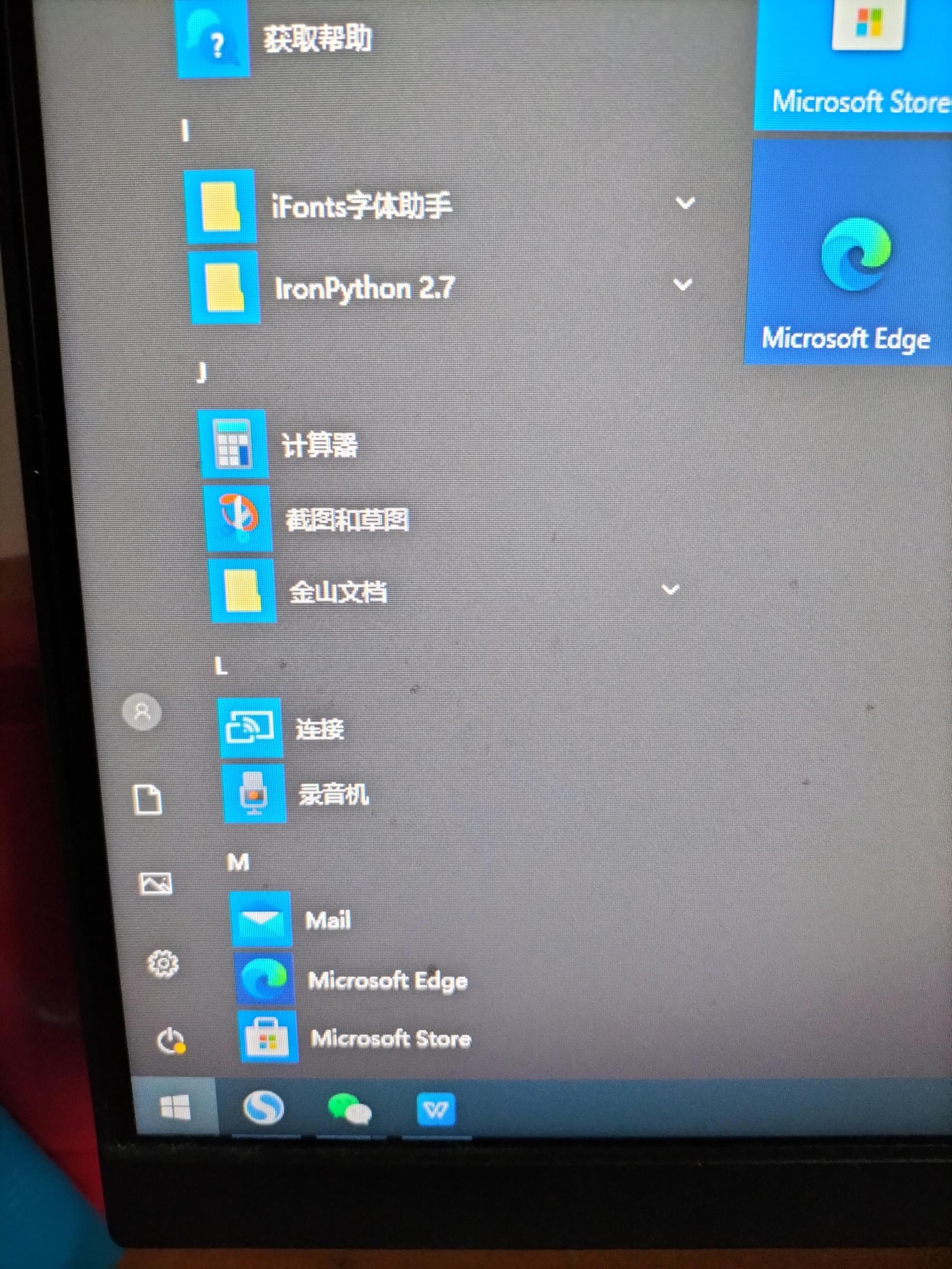
我们可以点新建,然后立即截屏,右上角有保存按钮、复制按钮、共享按钮、右边还有三个小点,那里还可以把你这个截屏的图片直接打印哟!
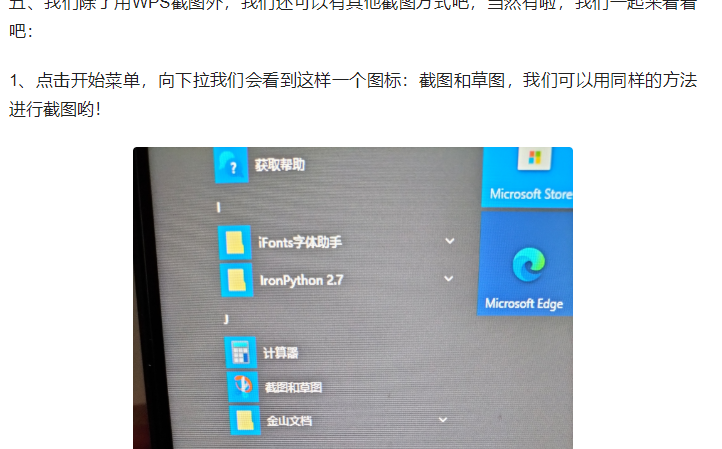
2、我们可以用微信里的小剪刀,进行剪切,然后保存到需要保存的地方,如果直接打钩,就会直接把刚才截的图片放入截屏的下方,你一点发送就发送到需要发送的地方哟!
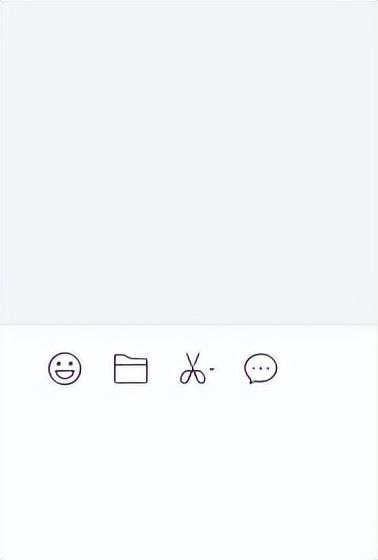
3、当然我们QQ中还有同样的小剪刀,也可以进行如微信的操作,不顾QQ的小剪刀比微信的小剪刀用途更大,如WPS中的操作。
4、当然我们的网页也可以截屏哟:点击网页右上角圆圈中有三个点的地方点开,然后下面有个获取,然后点截图,安装一下就可以了,安装好后,你就会发现屏幕上就多了个小剪刀,你就可截屏啦!截屏后的效果如下哟!
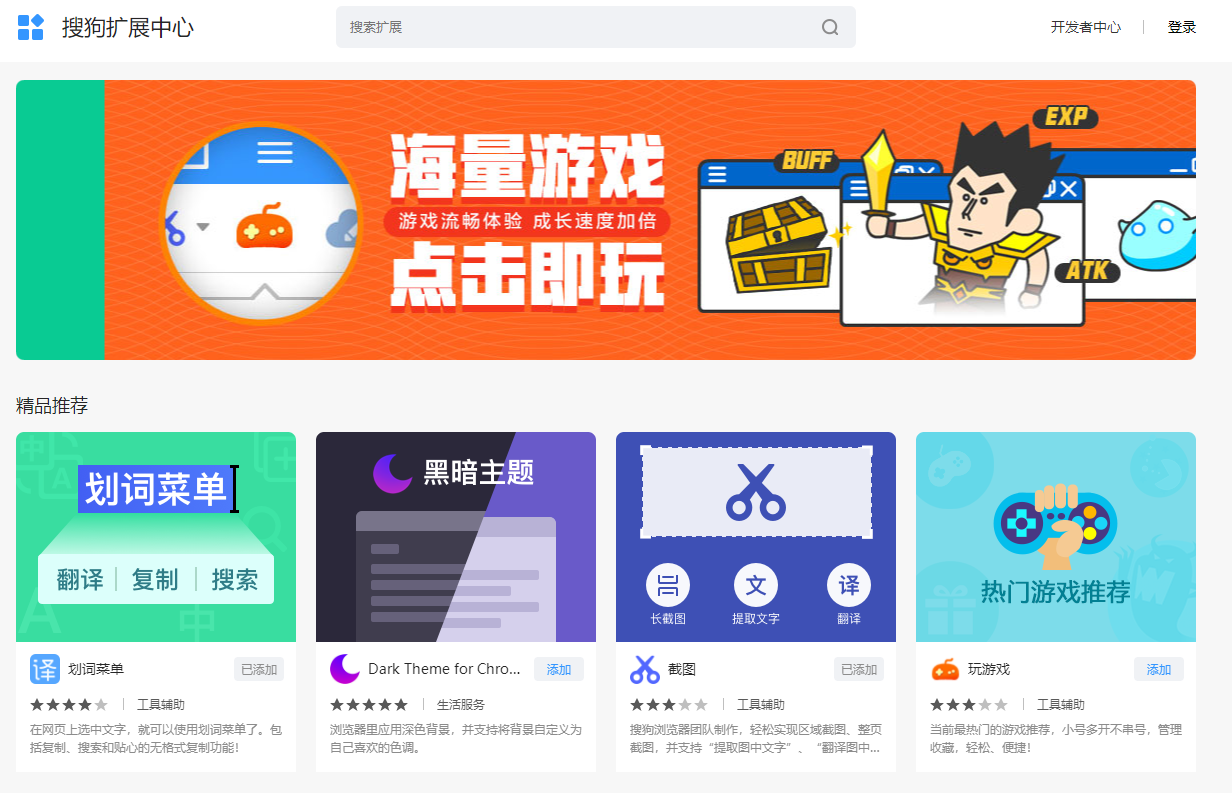
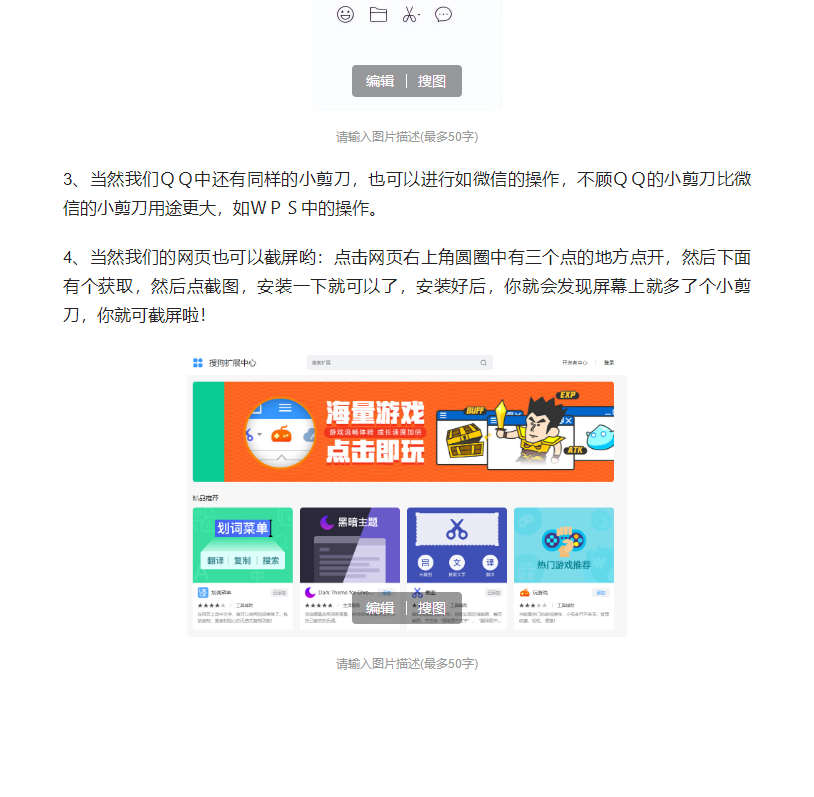
5、这里我再提供一些快捷键给你看一下是不是更方便呢!
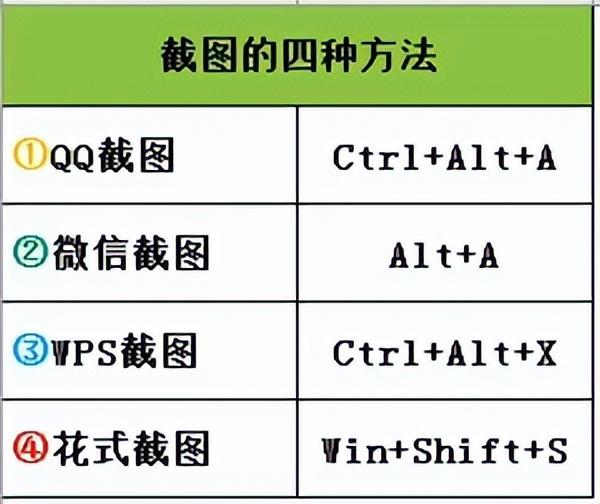
如查以上各种截图的方式能够满足你的要求,请给我点赞加关注哟!
