相信大家经常在使用 word 的时候会遇到复制粘贴,结果粘贴过来的文字之间经常有着许多空格,这无疑很麻烦要通过自己一个一个的删除,效率很低,现在小编推荐给大家一个方法,设置好了可以快速的删除空格(小编亲身体验,非常不错)
先启动Word2007(其他版本操作类似),打开 word 选项里面的开发工具那个选项,如图所示
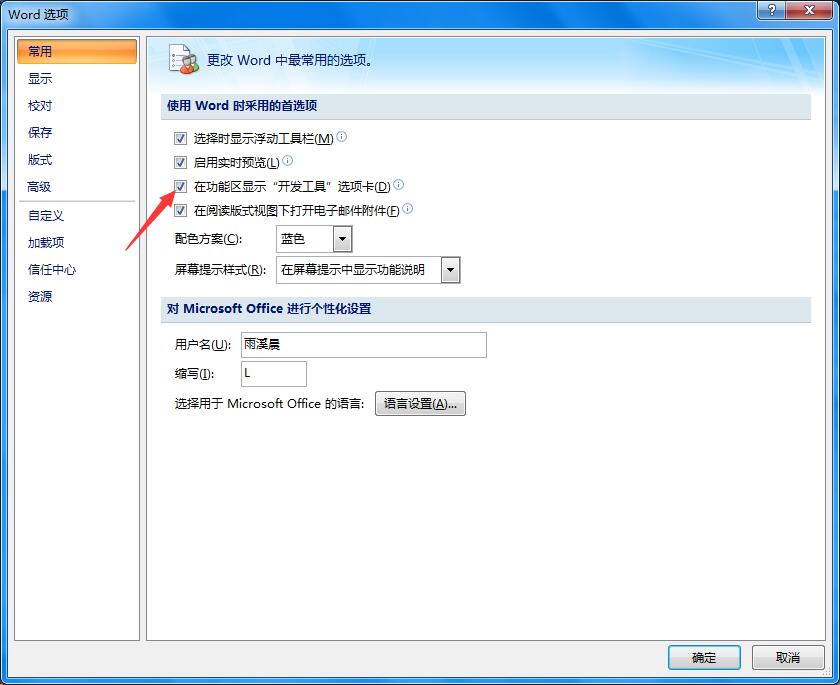
然后关闭默认打开的Word文档,再单击“工具-宏-Visual Basic编辑器”命令,调出“Visual Basic编辑器”,
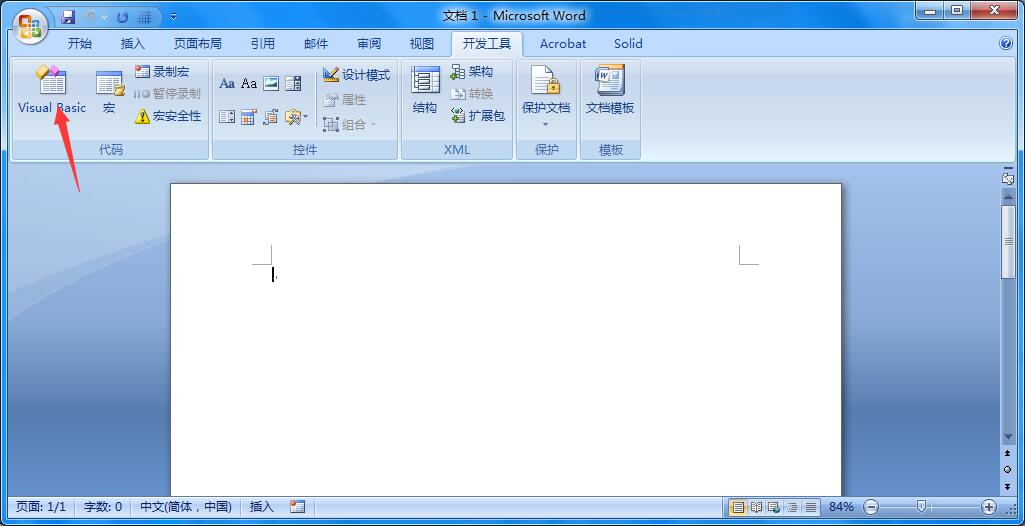
在“Visual Basic编辑器”窗口中,右击“Normal”,选择“插入-模块”命令,插入一个模块。插入一个模块后,在“Visual Basic编辑器”右边自动打开的窗口中输入以下代码:
Sub KongGe()
Dim i As Paragraph, n As Long
Application.ScreenUpdating = False For Each i In ActiveDocument.Paragraphs
If Len(i.Range) = 1 Then
i.Range.Delete
n = n 1
End If Next
Application.ScreenUpdating = True
Options.AutoFormatAsYouTypeDeleteAutoSpaces = True
Selection.Find.ClearFormatting Selection.Find.Replacement.ClearFormatting
With Selection.Find
.Text = ” ”
.Replacement.Text = “”
.Wrap = wdFindContinue
End With
Selection.Find.Execute Replace:=wdReplaceAll
End Sub
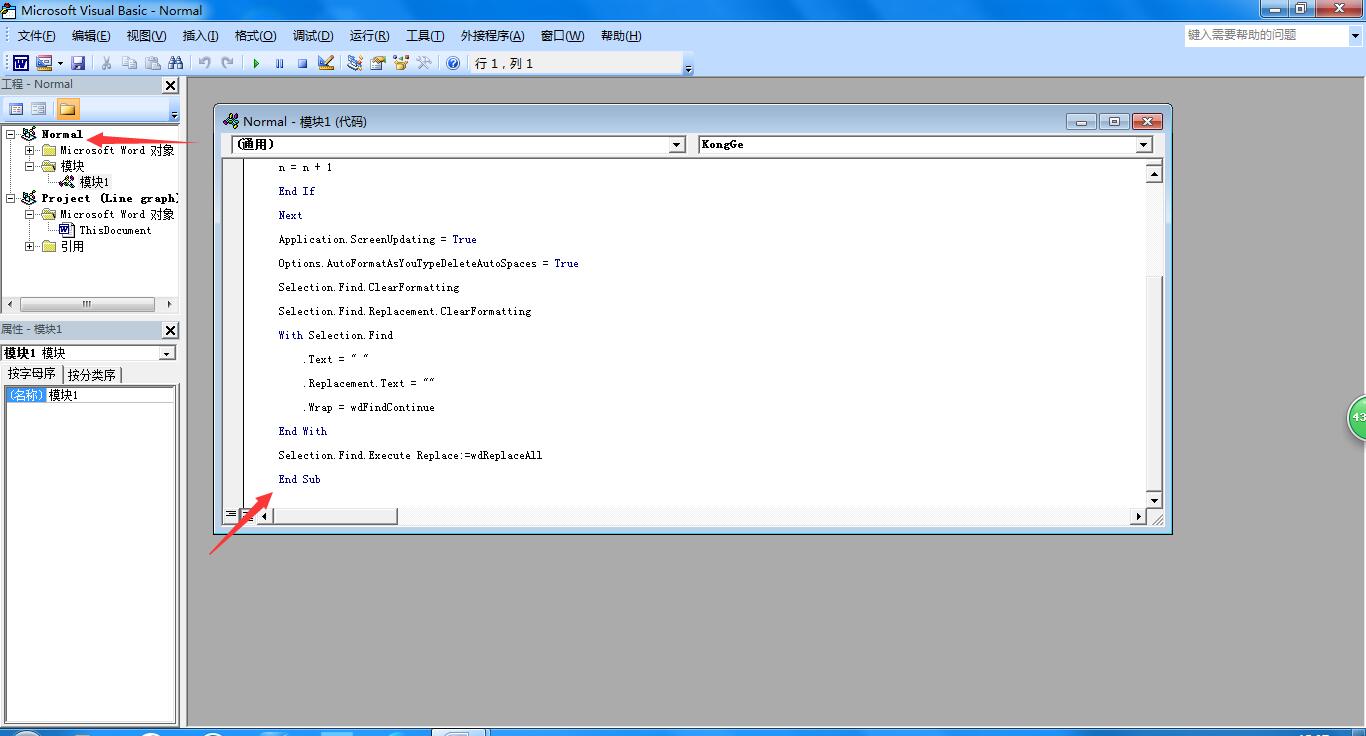
代码输入完毕后,退出Visual Basic编辑器,这时刚刚输入的代码就被自动保存了。
右击工具栏的任意位置,在出现的菜单中选择“自定义”,打开“自定义”窗口并切换到“命令”选项,选中“类别”列表框下边的“宏”选项,
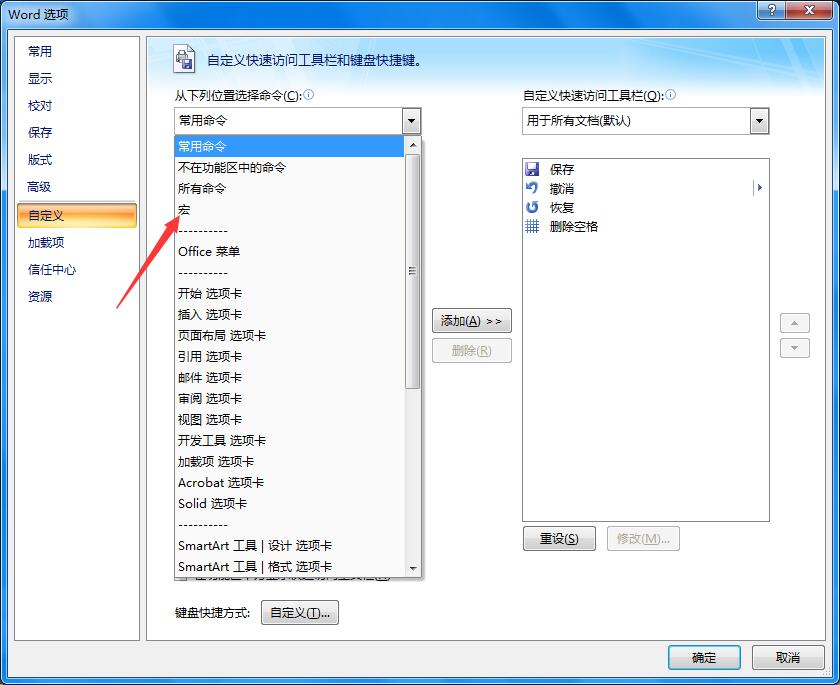
这时“命令”列表框下边就会出现一个名为“Normal.模块1.KongGe”的选项,选中这个选项,按住鼠标左键不放将其拖到工具栏的任意位置。
这时工具栏上就会出现一个名为“Normal.模块1.KongGe”的命令按钮,右击这个命令按钮,就会出现一个右键菜单,在这个右键菜单中我们主要进行以下操作:
- 将“命名”后边文本框的内容替换成“删除空格和空行”。2.执行“更改按钮图像”命令,在出现的子菜单中选中一二自己比较喜欢的图标(如红心图标)。
- 完成以上两个步骤的操作之后,最后关闭“自定义”窗口。

至此,我们就完成了工具栏中“删除空格和空行”按钮的添加工作,以后需要删除某个Word文档中的空格和空行时,只须打开该Word文档,再单击工具栏中的“删除空格和空行”按钮,稍等片刻,Word文档中的空格和空行就被全部删除了。
Tips:当我们将一个网页另存为一个文本文件并将文本文件中的所有内容复制到Word2007中进行编辑时,由于空行产生的复杂性(并不一定是回车下产生的空行),单击“删除空格和空行”按钮可能一次不能删除全部空行,这时,再单击一次这个按钮,就能全部删除了。另外录入并应用这个宏的时候请调整你的Word宏安全设置。
