清除系统缓存的方法讲解,浏览器缓存怎么清理。小编来告诉你更多相关信息。
浏览器缓存怎么清理
全面的为大家介绍浏览器缓存怎么清理和清除系统缓存的方法讲解的电脑小知识,接下来就是全面介绍。
经常使用电脑的朋友可能都会发现,好像我们没下载什么软件,但电脑用着用着就内存不足了,这其实是因为各种缓存占用了我们电脑的大量内存。如何清理电脑缓存呢?分享4个简单的方法!

如何清理电脑缓存?
电脑缓存是计算机系统中用于临时存储数据和提高系统性能的一种技术。然而,随着时间的推移,电脑缓存可能会积累大量无用或过期的数据,从而导致系统变得缓慢,影响电脑性能。因此,定期清理电脑缓存是维护电脑性能的重要步骤。怎么清除电脑缓存?以下4个方法很简单!
方法1:清理浏览器缓存
浏览器缓存是指浏览器为了提高网页加载速度而临时保存的网页数据。随着我们在互联网上浏览的越多,浏览器缓存也会越来越大。清理浏览器缓存可以帮助您释放磁盘空间并提升浏览器的加载速度。以下是操作步骤:
1.打开您使用的浏览器,如Google Chrome、Mozilla Firefox、Microsoft Edge等(本文以Google Chrome为例);
2.在浏览器的设置或选项菜单中,找到并选择【清除浏览数据】或类似的选项;
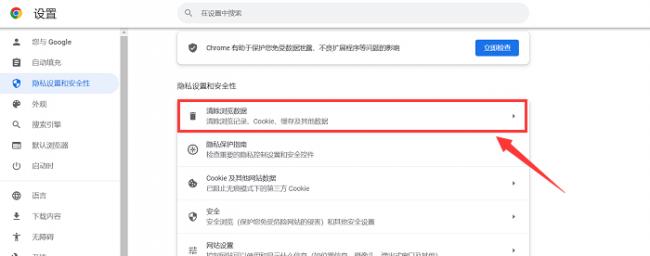
3.选择需要清理的缓存类型后,点击【清除数据】。
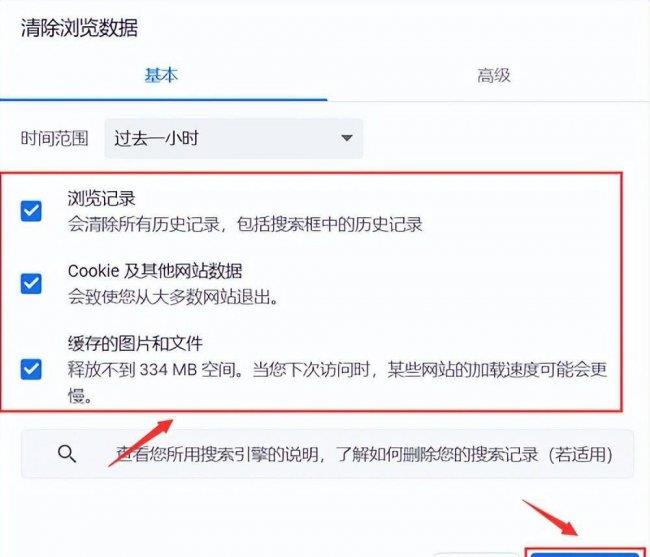
方法2:清理系统缓存
除了浏览器缓存外,电脑系统本身也会生成大量的缓存文件,包括临时文件、系统日志等。这些缓存文件可能会占用大量磁盘空间并影响系统性能。以下是清理系统缓存的步骤:
1.找到要清理缓存的磁盘,右键单击,选择【属性】;
2.在【常规】中找到并选择【磁盘清理】,选择要清除的缓存文件类型,例如临时文件、日志文件等,点击【确定】。
清除系统缓存的方法讲解,浏览器缓存怎么清理。小编来告诉你更多相关信息。
浏览器缓存怎么清理
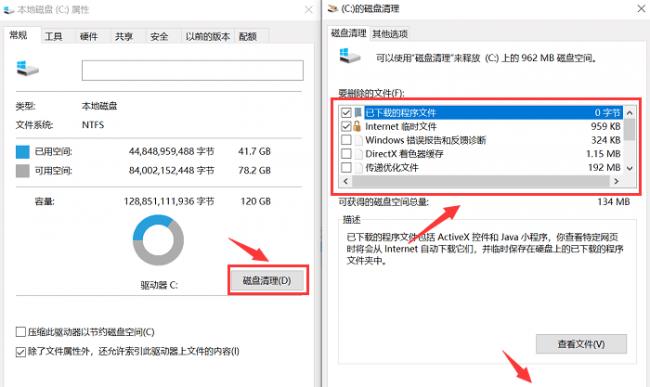
方法3:清理应用程序缓存
除了系统和浏览器缓存外,应用程序也会生成缓存文件,例如游戏、音乐播放器、图像编辑软件等。这些应用程序缓存文件可能会占用大量磁盘空间,并影响应用程序的性能。以下是清理应用程序缓存的步骤:
1.打开相应的应用程序,在应用程序的设置或选项菜单中,找到并选择【清除缓存】后,点击【确定】。
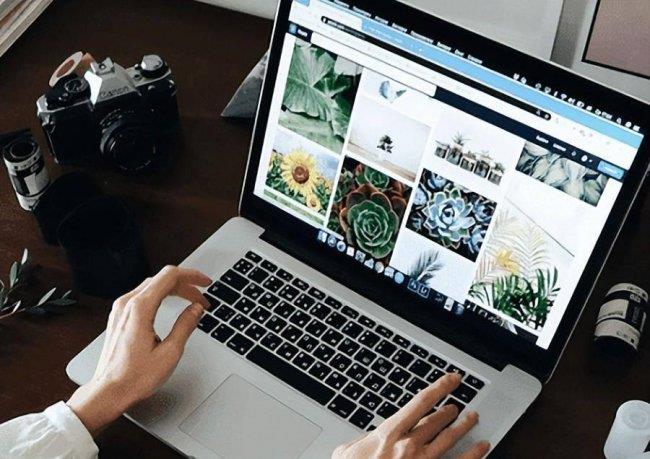
方法4:定期清理临时文件夹
临时文件夹是操作系统和应用程序用于存储临时数据的文件夹,例如安装文件、更新文件、日志文件等。这些临时文件可能会积累并占用大量磁盘空间,从而影响系统性能。定期清理临时文件夹是一种简单有效的方式来释放磁盘空间并提升系统性能。以下是清理临时文件夹的步骤:
1.在Windows系统中,点击【设置】,在【存储】中找到【临时文件】;
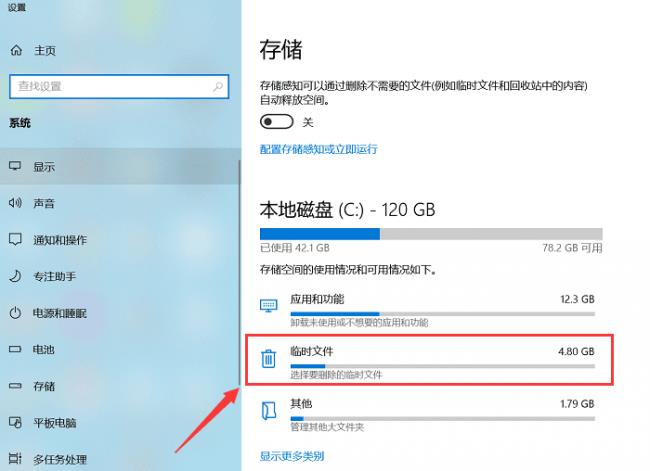
2.勾选要删除的临时文件类型后点击【删除文件】。
注意:删除临时文件时,不要删除系统必需的文件和文件夹,以免影响系统正常运行。
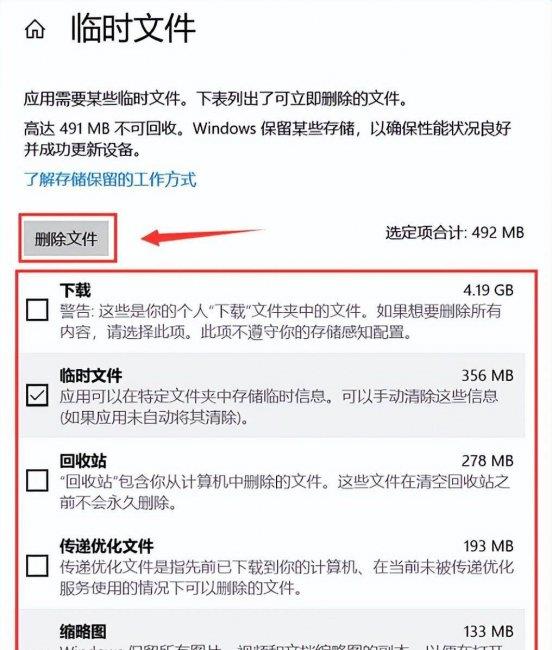
定期清理电脑缓存可以很好的释放磁盘空间,提升系统性能,从而保持电脑的正常运行。怎么清理电脑缓存呢?上述的4个方法都可以很好的帮助你!同时,记得在进行任何清理操作前备份重要数据,并谨慎删除文件和文件夹,以免导致数据丢失或系统故障。
以上介绍的浏览器缓存怎么清理、清除系统缓存的方法讲解的详细方法介绍,大家作为一个参考建议。
