分享苹果14截屏教程,苹果14怎么截屏。小编来告诉你更多相关信息。苹果14怎么截屏文章导读:苹果14怎么截屏和分享苹果14截屏教程的电脑方面的小经验,很不错的方法小知识,建议收藏哦!截屏是我们日常生活
分享苹果14截屏教程,苹果14怎么截屏。小编来告诉你更多相关信息。
苹果14怎么截屏
文章导读:苹果14怎么截屏和分享苹果14截屏教程的电脑方面的小经验,很不错的方法小知识,建议收藏哦!
截屏是我们日常生活中常用到的功能,虽然网上有很多截图方法,但不同品牌的手机截图方式略有不同,即使是相同品牌也会有变化。拿iPhone来说,早期老版本的手机使用的是Home键+电源键,iPhone X之后则采用音量上调键+电源源同时按,这样操作起来并不方便,特别遇到Max和Plus版本需要两手并用。那今年的iPhone 14如何截屏呢?
以下为iPhone 14截屏方法教程:
方法一:辅助触控”的”自定义顶层菜单”来截屏
操作步骤如下:
a.进入“设置”–>”辅助功能”–>“触控”–>”辅助触控”选择将辅助触控打开;
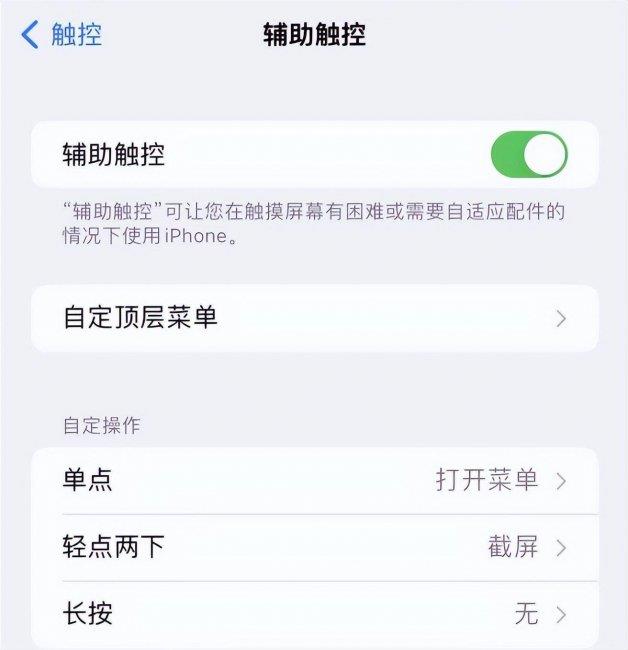
b.在“辅助触控”界面中我们选择“自定顶层菜单”中找到“+”将“截屏”选项加进来就可以实现截屏功能。
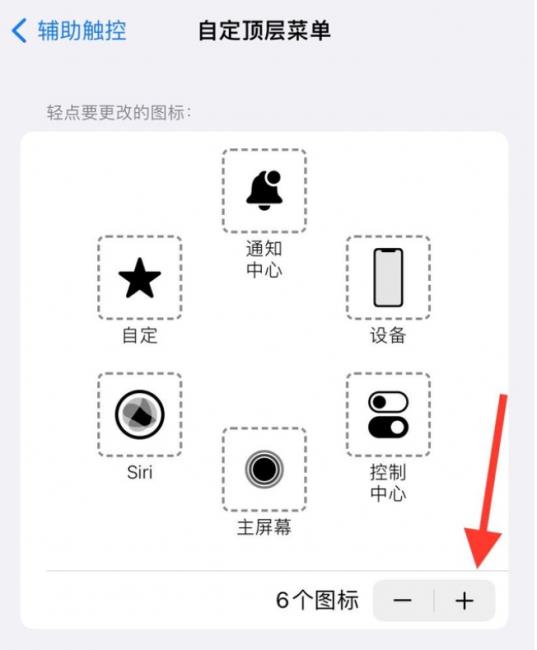
加入截屏功能之后我们就可以看到“辅助触控”中有“截屏”,这个时候找到想要截屏的界面,再轻点“辅助触控”的悬浮球(按钮)中就的截屏就可以实现截屏了。
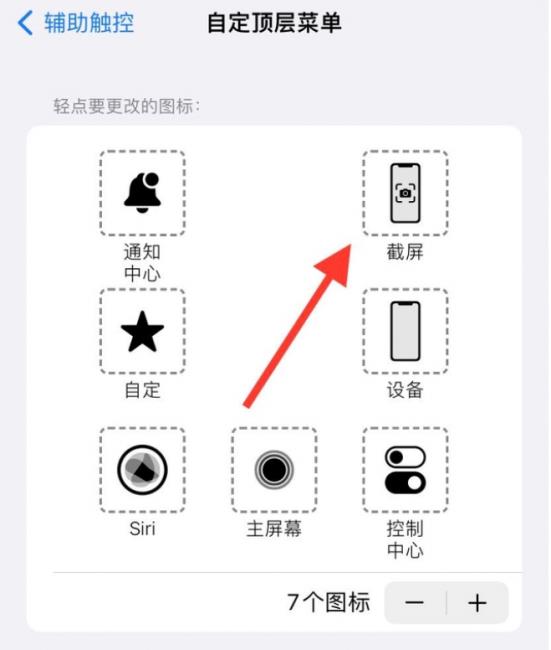
方法二:通过“辅助触控”的“自定义操作”来实现截屏
操作步骤如下:
a.在“辅助触控”界面选择自定操作下的“轻点两下”找到”截屏”选项,当然也可以选择“单点”然后找到“截屏”选项操作,但这与调出“辅助触控”悬浮球功能相冲突,选择选择与之不同的“轻点两下”。
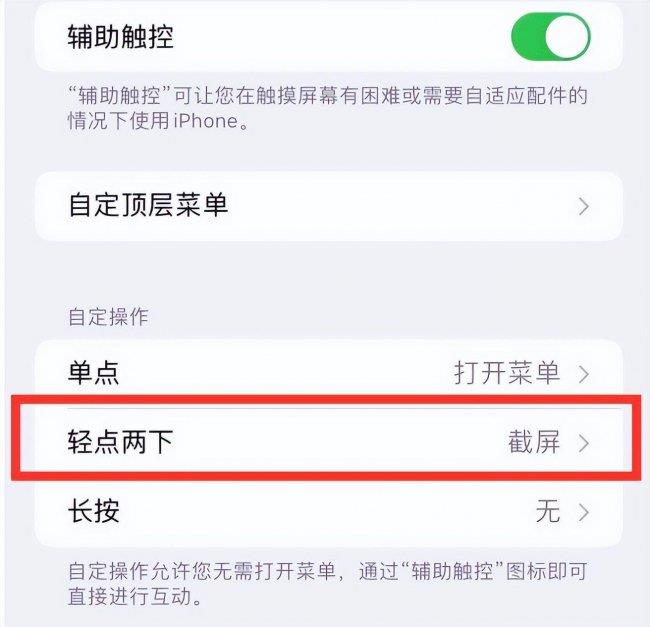
b.找到想要截屏的界面,连续轻点“辅助触控”的悬浮球(按钮)两次就可以实现截屏了。
上述分享的苹果14怎么截屏 和 分享苹果14截屏教程的具体内容,未经允许禁止转载!
本站部分文章来自网络或用户投稿,如无特殊说明或标注,均为本站原创发布。涉及资源下载的,本站旨在共享仅供大家学习与参考,如您想商用请获取官网版权,如若本站内容侵犯了原著者的合法权益,可联系我们进行处理。
