在现代科技的发展下,苹果手机已经成为我们生活中不可或缺的一部分,而其中的视频功能更是让我们记录生活中的每一个珍贵瞬间。有时候我们需要将这些视频传输到电脑上进行编辑或保存。使用AirDrop这一便捷的功能,我们可以轻松地将苹果手机里的视频传送到电脑上,实现视频导出的目的。这种高效的传输方式不仅节省了时间,也提高了工作效率,让我们可以更好地管理和利用手机中的视频资源。
使用AirDrop将苹果手机里的视频传到电脑
苹果手机视频导出?
方法一、
1. 首先使用数据线连接手机与电脑,手机上点击信任电脑;
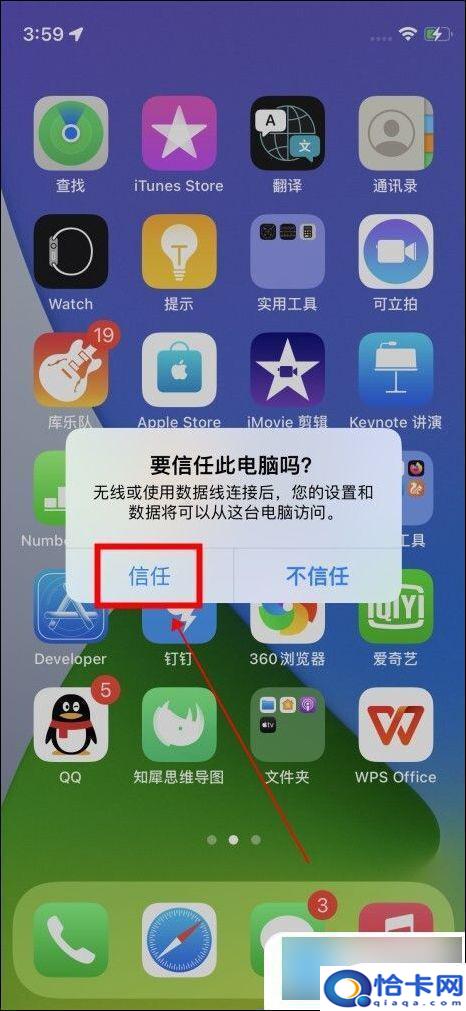
2. 打开此电脑,点击打开“Apple iPhone”;

3. 然后依次打开文件夹,找到视频;
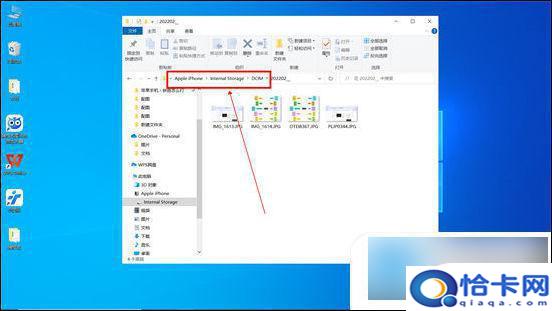
4. 接着选中视频,右键点击“复制”;
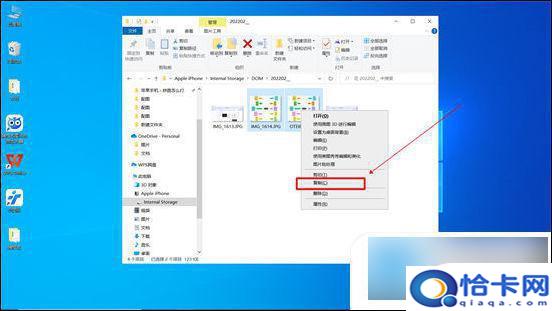
5. 将复制的视频粘贴到电脑中即可。

方法二、
1. 打开手机设置,点击通用;
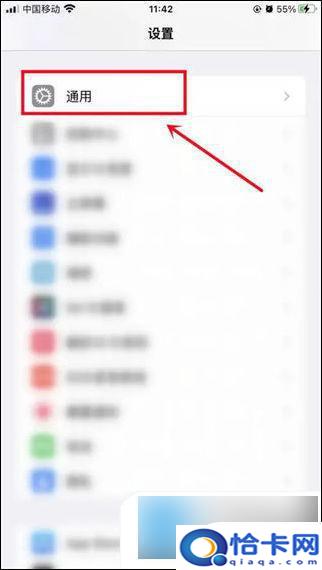
2. 在通用页面,点击隔空投送;

3. 在隔空投送页,设置投送对象为“所有人”;
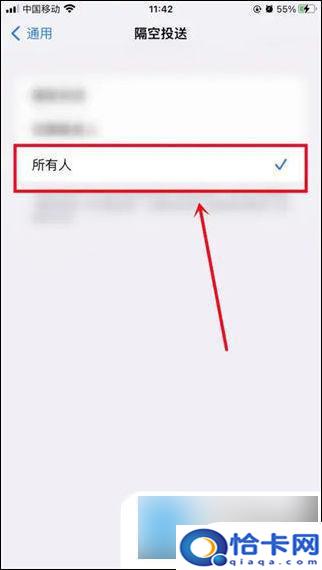
4. 在相册打开视频分享选项,点击“隔空投送”传输给电脑即可。

方法三、
1. 打开苹果手机中的微信,点击首页上方Windows电脑已登录;
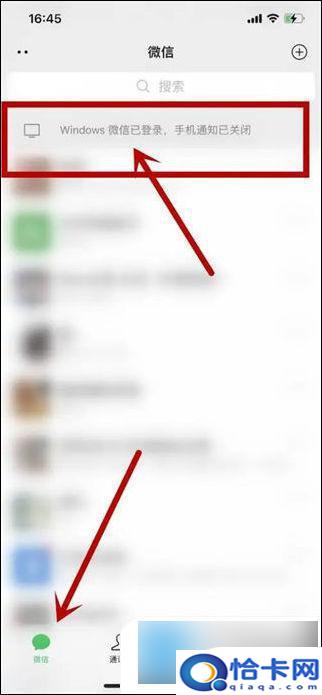
2. 展开已登录电脑页面,点击“传文件”;
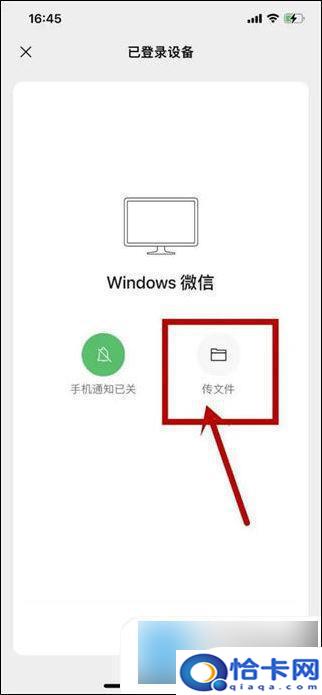
3. 进入传输助手页面,点击“+”,在展开的选项中选择照片;
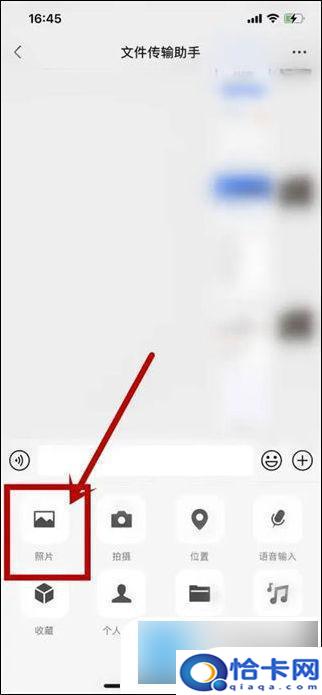
4. 在展开的苹果手机的相册中选择“视频”;
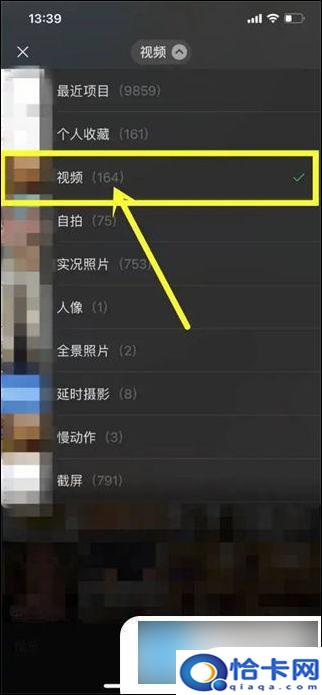
5. 选择要传到电脑的视频,点击右下角“发送”。这样,苹果手机上的视频就传到电脑上了。
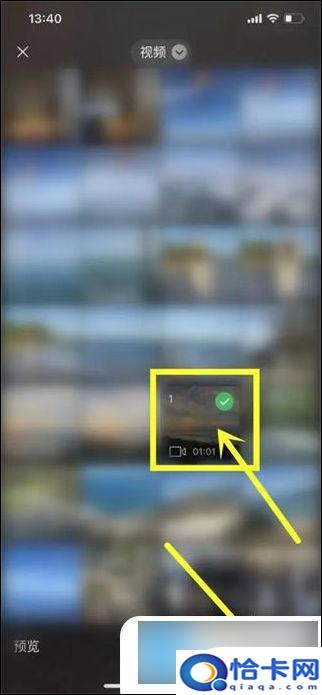
方法四、
1. 以QQ为例,电脑手机同时登录QQ,进入QQ界面;
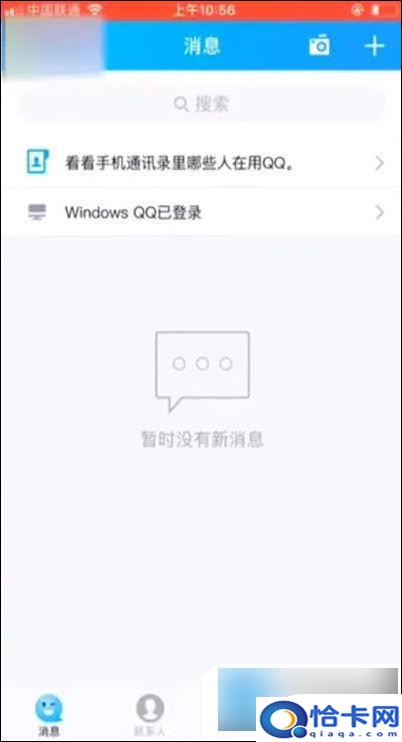
2. 点击“WindowsQQ已登录”;

3. 点击右边的文件夹图标;
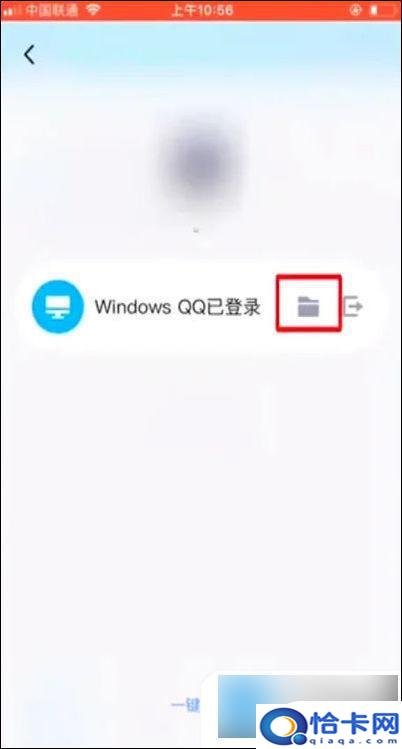
4. 可以选择视频批量传输到电脑上即可。
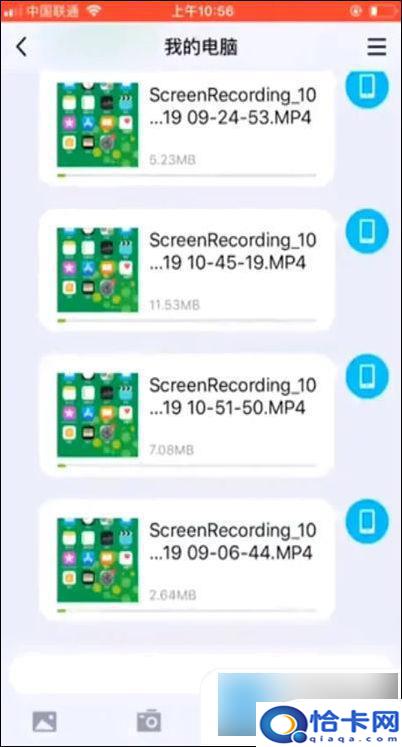
以上就是苹果手机视频导出的全部内容,有需要的用户就可以根据小编的步骤进行操作了,希望能够对大家有所帮助。
